Tùy chỉnh Màn hình chính Apple TV
Bạn có thể thay đổi thứ tự của các ứng dụng trên Màn hình chính và đặt các ứng dụng ưa thích của bạn trong hàng trên cùng.
Trên Màn hình chính, bạn cũng có thể xóa các ứng dụng từ App Store mà bạn không sử dụng nữa, cũng như thay đổi giao diện của nền và các menu giữa chế độ sáng và tối.
Sắp xếp lại các ứng dụng
Điều hướng đến một ứng dụng, nhấn và giữ chính giữa bảng bấm (Apple TV Remote thế hệ 2 trở lên) hoặc bề mặt cảm ứng (Apple TV Remote thế hệ 1), sau đó chọn Sửa Màn hình chính.
Kéo ứng dụng đến vị trí mới trên Màn hình chính.
Mẹo: Di chuyển các ứng dụng ưa thích của bạn đến hàng trên cùng của Màn hình chính; khi bạn tô sáng một ứng dụng ở hàng trên cùng, các phím tắt nội dung xuất hiện ở đầu màn hình.
Để lưu cách sắp xếp mới, hãy nhấn chính giữa bảng bấm (Apple TV Remote thế hệ 2 trở lên) hoặc bề mặt cảm ứng (Apple TV Remote thế hệ 1).
Tạo một thư mục cho các ứng dụng
Bạn có thể sắp xếp các ứng dụng liên quan vào các thư mục. Ví dụ: bạn có thể lưu trữ tất cả các ứng dụng nhạc trong thư mục Nhạc.
Điều hướng đến một ứng dụng, nhấn và giữ chính giữa bảng bấm (Apple TV Remote thế hệ 2 trở lên) hoặc bề mặt cảm ứng (Apple TV Remote thế hệ 1), sau đó chọn Di chuyển đến > Thư mục mới.
Để thay đổi tên của thư mục mới, hãy chọn tên thư mục ở đầu màn hình, sau đó sử dụng bàn phím ảo hoặc đọc chính tả để nhập tên tùy chỉnh.
Để đóng bàn phím, hãy thực hiện bất kỳ tác vụ nào sau đây:
Apple TV Remote (thế hệ 2 trở lên): Nhấn nút Quay lại
 một lần để đóng bàn phím ảo, sau đó nhấn nút Quay lại
một lần để đóng bàn phím ảo, sau đó nhấn nút Quay lại  lần nữa để trở về Màn hình chính.
lần nữa để trở về Màn hình chính.Apple TV Remote (thế hệ 1): Nhấn nút
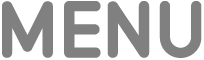 một lần để đóng bàn phím ảo, sau đó nhấn
một lần để đóng bàn phím ảo, sau đó nhấn 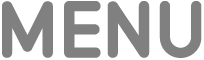 lần nữa để trở về Màn hình chính.
lần nữa để trở về Màn hình chính.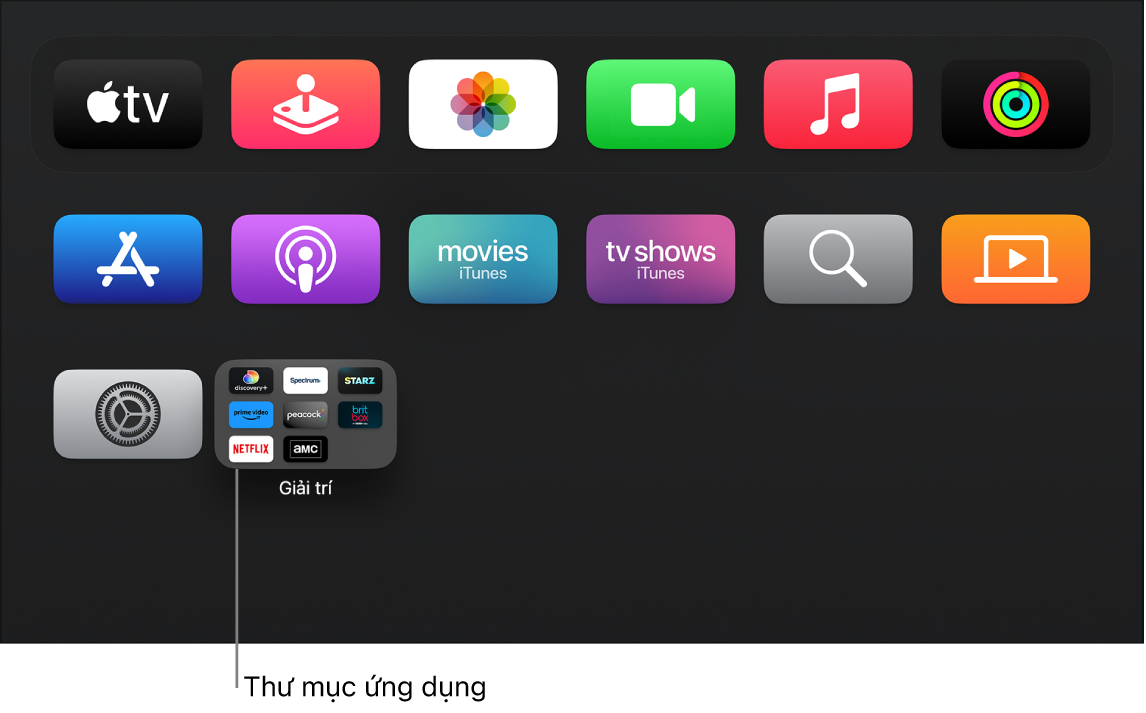
Đổi tên một thư mục
Điều hướng đến một thư mục, nhấn và giữ chính giữa bảng bấm (Apple TV Remote thế hệ 2 trở lên) hoặc bề mặt cảm ứng (Apple TV Remote thế hệ 1), sau đó chọn Đổi tên thư mục.
Sử dụng bàn phím ảo hoặc đọc chính tả để nhập tên tùy chỉnh.
Để đóng bàn phím, hãy thực hiện bất kỳ tác vụ nào sau đây:
Apple TV Remote (thế hệ 2 trở lên): Nhấn nút Quay lại
 một lần để đóng bàn phím ảo, sau đó nhấn nút Quay lại
một lần để đóng bàn phím ảo, sau đó nhấn nút Quay lại  lần nữa để trở về Màn hình chính.
lần nữa để trở về Màn hình chính.Apple TV Remote (thế hệ 1): Nhấn nút
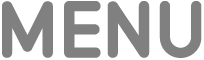 một lần để đóng bàn phím ảo, sau đó nhấn
một lần để đóng bàn phím ảo, sau đó nhấn 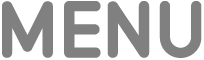 lần nữa để trở về Màn hình chính.
lần nữa để trở về Màn hình chính.
Xóa một thư mục
Để xóa một thư mục, chỉ cần di chuyển các ứng dụng của thư mục trở lại Màn hình chính.
Điều hướng đến một ứng dụng trong thư mục, sau đó nhấn và giữ chính giữa bảng bấm (Apple TV Remote thế hệ 2 trở lên) hoặc bề mặt cảm ứng (Apple TV Remote thế hệ 1) và chọn Di chuyển đến > Màn hình chính.
Lặp lại các bước ở trên cho từng ứng dụng trong thư mục.
Thư mục được xóa khi bạn gỡ bỏ ứng dụng cuối cùng khỏi thư mục đó.
Để lưu cách sắp xếp mới, hãy nhấn vào chính giữa bảng bấm hoặc bề mặt cảm ứng.
Để trở lại Màn hình chính, hãy nhấn nút Quay lại
 (Apple TV Remote thế hệ 2 trở lên) hoặc nút
(Apple TV Remote thế hệ 2 trở lên) hoặc nút 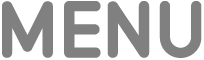 (Apple TV Remote thế hệ 1).
(Apple TV Remote thế hệ 1).
Di chuyển một ứng dụng vào một thư mục
Điều hướng đến một ứng dụng, nhấn và giữ chính giữa bảng bấm (Apple TV Remote thế hệ 2 trở lên) hoặc bề mặt cảm ứng (Apple TV Remote thế hệ 1), sau đó chọn Di chuyển đến > [tên của thư mục].
Để lưu cách sắp xếp mới, hãy nhấn vào chính giữa bảng bấm hoặc bề mặt cảm ứng.
Để trở lại Màn hình chính, hãy nhấn nút Quay lại
 (Apple TV Remote thế hệ 2 trở lên) hoặc nút
(Apple TV Remote thế hệ 2 trở lên) hoặc nút 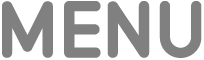 (Apple TV Remote thế hệ 1).
(Apple TV Remote thế hệ 1).
Xóa hoặc gỡ bỏ một ứng dụng
Chọn ứng dụng mà bạn muốn xóa, sau đó nhấn và giữ chính giữa bảng bấm (Apple TV Remote thế hệ 2 trở lên) hoặc bề mặt cảm ứng (Apple TV Remote thế hệ 1).
Chọn Xóa ứng dụng, sau đó chọn Xóa hoặc Gỡ bỏ.
Việc gỡ bỏ một ứng dụng sẽ xóa ứng dụng đó khỏi Màn hình chính để giải phóng dung lượng nhưng vẫn giữ lại dữ liệu trong trường hợp bạn cài đặt lại ứng dụng.
Thao tác xóa ứng dụng cũng sẽ xóa dữ liệu của ứng dụng. Bạn có thể tải về lại bất kỳ ứng dụng nào mà bạn đã mua trên App Store, miễn phí, nhưng dữ liệu có thể không được khôi phục.
Thay đổi giao diện của Apple TV
Mở Cài đặt
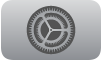 trên Apple TV.
trên Apple TV.Đi tới Cài đặt chung > Giao diện, sau đó chọn Sáng, Tối hoặc Tự động.
Khi được đặt thành Tự động, giao diện thay đổi từ Sáng trong các giờ ban ngày sang Tối trong các giờ ban đêm.
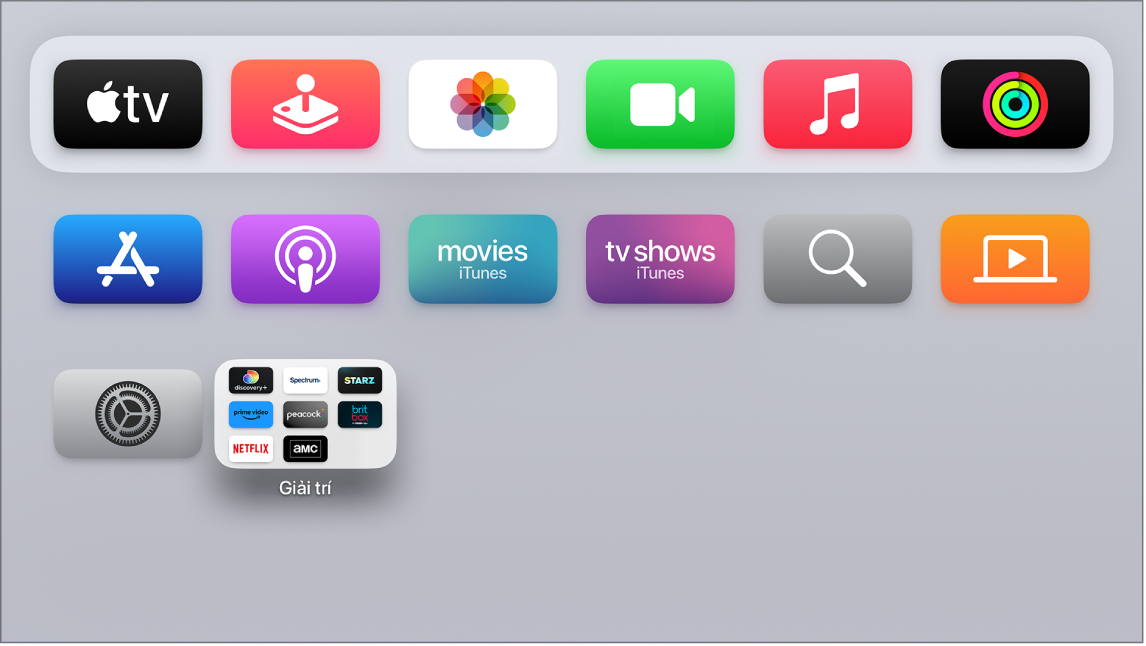
Cập nhật các ứng dụng và Màn hình chính trên nhiều Apple TV
Nếu bạn có nhiều Apple TV được liên kết với cùng một ID Apple thì bạn có thể giữ giao diện và các ứng dụng giống nhau cho từng thiết bị. Việc này làm cho việc chuyển đổi Apple TV, chẳng hạn như giữa phòng ngủ và phòng khách trở nên liền mạch.
Mở Cài đặt
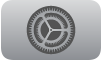 trên Apple TV.
trên Apple TV.Đi tới Người dùng và Tài khoản > [tên tài khoản người dùng mặc định] và bật Một Màn hình chính.