Sử dụng Trung tâm điều khiển trên Apple Watch Ultra
Trung tâm điều khiển cung cấp cho bạn một cách dễ dàng để kiểm tra pin, tắt tiếng đồng hồ, chọn một chế độ tập trung, biến Apple Watch Ultra thành đèn pin, chuyển Apple Watch Ultra sang Chế độ máy bay, bật chế độ rạp hát và nhiều tác vụ khác.
Mở hoặc đóng Trung tâm điều khiển
Mở Trung tâm điều khiển: Nhấn nút sườn một lần.
Đóng Trung tâm điều khiển: Với Trung tâm điều khiển được mở, hãy xoay cổ tay ra phía ngoài hoặc nhấn lại nút sườn.
Biểu tượng | Mô tả | Để biết thêm thông tin | |||||||||
|---|---|---|---|---|---|---|---|---|---|---|---|
Bật hoặc tắt tính năng di động. | Hãy xem Thiết lập và sử dụng dịch vụ di động trên Apple Watch Ultra. | ||||||||||
Ngắt kết nối khỏi Wi-Fi. | Hãy xem Ngắt kết nối khỏi Wi-Fi. | ||||||||||
Ping iPhone của bạn. | Hãy xem Ping và tìm iPhone của bạn (chỉ có trên Apple Watch Ultra 2) và Ping iPhone của bạn (Apple Watch Ultra thế hệ đầu tiên). | ||||||||||
Kiểm tra phần trăm pin của bạn. | Hãy xem Sạc Apple Watch Ultra. | ||||||||||
Tắt tiếng Apple Watch Ultra. | Hãy xem Bật chế độ im lặng. | ||||||||||
Khóa đồng hồ của bạn bằng mật mã. | Hãy xem Khóa hoặc mở khóa Apple Watch Ultra. | ||||||||||
Bật chế độ rạp hát. | |||||||||||
Chuyển bạn sang trạng thái sẵn sàng cho Bộ đàm. | |||||||||||
Chọn Tập trung/Không làm phiền. | Hãy xem Tạo lịch trình chế độ tập trung. | ||||||||||
Tắt chế độ tập trung Cá nhân. | Hãy xem Tạo lịch trình chế độ tập trung. | ||||||||||
Tắt chế độ tập trung Làm việc. | Hãy xem Tạo lịch trình chế độ tập trung. | ||||||||||
Tắt chế độ tập trung Ngủ. | |||||||||||
Bật đèn pin. | |||||||||||
Bật Chế độ máy bay. | Hãy xem Bật Chế độ máy bay. | ||||||||||
Bật Khóa nước. | Hãy xem Đi bơi với Apple Watch Ultra. | ||||||||||
Chọn đầu ra âm thanh. | Hãy xem Kết nối Apple Watch Ultra với tai nghe hoặc loa Bluetooth. | ||||||||||
Kiểm tra âm lượng tai nghe. | Hãy xem Kết nối Apple Watch Ultra với tai nghe hoặc loa Bluetooth. | ||||||||||
Thay đổi cỡ chữ. | Hãy xem Điều chỉnh độ sáng và văn bản trên Apple Watch Ultra. | ||||||||||
Bật hoặc tắt Phím tắt Trợ năng. | Hãy xem Đặt Phím tắt trợ năng. | ||||||||||
Bật hoặc tắt Đọc thông báo. | Hãy xem Nghe và phản hồi các thông báo đến bằng AirPods và tai nghe Beats trên Apple Watch Ultra. | ||||||||||
Kiểm tra trạng thái Trung tâm điều khiển
Các biểu tượng nhỏ ở trên đầu Trung tâm điều khiển biểu thị trạng thái của các cài đặt nhất định – ví dụ như Apple Watch Ultra của bạn được kết nối vào mạng di động, vị trí của bạn đang được sử dụng bởi một ứng dụng và các tính năng như Chế độ máy bay và Không làm phiền được bật.
Để xem các biểu tượng trạng thái, hãy nhấn nút sườn để mở Trung tâm điều khiển. Để biết chi tiết, hãy chạm vào các biểu tượng.
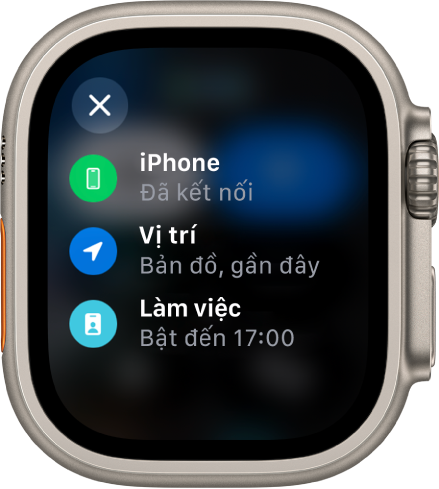
Sắp xếp lại Trung tâm điều khiển
Bạn có thể sắp xếp lại các nút trong Trung tâm điều khiển bằng cách làm theo các bước sau:
Nhấn nút sườn để mở Trung tâm điều khiển.
Cuộn xuống cuối Trung tâm điều khiển, sau đó chạm vào Sửa.
Chạm và giữ một nút, sau đó kéo danh sách đến vị trí mới.
Chạm vào Xong khi bạn đã hoàn tất.
Xóa các nút trong Trung tâm điều khiển
Bạn có thể xóa các nút trong Trung tâm điều khiển bằng cách làm theo các bước sau:
Nhấn nút sườn để mở Trung tâm điều khiển.
Cuộn xuống cuối Trung tâm điều khiển, sau đó chạm vào Sửa.
Chạm vào
 ở góc của nút mà bạn muốn xóa.
ở góc của nút mà bạn muốn xóa.Chạm vào Xong khi bạn đã hoàn tất.
Để khôi phục một nút mà bạn đã xóa, hãy mở Trung tâm điều khiển, chạm vào Sửa, sau đó chạm vào ![]() ở góc của nút mà bạn muốn khôi phục. Chạm vào Xong khi bạn đã hoàn tất.
ở góc của nút mà bạn muốn khôi phục. Chạm vào Xong khi bạn đã hoàn tất.
Bật Chế độ máy bay
Một số hãng hàng không cho phép bạn bay cùng với Apple Watch Ultra (và iPhone) được bật nếu bạn đặt chúng ở Chế độ máy bay. Theo mặc định, bật Chế độ máy bay sẽ tắt Wi-Fi và di động, đồng thời duy trì Bluetooth ở trạng thái bật. Tuy nhiên, bạn có thể thay đổi những cài đặt nào được bật và tắt khi bật Chế độ máy bay.
Bật Chế độ máy bay trên Apple Watch Ultra: Nhấn nút sườn để mở Trung tâm điều khiển, sau đó chạm vào
 .
.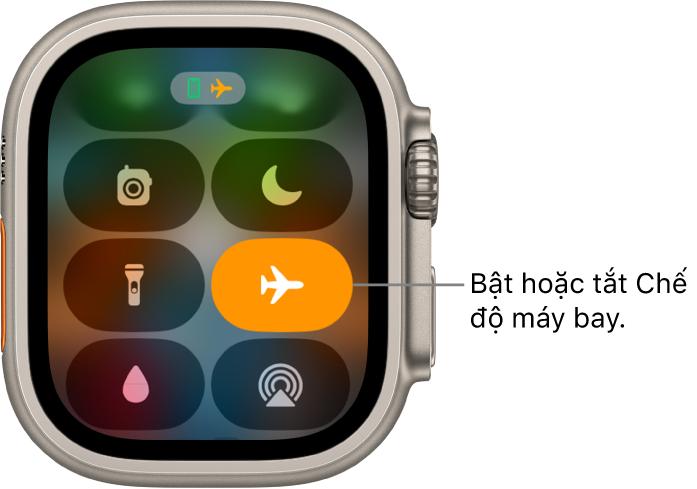
Siri: Nói điều gì đó như: “Turn on Airplane Mode”.
Đặt cả Apple Watch Ultra và iPhone của bạn ở Chế độ máy bay trong một bước: Mở ứng dụng Apple Watch trên iPhone của bạn, chạm vào Đồng hồ của tôi, đi tới Cài đặt chung > Chế độ máy bay, sau đó bật Phản chiếu iPhone. Khi iPhone và Apple Watch Ultra của bạn ở trong phạm vi Bluetooth thông thường của nhau (khoảng 10 mét hoặc 33 feet), bất kỳ lúc nào bạn chuyển sang Chế độ máy bay trên một thiết bị, thiết bị còn lại sẽ chuyển theo.
Thay đổi những cài đặt nào được bật hoặc tắt trong Chế độ máy bay: Trên Apple Watch Ultra, hãy mở ứng dụng Cài đặt
 , chạm vào Chế độ máy bay, sau đó chọn xem bật hoặc tắt Wi-Fi hoặc Bluetooth theo mặc định khi bạn bật Chế độ máy bay.
, chạm vào Chế độ máy bay, sau đó chọn xem bật hoặc tắt Wi-Fi hoặc Bluetooth theo mặc định khi bạn bật Chế độ máy bay.Để bật hoặc tắt Wi-Fi hoặc Bluetooth trong khi Apple Watch Ultra của bạn ở Chế độ máy bay, hãy mở ứng dụng Cài đặt
 , sau đó chạm vào Wi-Fi hoặc Bluetooth.
, sau đó chạm vào Wi-Fi hoặc Bluetooth.
Khi Chế độ máy bay được bật, bạn sẽ nhìn thấy ![]() xuất hiện ở đầu màn hình.
xuất hiện ở đầu màn hình.
Ghi chú: Ngay cả khi Phản chiếu iPhone được bật, bạn phải tắt Chế độ máy bay một cách riêng biệt trên iPhone và Apple Watch Ultra của bạn.
Sử dụng đèn pin trên Apple Watch Ultra
Sử dụng đèn pin để chiếu sáng khoá cửa trong bóng tối, báo cho người khác biết khi bạn chạy bộ ở bên ngoài vào buổi tối hoặc chiếu sáng các đồ vật ở gần trong khi duy trì thị lực ban đêm của bạn.
Bật đèn pin: Nhấn nút sườn để mở Trung tâm điều khiển, sau đó chạm vào
 . Vuốt sang trái để chọn một chế độ – ánh sáng trắng ổn định, ánh sáng trắng nhấp nháy hoặc ánh sáng đỏ ổn định.
. Vuốt sang trái để chọn một chế độ – ánh sáng trắng ổn định, ánh sáng trắng nhấp nháy hoặc ánh sáng đỏ ổn định.Điều chỉnh độ sáng: Xoay Digital Crown lên hoặc xuống.
Tắt đèn pin: Nhấn Digital Crown hoặc nút sườn hoặc vuốt từ cạnh trên của mặt đồng hồ xuống dưới.
Sử dụng chế độ rạp hát trên Apple Watch Ultra
Chế độ rạp hát ngăn không cho màn hình Apple Watch Ultra bật khi bạn đưa cổ tay lên, để thiết bị luôn ở trạng thái tối. Cài đặt này cũng bật chế độ im lặng và chuyển trạng thái Bộ đàm của bạn thành không sẵn sàng, nhưng bạn vẫn nhận được các thông báo cảm ứng.
Nhấn nút sườn để mở Trung tâm điều khiển, chạm vào ![]() , sau đó chạm vào Chế độ rạp hát.
, sau đó chạm vào Chế độ rạp hát.
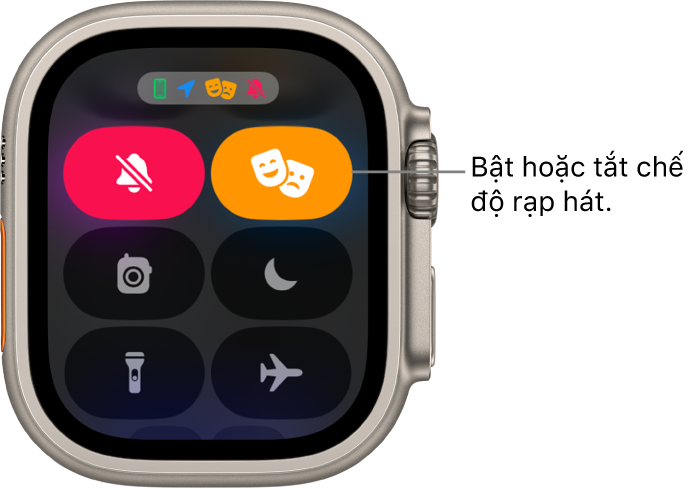
Khi chế độ rạp hát được bật, bạn sẽ nhìn thấy ![]() ở đầu màn hình.
ở đầu màn hình.
Để đánh thức Apple Watch Ultra khi chế độ rạp hát được bật, hãy chạm vào màn hình, nhấn Digital Crown hoặc nút sườn hoặc xoay Digital Crown.
Ngắt kết nối khỏi Wi-Fi
Bạn có thể tạm thời ngắt kết nối khỏi mạng Wi-Fi và nếu bạn có gói cước di động cho Apple Watch Ultra, hãy sử dụng kết nối di động có sẵn để thay thế – ngay từ Trung tâm điều khiển.
Nhấn nút sườn để mở Trung tâm điều khiển, sau đó chạm vào ![]() .
.

Apple Watch Ultra của bạn tạm thời ngắt kết nối khỏi mạng Wi-Fi. Nếu bạn có gói cước di động thì kết nối di động sẽ kích hoạt nếu bạn ở trong vùng phủ sóng. Khi bạn rời khỏi và sau đó quay lại địa điểm mà bạn đã kết nối vào Wi-Fi, Apple Watch Ultra của bạn tự động kết nối lại vào mạng đó trừ khi bạn đã quên mạng đó trên iPhone của mình.
Mẹo: Để mở nhanh cài đặt Wi-Fi trên Apple Watch Ultra của bạn, hãy chạm và giữ nút Wi-Fi trong Trung tâm điều khiển.
Bật chế độ im lặng
Nhấn nút sườn để mở Trung tâm điều khiển, sau đó chạm vào ![]() .
.
Ghi chú: Nếu Apple Watch Ultra của bạn đang sạc, báo thức và hẹn giờ sẽ vẫn phát âm thanh ngay cả khi ở chế độ im lặng.

Bạn cũng có thể mở ứng dụng Apple Watch trên iPhone, chạm vào Đồng hồ của tôi, chạm vào Âm thanh & Cảm ứng, sau đó bật chế độ im lặng.
Mẹo: Khi nhận được một thông báo, bạn có thể nhanh chóng tắt tiếng Apple Watch Ultra bằng cách đặt lòng bàn tay lên màn hình đồng hồ trong ít nhất ba giây. Bạn sẽ cảm thấy cử chỉ chạm xác minh rằng chế độ tắt tiếng đã được bật. Đảm bảo rằng bạn bật Che để tắt tiếng trên Apple Watch Ultra – mở ứng dụng Cài đặt ![]() , chạm vào Cử chỉ, sau đó bật Che để tắt tiếng.
, chạm vào Cử chỉ, sau đó bật Che để tắt tiếng.
Ping iPhone của bạn (Apple Watch Ultra thế hệ đầu tiên)
Apple Watch Ultra thế hệ đầu tiên có thể giúp tìm iPhone của bạn nếu thiết bị ở gần.
Nhấn nút sườn để mở Trung tâm điều khiển, sau đó chạm vào ![]() .
.
iPhone của bạn phát một âm thanh để bạn có thể tìm thấy.
Mẹo: Trong bóng tối? Chạm và giữ ![]() và iPhone của bạn cũng nhấp nháy.
và iPhone của bạn cũng nhấp nháy.
Nếu iPhone của bạn không ở trong phạm vi của Apple Watch Ultra, hãy thử sử dụng Tìm từ iCloud.com.

Ping và tìm iPhone của bạn (chỉ có trên Apple Watch Ultra 2)
Trên Apple Watch Ultra 2, bạn có thể sử dụng Tìm chính xác để ping iPhone 15 ở gần và nhận chỉ đường đến chỗ thiết bị.

Trên Apple Watch Ultra 2, nhấn nút sườn để mở Trung tâm điều khiển, sau đó chạm vào
 .
.iPhone của bạn phát một âm thanh và nếu Apple Watch Ultra 2 ở trong phạm vi thì màn hình hiển thị một phương hướng chung và khoảng cách đến iPhone của bạn – ví dụ: 77 foot.
Để phát âm thanh trên iPhone khi bạn tìm kiếm thiết bị, hãy chạm vào
 trong góc dưới cùng bên phải.
trong góc dưới cùng bên phải.Đi theo phương hướng được hiển thị trên màn hình, thực hiện các điều chỉnh khi phương hướng di chuyển.
Khi bạn ở gần iPhone của mình, màn hình đồng hồ chuyển thành màu lục và iPhone sẽ ping hai lần.
Mẹo: Trong bóng tối? Chạm và giữ ![]() và iPhone của bạn cũng nhấp nháy.
và iPhone của bạn cũng nhấp nháy.
Nếu iPhone của bạn không ở trong phạm vi của Apple Watch Ultra, hãy thử sử dụng Tìm từ iCloud.com.
Ghi chú: Tìm chính xác không khả dụng tại tất cả các vùng.
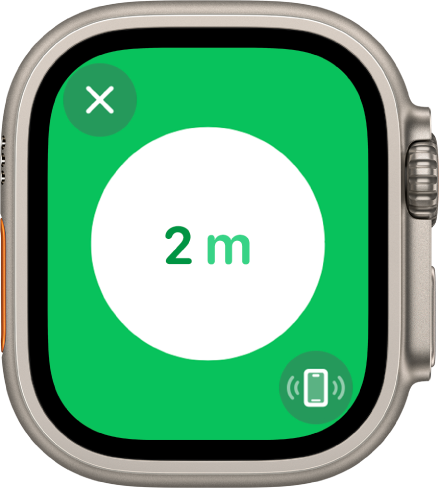
Ping Apple Watch Ultra của bạn
Bạn có thể sử dụng iPhone có iOS 17 để giúp tìm Apple Watch Ultra của mình nếu thiết bị ở gần.
Mở ứng dụng Cài đặt trên iPhone của bạn.
Chạm vào Trung tâm điều khiển, vuốt xuống, sau đó chạm vào
 ở bên cạnh Ping Watch của tôi.
ở bên cạnh Ping Watch của tôi.Khi bạn muốn ping Apple Watch Ultra, hãy vuốt xuống từ góc trên cùng bên phải của iPhone để mở Trung tâm điều khiển, sau đó chạm vào
 .
.
Ghi chú: Nếu bạn có nhiều Apple Watch thì âm thanh sẽ phát trên đồng hồ được chọn trong Tất cả đồng hồ trong ứng dụng Apple Watch trên iPhone của bạn.
Bạn cũng có thể sử dụng ứng dụng Tìm để phát âm thanh trên Apple Watch Ultra.
Hãy xem Định vị Apple Watch Ultra của bạn và bài viết Hỗ trợ của Apple Nếu Apple Watch của bạn bị mất hoặc bị đánh cắp.



















