Sử dụng ứng dụng Tin nhắn trên iPhone hoặc iPad
Gửi tin nhắn, ảnh, video và nhiều nội dung khác. Ghim cuộc hội thoại. Thiết lập để ứng dụng Tin nhắn tự động xóa mã xác minh sau khi bạn sử dụng mã cho tính năng Tự động điền.
Gửi tin nhắn trên iPhone hoặc iPad
Mở ứng dụng Tin nhắn.
Chạm vào để bắt đầu soạn một tin nhắn mới. Hoặc chuyển đến một cuộc hội thoại hiện có.
Nhập tin nhắn, sau đó chạm vào .
Với iOS 14 và iPadOS 14 trở lên, bạn cũng có thể dùng các lượt đề cập và câu trả lời trực tiếp để thu hút sự chú ý vào các tin nhắn cụ thể và những người trong tin nhắn đó.
Gửi tin nhắn văn bản thông qua vệ tinh bằng iPhone 14 trở lên chạy iOS 18
Định dạng tin nhắn của bạn và sử dụng hiệu ứng văn bản trong iOS 18
Xóa hoặc sửa tin nhắn trên iPhone hoặc iPad
Nếu bạn cần trợ giúp
Cách xử lý nếu bạn không thể gửi hay nhận tin nhắn
Cách xử lý nếu bạn không đăng nhập được vào ứng dụng Tin nhắn
Trả lời từ Màn hình khóa
Từ Màn hình khóa, hãy chạm và giữ thông báo mà bạn muốn trả lời. Hoặc tùy thuộc vào thiết bị, bạn có thể cần phải vuốt thông báo sang trái rồi chạm vào Xem.*
Nhập tin nhắn.
Chạm vào .
Nếu bạn có iPhone X trở lên hoặc iPad có Face ID và không thể trả lời tin nhắn từ Màn hình khóa, hãy vào phần Cài đặt > Face ID & Mật mã, rồi bật Trả lời bằng tin nhắn. Nếu bạn có iPhone SE (thế hệ 2 và 3), iPhone 8 trở về trước hoặc iPad, hãy vào phần Cài đặt > Touch ID & Mật mã > Cho phép truy cập khi bị khóa và bật Trả lời bằng tin nhắn.
* Có thể thực hiện thao tác chạm và giữ trên hầu hết các thiết bị hỗ trợ iOS 13 trở lên hoặc iPadOS.
Đọc lại hoặc viết lại tin nhắn trong ứng dụng Tin nhắn trên iOS 18.1
Trên các thiết bị hỗ trợ Apple Intelligence chạy iOS 18.1 và iPadOS 18.1, bạn có thể dùng Công cụ viết để đọc lại, viết lại, tóm tắt hoặc đổi giọng điệu tin nhắn. Đánh dấu phần nội dung bạn muốn thay đổi, chạm vào nút Chuyển tiếp > rồi chạm vào Công cụ viết để bắt đầu.
Để sử dụng các tính năng của Apple Intelligence trên iPhone, bạn cần dùng iPhone 16, iPhone 16 Plus, iPhone 16 Pro, iPhone 16 Pro Max, iPhone 15 Pro hoặc iPhone 15 Pro Max. Phiên bản beta của Apple Intelligence khả dụng bắt đầu từ iOS 18.1, iPadOS 18.1 và macOS Sequoia 15.1 khi ngôn ngữ của thiết bị và ngôn ngữ Siri được đặt thành cùng một ngôn ngữ được hỗ trợ.
Apple Intelligence sử dụng các mô hình tạo sinh và thông tin đầu ra có thể khác nhau. Kiểm tra thông tin quan trọng để đảm bảo tính chính xác.
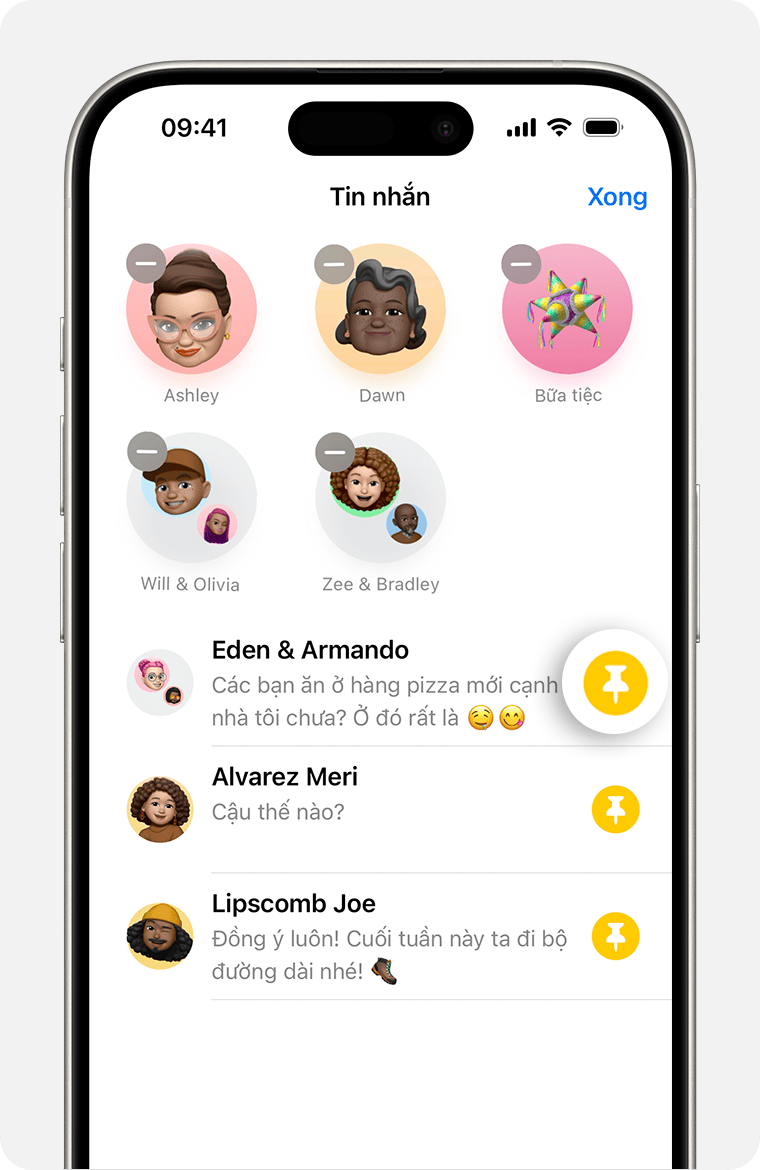
Ghim các cuộc hội thoại quan trọng
Trong ứng dụng Tin nhắn, chạm vào Sửa hoặc .
Chạm vào , sau đó chạm vào .
Chạm vào Xong.
Bạn cũng có thể chạm và giữ cuộc hội thoại để ghim cuộc hội thoại đó. Trong iOS 14 và iPadOS 14 trở về sau, bạn có thể ghim tối đa chín cuộc hội thoại.
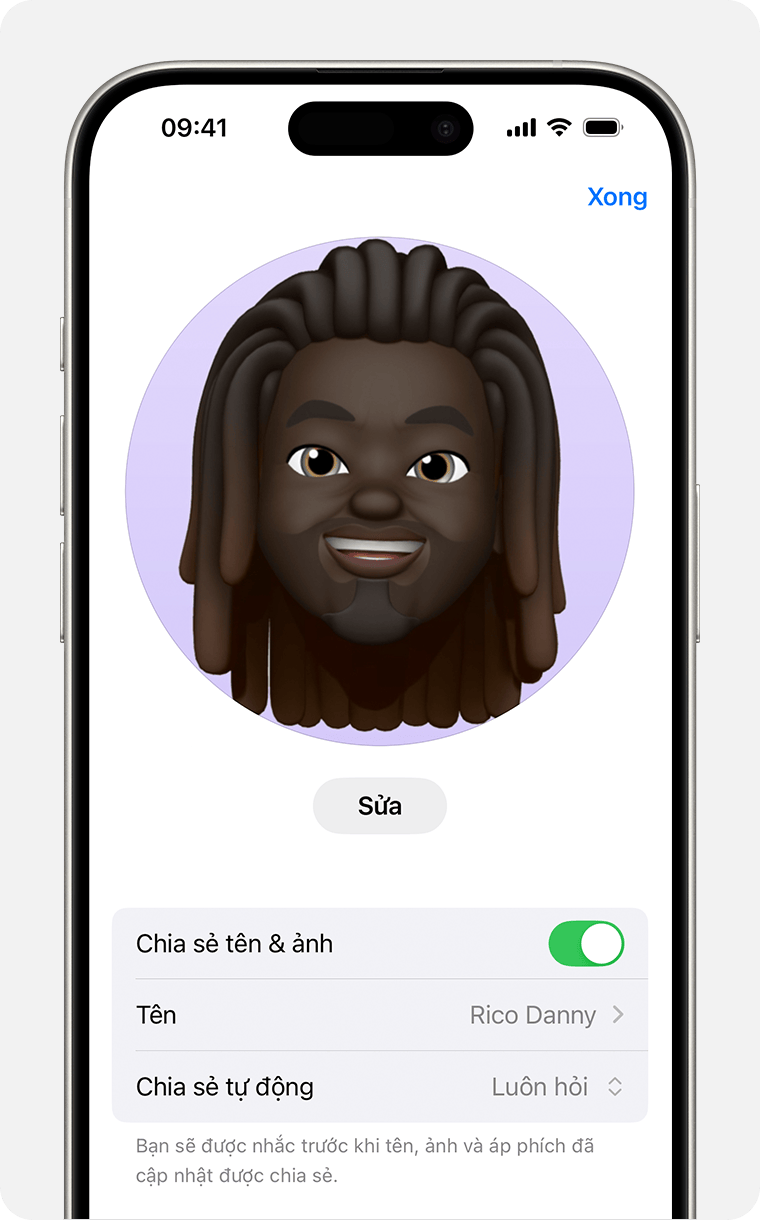
Thay đổi tên và ảnh của bạn
Trong ứng dụng Tin nhắn, hãy chạm vào Sửa hoặc .
Chạm vào Tên & .
Chạm vào Sửa để sửa ảnh hoặc chạm vào tên của bạn để sửa tên.
Chạm vào Xong.
Bạn có thể chia sẻ tên và ảnh của mình với bất kỳ ai sử dụng iMessage, nhưng bạn sẽ được yêu cầu xác nhận rằng bạn muốn chia sẻ với người khác khi gửi hoặc trả lời tin nhắn mới. Bạn cũng có thể bật và tắt tính năng chia sẻ. Chỉ cần hoàn thành các bước 1-2 và bật/tắt tính năng Chia sẻ tên và ảnh.
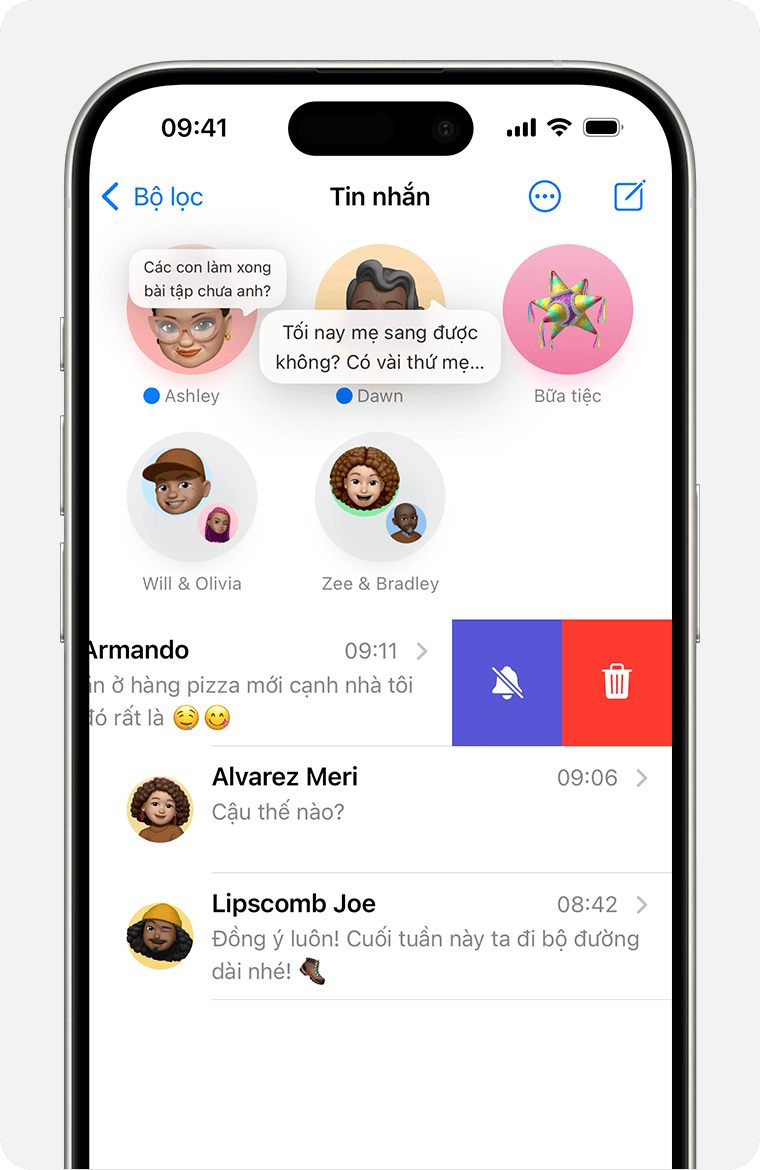
Dừng nhận thông báo về một cuộc hội thoại
Mở ứng dụng Tin nhắn.
Vuốt cuộc hội thoại mà bạn muốn tắt tiếng sang bên trái.
Chạm vào .
Khi bạn bật Ẩn cảnh báo, sẽ xuất hiện bên cạnh cuộc hội thoại. Thao tác này chỉ dừng các thông báo cho cuộc hội thoại đó, chứ không dừng thông báo trên thiết bị của bạn. Bạn sẽ nhận được tất cả các tin nhắn khác và nhìn thấy thông báo cho các tin nhắn đó trên Màn hình khóa của mình.
Sử dụng tính năng Tóm tắt tin nhắn trong iOS 18.1
Trong iOS 18.1 trên iPhone 16 hoặc iPhone 15 Pro, iPhone 15 Pro Max và các kiểu máy Pro trở lên, ứng dụng Tin nhắn có thể tóm tắt các tin nhắn bạn chưa đọc nhờ Apple Intelligence.
Cách bật hoặc tắt tính năng tóm tắt tin nhắn:
Trong ứng dụng Cài đặt, chạm vào Ứng dụng.
Chạm vào Tin nhắn.
Bật hoặc tắt tính năng Tóm tắt tin nhắn.
Tìm tệp đính kèmcó trong một cuộc trò chuyện
Mở tin nhắn.
Chạm vào tên của liên hệ ở đầu tin nhắn đó. Nếu bạn đang sử dụng iOS 14 trở về trước hoặc iPadOS, hãy chạm vào .
Bạn sẽ thấy Ảnh, Liên kết, Tài liệu, v.v. Hãy chạm và giữ một hình ảnh hoặc tệp đính kèm để hiển thị các tùy chọn như Lưu, Sao chép, Chia sẻ và Xóa.
Trên trang liệt kê các cuộc hội thoại trong iOS 16.2 trở về sau, bạn cũng có thể tìm kiếm ảnh trong ứng dụng Tin nhắn dựa trên nội dung trong ảnh, chẳng hạn như một chú chó, xe ô tô, người hoặc văn bản.
Tìm hiểu thêm về tính năng tìm kiếm trong ứng dụng Tin nhắn
Thiết lập để ứng dụng Tin nhắn tự động xóa mã xác minh trong iOS 17 trở về sau
Trong ứng dụng Cài đặt, hãy chạm vào Cài đặt chung.
Chạm vào Tự động điền & Mật khẩu.
Bật tính năng Xóa sau khi sử dụng.
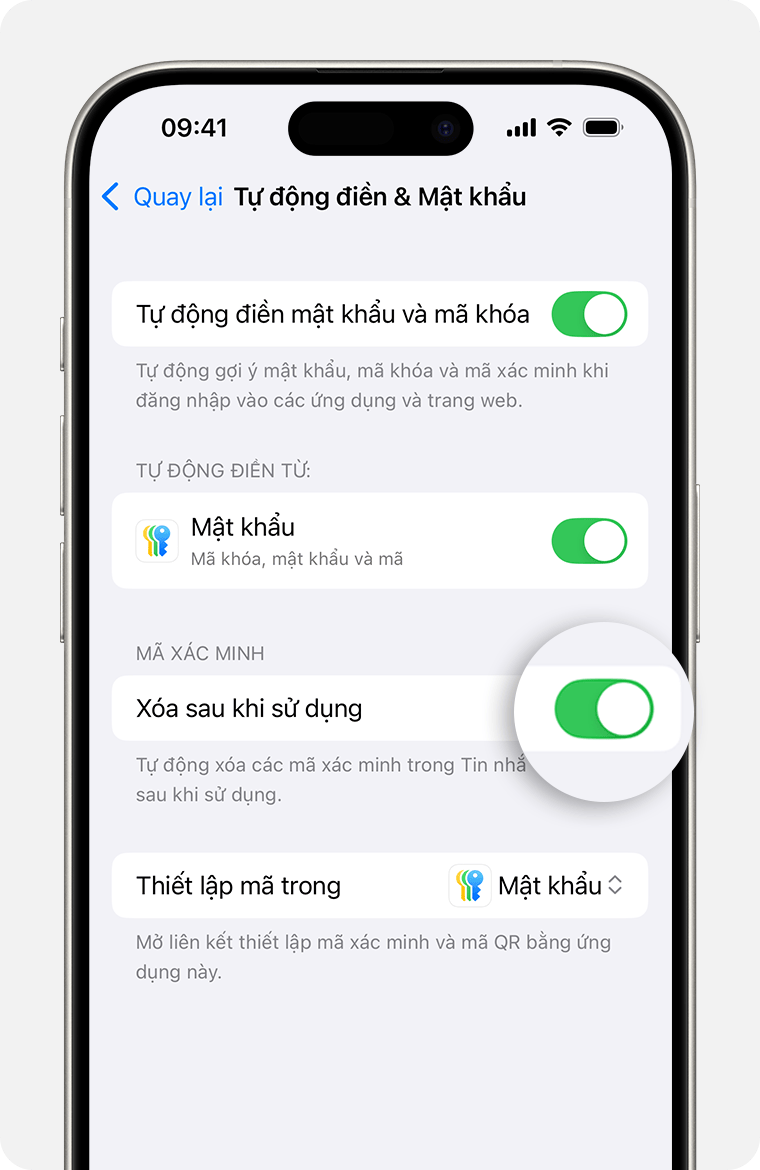
Khi bạn bật chế độ cài đặt này trong iOS 17 trở về sau, điện thoại của bạn sẽ tự động xóa mã xác minh trong ứng dụng Tin nhắn hoặc Mail sau khi bạn sử dụng mã cho tính năng Tự động điền.
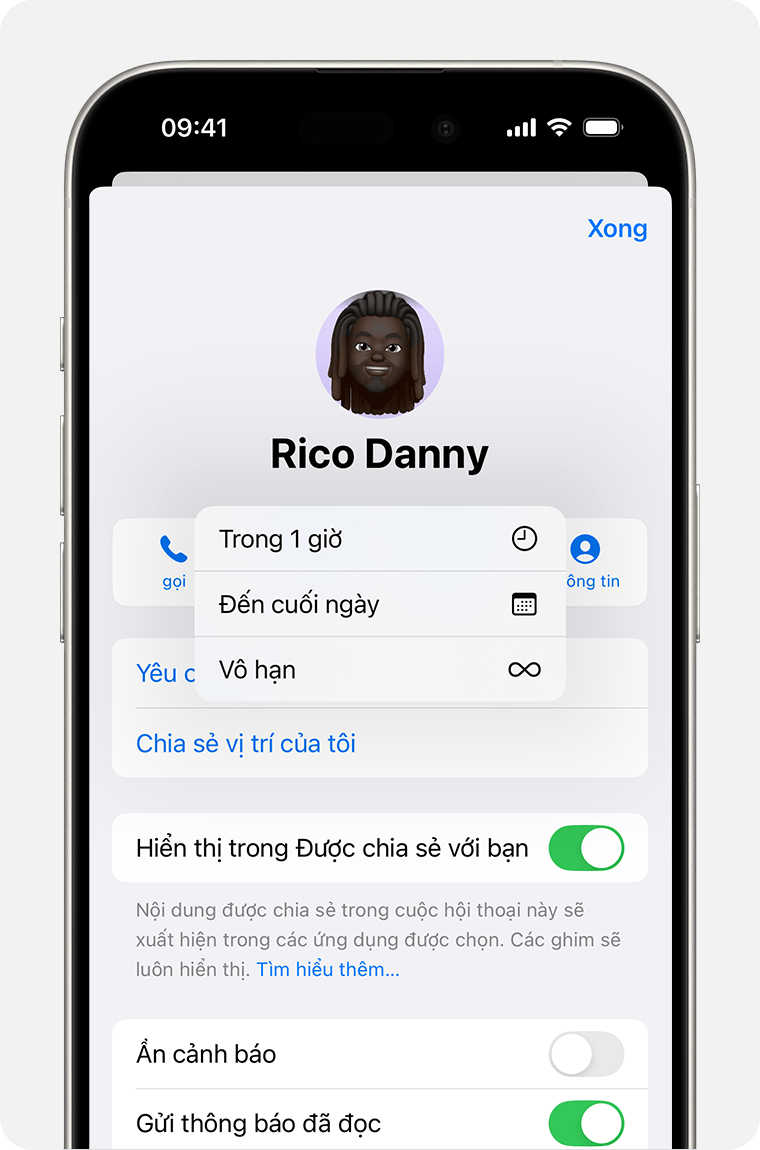
Chia sẻ nhạc và chương trình truyền hình, dự án hoặc vị trí của bạn
Sử dụng tin nhắn nhóm để cộng tác trong một dự án từ các ứng dụng như Ghi chú hoặc Pages trong iOS 16 trở về sau.
Dùng ứng dụng Tin nhắn để chia sẻ vị trí của bạn hoặc bắt đầu một phiên Kiểm tra và thông báo cho bạn bè khi bạn tới một điểm đến.
