在 iPhone、iPad、iPod touch 或 Apple Watch 上使用“触控调节”
“触控调节”可更改设备屏幕对轻点、轻扫和其他手势的响应方式。
开启“触控调节”的方法
您可以自定义“触控调节”来满足您特定的精细运动技能需求。建议您在打开“触控调节”之前配置您的偏好设置,因为它会改变设备对触控的响应方式。
在 iPhone、iPad 或 iPod touch 上设置,请按照以下步骤操作:
前往“设置”,然后选择“辅助功能”。
选择“触控”,然后选择“触控调节”。
打开后,它会自动出现在“辅助功能快捷键”中。
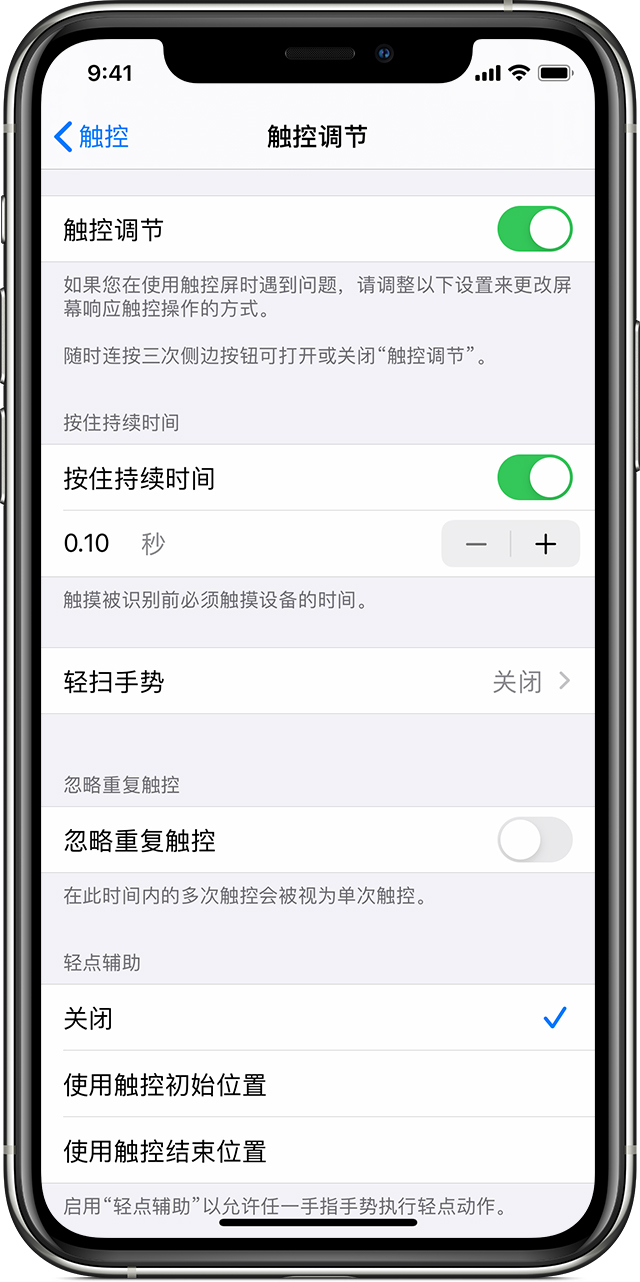
在 Apple Watch 上设置,请按照以下步骤操作:
前往“设置”,然后选择“辅助功能”。
选择“触控调节”。
要通过 iPhone 上的 Watch App 打开此功能,请按照以下步骤操作:
前往 iPhone 上的 Watch App。
选择“我的手表”,然后选择“辅助功能”。
选择“触控调节”。
调整“触控调节”设置的方法
您可以在“触控调节”中调整四个主要设置,帮助设备对触控作出更好的响应。
按住持续时间
使用“按住持续时间”来确定在识别触摸之前需要按住屏幕多长时间。如果将“按住持续时间”延长 0.3 秒以上,则会在触摸屏幕时显示圆形计时器。计时器结束后,您的触摸将被设备识别为有意输入。
启用“按住持续时间”的方法如下:
前往“设置”,然后选择“辅助功能”。
选择“触控”,然后选择“触控调节”。
打开“按住持续时间”。
轻点 - 和 + 按钮可更改时间。
轻扫手势
要使用“轻扫手势”,您需要在设备上启用“按住持续时间”和“轻点辅助”。启用“轻扫手势”后,您可以直接轻扫而无需等待“按住持续时间”计时器完成。您还可以通过在“轻扫手势”启用时开启“所需移动距离”设置,确定手指在识别轻扫之前必须移动的距离。
启用“轻扫手势”的方法如下:
前往“设置”,然后选择“辅助功能”。
选择“触控”,然后选择“触控调节”。
启用“轻扫手势”。
忽略重复触控
您可以选择将多个无意或非自愿的“轻点”视为单次“轻点”。使用多个“轻点”时,只需轻点“持续时间”即可。启用此功能操作如下:
前往“设置”,然后选择“辅助功能”。
选择“触控”,然后选择“触控调节”。
打开“忽略重复触控”。
轻点辅助
使用“轻点辅助”功能时,如果您不小心执行了“轻扫手势”,设备可以判断是将您开始的触控位置还是最终的触控位置作为您真正要轻点的位置。
将“使用触控初始位置”设置为首选项后,您可以触摸屏幕,然后四处拖动手指,直到“轻点辅助手势延迟”计时器结束为止。
启用“使用触控结束位置”后,您可以在任何地方触摸屏幕,然后在计时器完成之前将手指拖放到要轻点的位置。
下面介绍如何开始使用“轻点辅助”:
前往“设置”>“辅助功能”>“触控”,然后选择“触控调节”。
轻点“使用触控初始位置”或“使用触控结束位置”。
借助“轻点辅助”,当您在某段时间内抬起手指时您的设备可响应轻点手势(称为“手势延迟”)。如果您抬起手指的时间超过手势延迟时间,则您的设备可响应其他手势(如拖动)。
轻点 - 和 + 按钮可更改手势延迟。
轻点辅助手势延迟
当您使用某一项“轻点辅助”偏好设置时,此选项可用。与“按住持续时间”一起使用时,“按住持续时间”计时器结束后,“轻点辅助手势延迟”计时器将立即启动。
进一步了解辅助功能
进一步了解 iPhone、iPad 或 iPod touch 上的辅助功能。