可与“时间机器”搭配使用的备份磁盘
要对 Mac 进行“时间机器”备份,你需要与“时间机器”兼容的储存设备。
可与“时间机器”搭配使用的储存设备
使用以下任意设备对你的 Mac 进行“时间机器”备份。另请了解在 Mac 上创建文件备份的其他方法。
连接到 Mac 的外置驱动器
“时间机器”可以备份到你 Mac 上的 USB 端口、雷雳端口或 FireWire 端口所连接的外置储存设备。如果储存设备没有使用正确的格式,则“时间机器”会提示你抹掉储存设备。“时间机器”无法备份到针对 Windows 进行了格式化的储存设备。
共享为“时间机器”备份目的位置的 Mac
要将网络上的另一台 Mac 用作“时间机器”的备份目的位置,请在另一台 Mac 上完成以下步骤。
macOS Ventura 或更高版本
在要用作“时间机器”备份目的位置的 Mac 中,选取苹果菜单 >“系统设置”。
点按边栏中的“通用”,然后点按右侧的“共享”。
打开“文件共享”。系统可能会要求你输入管理员密码。
点按“文件共享”旁边的。
点按“共享文件夹”列表下的添加按钮 (+),然后选取一个用于“时间机器”备份的文件夹。
按住 Control 键点按你添加的文件夹,然后从显示的快捷菜单中选取“高级选项”。
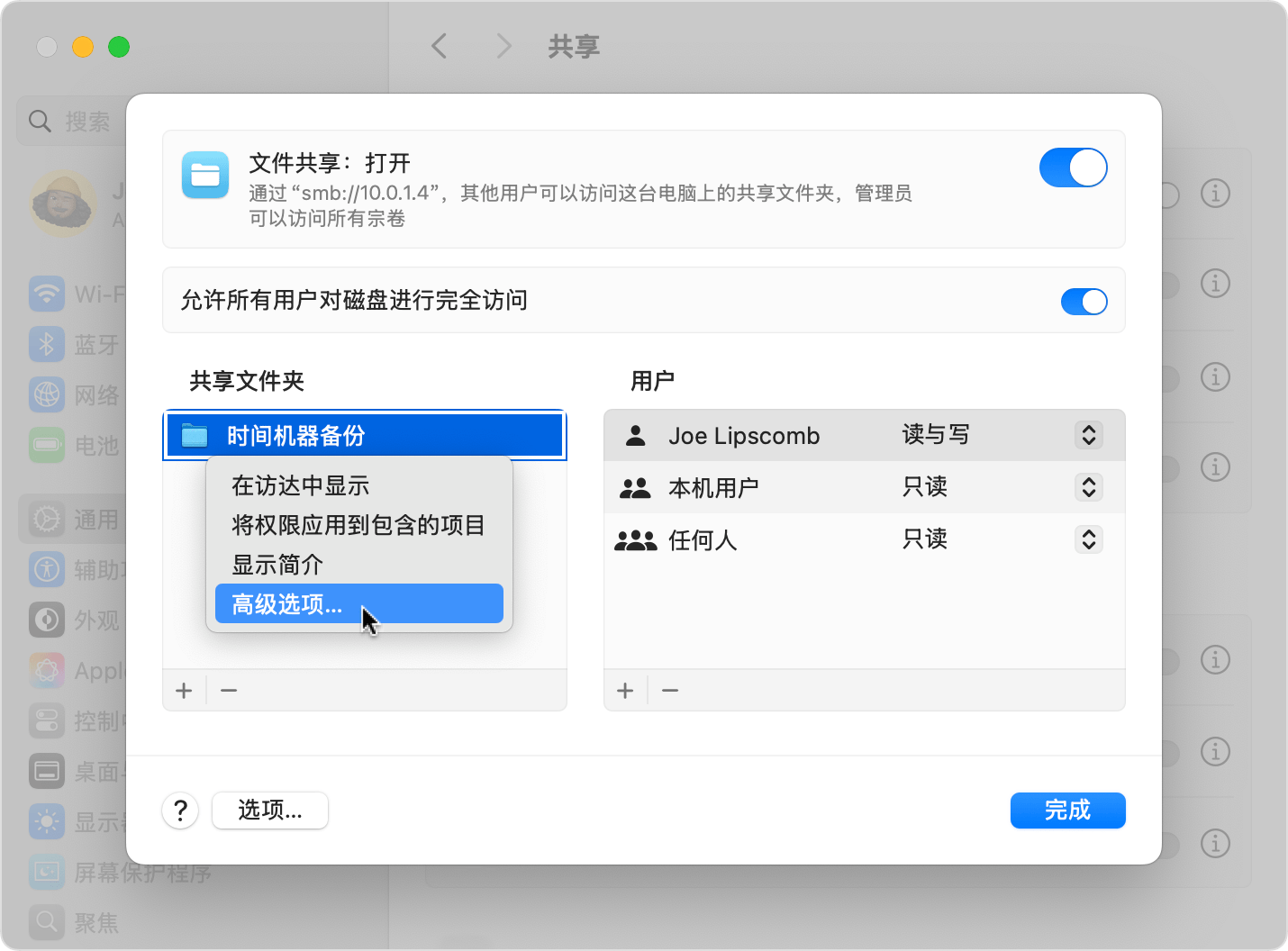
选择“共享为时间机器备份目的位置”,然后点按“好”。
在其他 Mac 电脑上设置“时间机器”时,你现在应该能够选择这个共享文件夹作为备份磁盘。
较早版本的 macOS
在要用作“时间机器”备份目的位置的 Mac 中,选取苹果菜单 >“系统偏好设置”。
点按“共享”。
从左侧的服务列表中,选择“文件共享”。
点按右侧“共享文件夹”列表下的添加按钮 (+),然后选取一个用于“时间机器”备份的文件夹。
按住 Control 键点按你添加的文件夹,然后从显示的快捷菜单中选取“高级选项”。
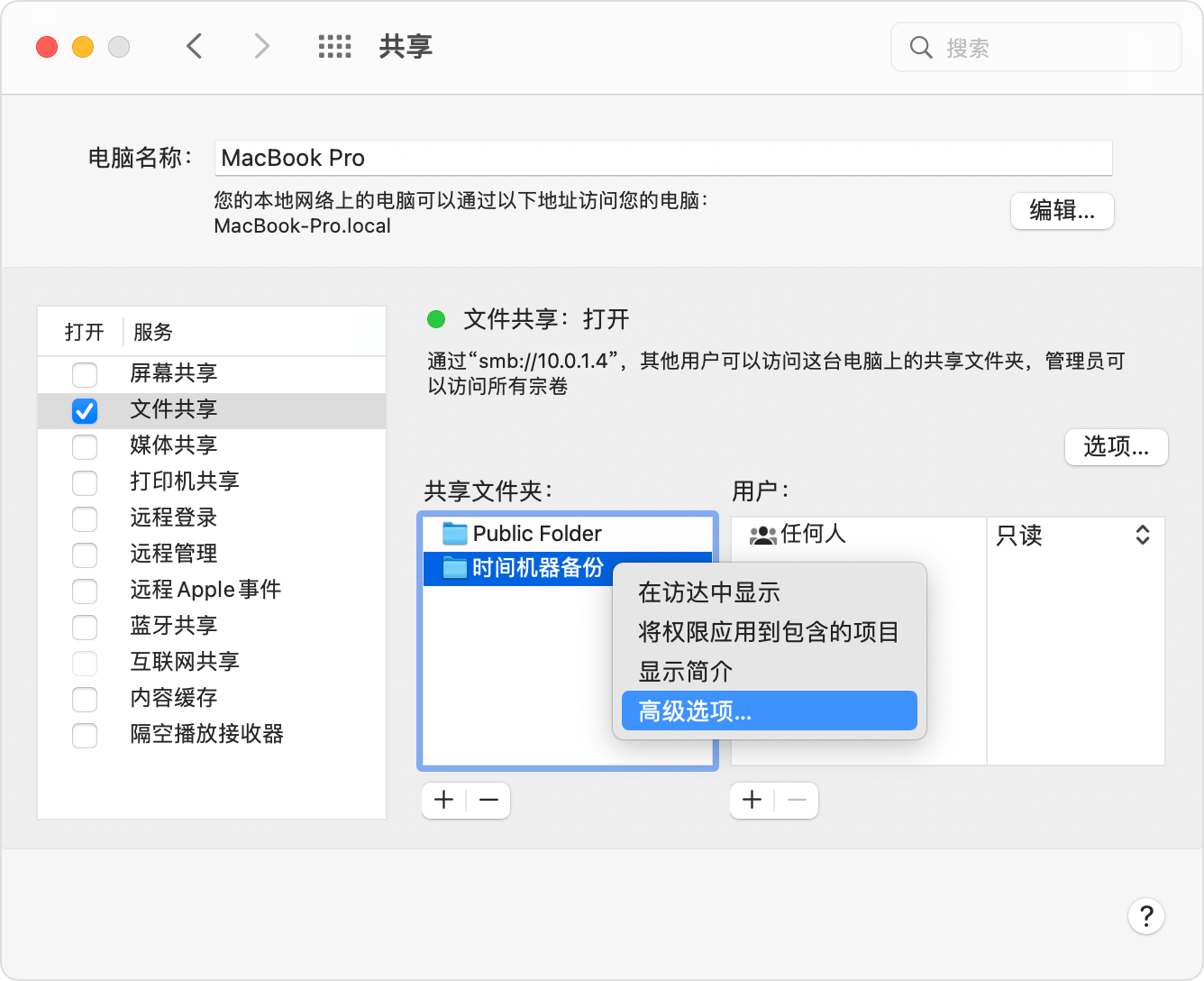
选择“共享为时间机器备份目的位置”,然后点按“好”。
在其他 Mac 电脑上设置“时间机器”时,你现在应该能够选择这个共享文件夹作为备份磁盘。
支持通过 SMB 进行“时间机器”备份的联网储存 (NAS) 设备
许多第三方 NAS 设备都支持通过 SMB 进行“时间机器”备份。有关详细信息,请查看适用于你 NAS 设备的文稿。
连接到 AirPort Extreme 基站 (802.11ac) 或 AirPort 时间返回舱的外置驱动器
“时间机器”可以备份到 AirPort Extreme 基站(802.11ac 机型)或 AirPort 时间返回舱所连接的外置 USB 驱动器。
将相应驱动器直接连接到 Mac,然后使用“磁盘工具”抹掉这个驱动器。
将这个驱动器连接到 AirPort 基站上的 USB 端口,然后将它开启。
打开 AirPort 实用工具,然后选择你的基站并点按“编辑”以查看它的设置。
点按设置窗口中的“磁盘”标签。
从分区列表中选择你的备份磁盘,然后选择“启用文件共享”:
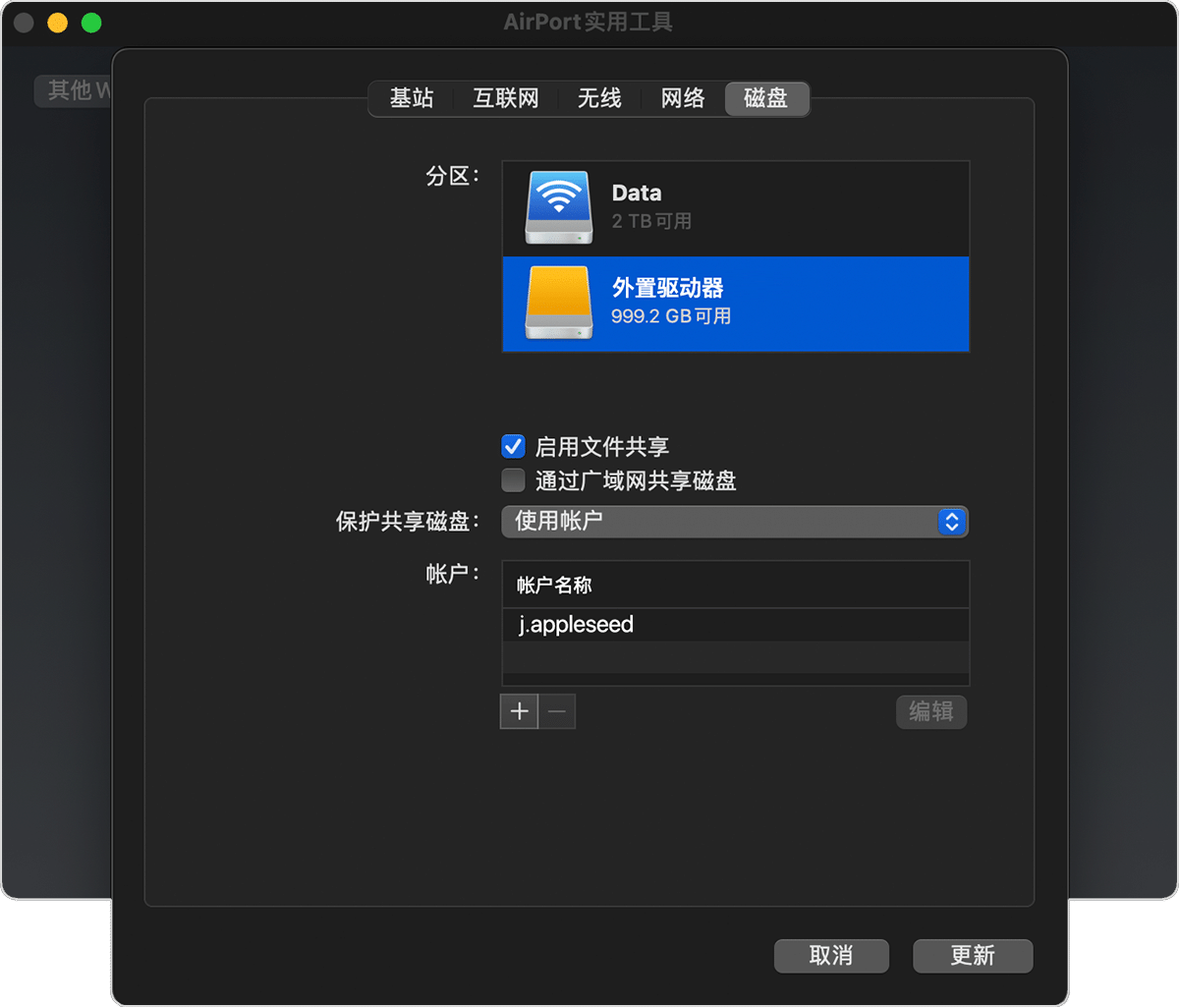
如果网络上有多个用户将使用“时间机器”备份到这个磁盘,则你可以使用“保护共享磁盘”弹出式菜单来确保他们只能查看自己的备份,而无法查看你的备份。从这个菜单中选取“使用账户”,然后点按“添加”按钮 (+) 以添加用户。
点按“更新”以重新启动基站并应用设置。
AirPort 时间返回舱的内建硬盘
“时间机器”可以备份到位于网络上的 AirPort 时间返回舱的内建硬盘。