设置你的 iPhone 或 iPad
了解如何设置你的 iPhone 或 iPad。
如果你已经设置了新设备,但想要重新设置,请了解如何抹掉 iPhone 或 iPad。
将 iPhone 或 iPad 开机
按住设备的电源按钮,直至看到 Apple 标志。然后,你会看到以多种语言显示的“你好”。按照屏幕上的说明开始操作。
如果你眼睛失明或视力较弱,可以从“你好”屏幕打开“旁白”或“缩放”功能。

选取手机的文字和图标大小
选择文字和图标的首选大小:“默认”、“中”或“大”。当你滑动图标来在这些大小之间切换时,这个“外观”屏幕上的文字和图像将发生变化,以便你可以预览所选选项的效果。
准备好后,将图标滑动到你偏好的大小,然后轻点“继续”。
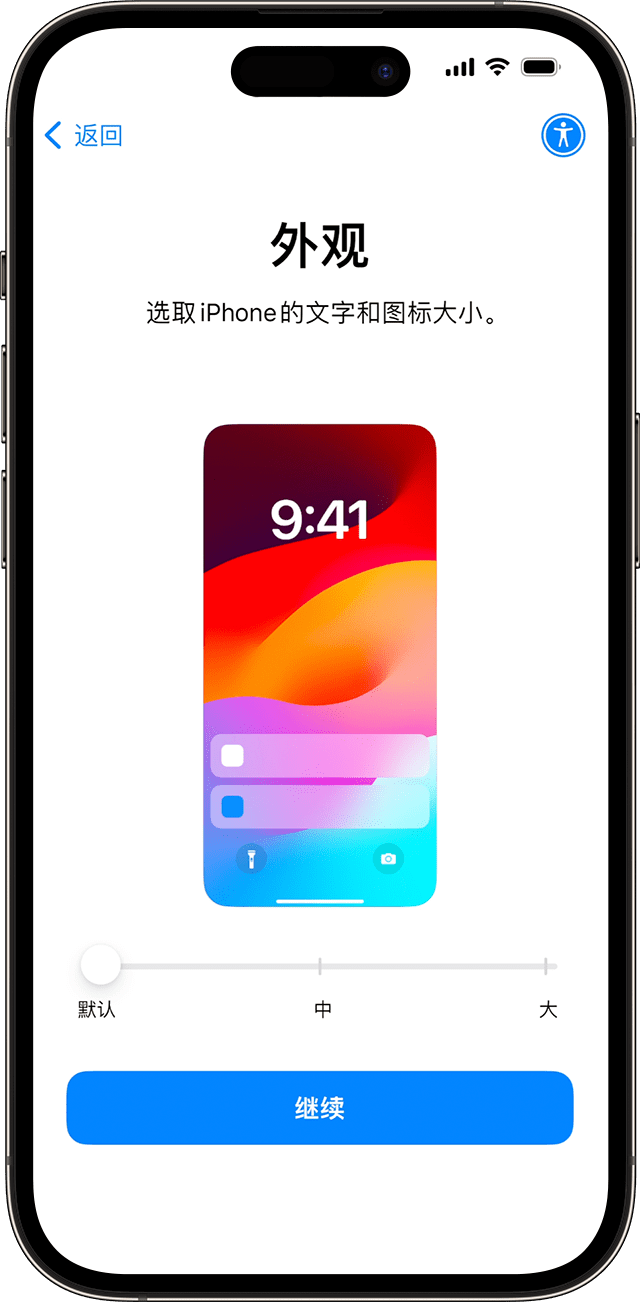
使用“快速开始”或手动设置
如果你有另一台设备,可以使用那台设备通过“快速开始”自动设置新设备。
如果你没有其他设备,请轻点“不通过另一台设备设置”。
在这里,你可以轻点蓝色辅助功能按钮来设置辅助功能选项。
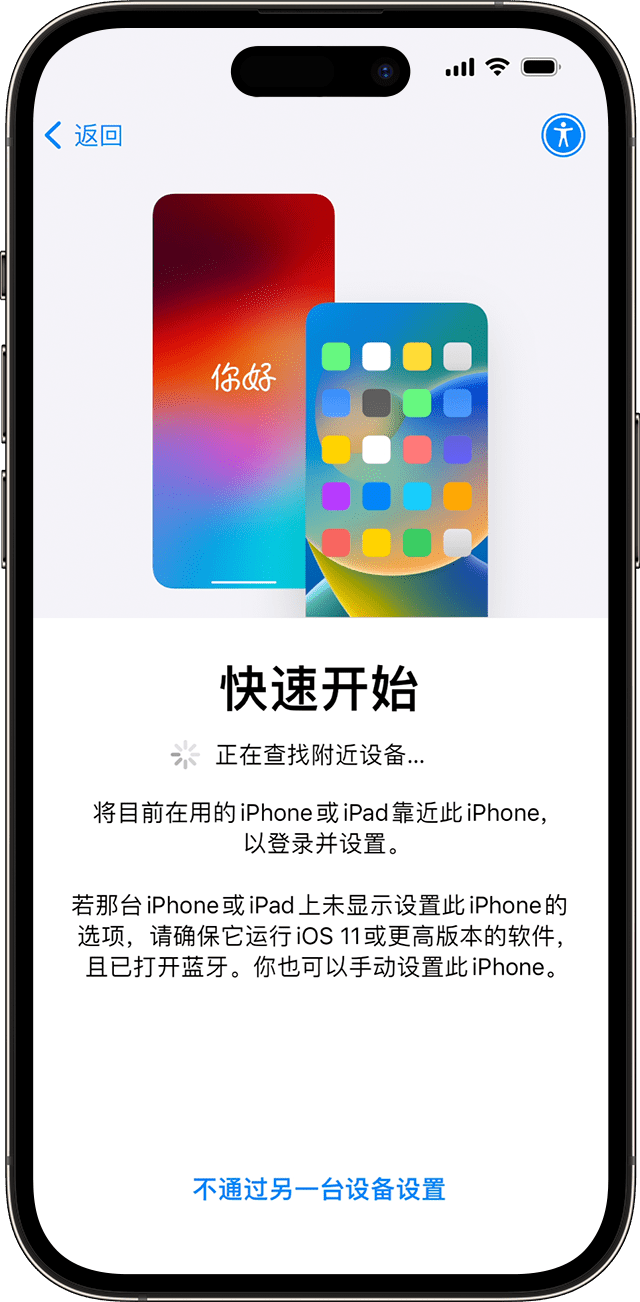
激活你的 iPhone 或 iPad
你需要连接到无线局域网或蜂窝网络,才能激活并继续设置你的设备。
轻点你要使用的无线局域网,或者轻点“不使用无线局域网并继续”(如果可以选择的话)以使用设备的蜂窝网络。如果你要设置 iPhone 或 iPad(无线局域网 + 蜂窝网络),则可能需要先插入 iPhone SIM 卡或 iPad SIM 卡。系统可能还会要求你激活 eSIM。
如果你无法接入无线局域网或无法激活 iPhone,请获取协助。
设置面容 ID 或触控 ID 以及创建密码
按照屏幕上的说明设置面容 ID 或触控 ID,以通过面容识别功能或指纹来解锁设备和购买内容。
接着,设置一个六位密码来帮助保护你的数据。你需要设置密码才能使用面容 ID、触控 ID 和 Apple Pay 等功能。如果你希望使用四位密码、自定义密码或不使用密码,请轻点“密码选项”。
恢复或转移你的数据和 App
选择你希望如何将自己的数据从旧设备恢复或传输至新设备。你可以使用 iCloud 云备份或从电脑进行的备份,或从安卓设备转移数据。
如果你没有备份或其他设备,请选择“不传输 App 与数据”。
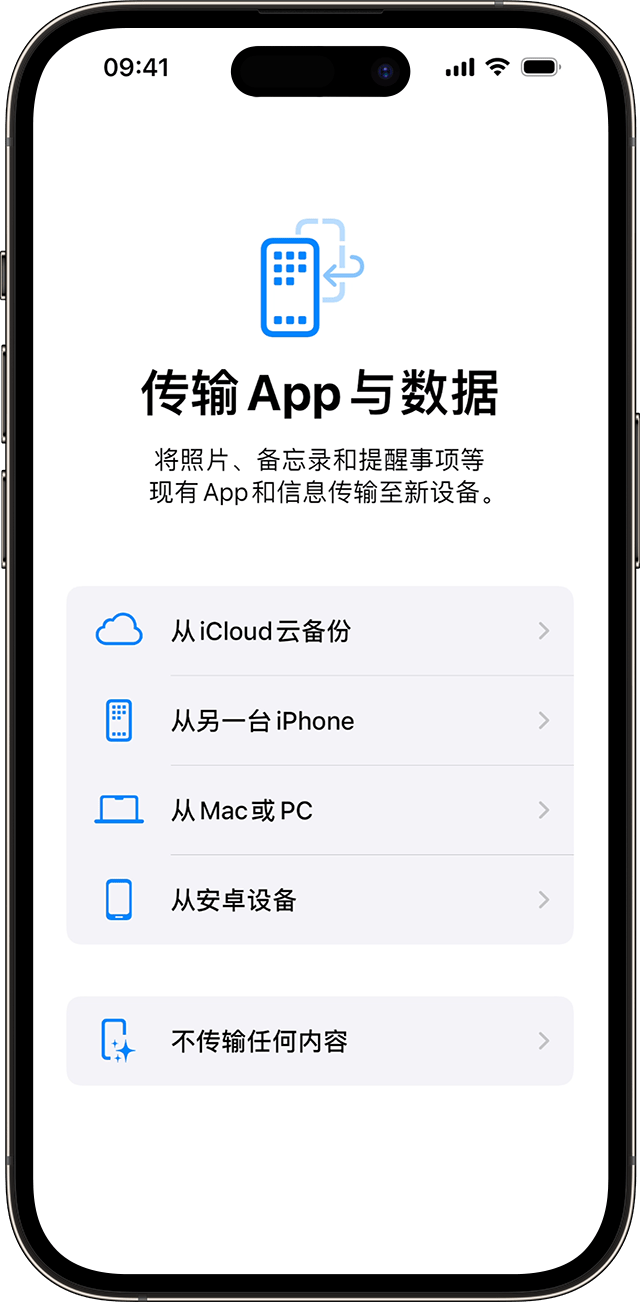
使用你的 Apple ID 或其他 Apple 设备登录
输入用于 Apple ID 的电子邮件地址或电话号码,然后输入密码。或者轻点“忘记密码或没有 Apple ID?”在这里,你可以找回自己的 Apple ID 或密码、创建 Apple ID 或稍后再进行设置。
如果你有多个 Apple ID,请轻点“其他登录选项”,然后轻点“使用多个账户”。
使用 Apple ID 登录时,系统可能会提示你输入发送到旧设备的验证码。
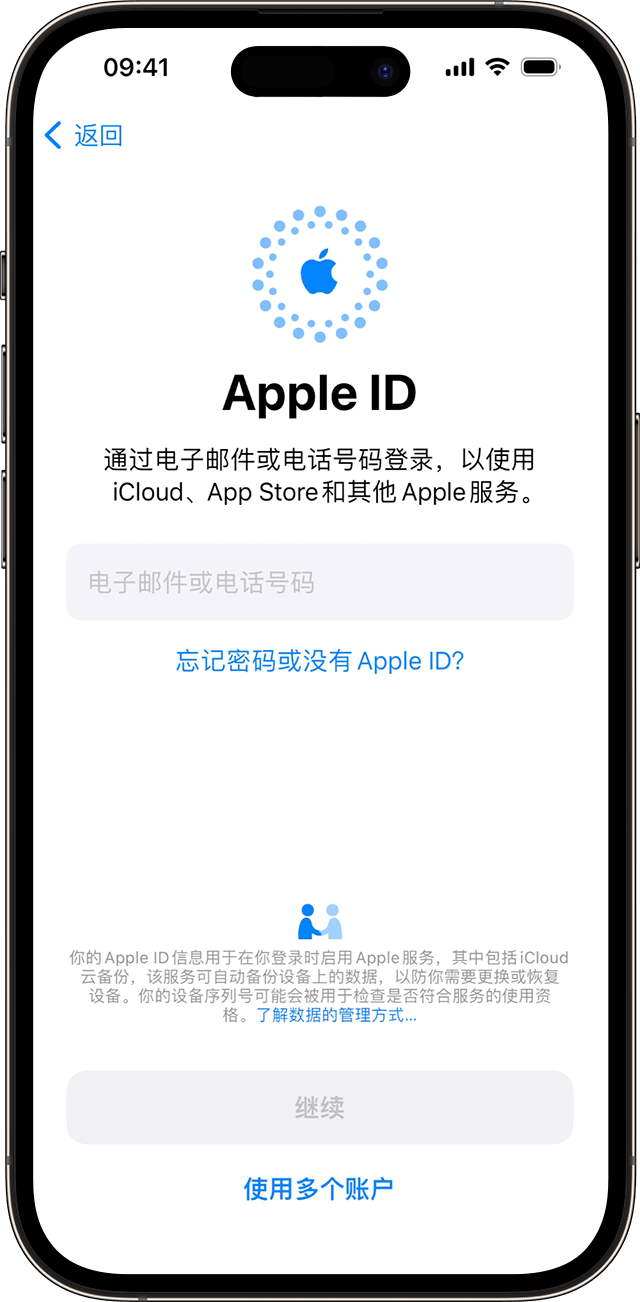
打开自动更新并设置其他功能
按照屏幕上的说明操作以允许 iOS 或 iPadOS 自动更新,并设置其他功能,例如蜂窝网络服务和电话号码或 Apple Pay:
系统会让你设置或启用各项服务和功能,如 Siri。在某些设备上,系统会让你说一些短语,以便 Siri 能够识别你的声音。
然后,按照屏幕上的说明设置屏幕使用时间,这能让你了解自己和孩子的设备使用时长。它还能让你设置每天的 App 使用时间限额。
接下来,了解你可以与 Apple 共享哪些数据,并选择要不要与 App 开发者共享数据。
最后,轻点“浅色”或“深色”,以预览 iPhone 界面如何进行调整。轻点“自动”可让 iPhone 全天自动在两者之间切换。准备就绪后,轻点“继续”以完成设置。
有关非 Apple 制造的产品或非 Apple 控制或测试的独立网站的信息仅供参考,不代表 Apple 的任何建议或保证。Apple 对于第三方网站或产品的选择、性能或使用不承担任何责任。Apple 对于第三方网站的准确性和可靠性不作任何担保。联系供应商以了解其他信息。

