iPhone 镜像:通过 Mac 使用 iPhone
借助“iPhone 镜像”,你可以通过 Mac 以无线方式与你的 iPhone 以及 iPhone 上的 App 和通知进行交互。你的 iPhone 会处于锁定状态,因此他人无法访问或使用它来查看你当前所做的操作。
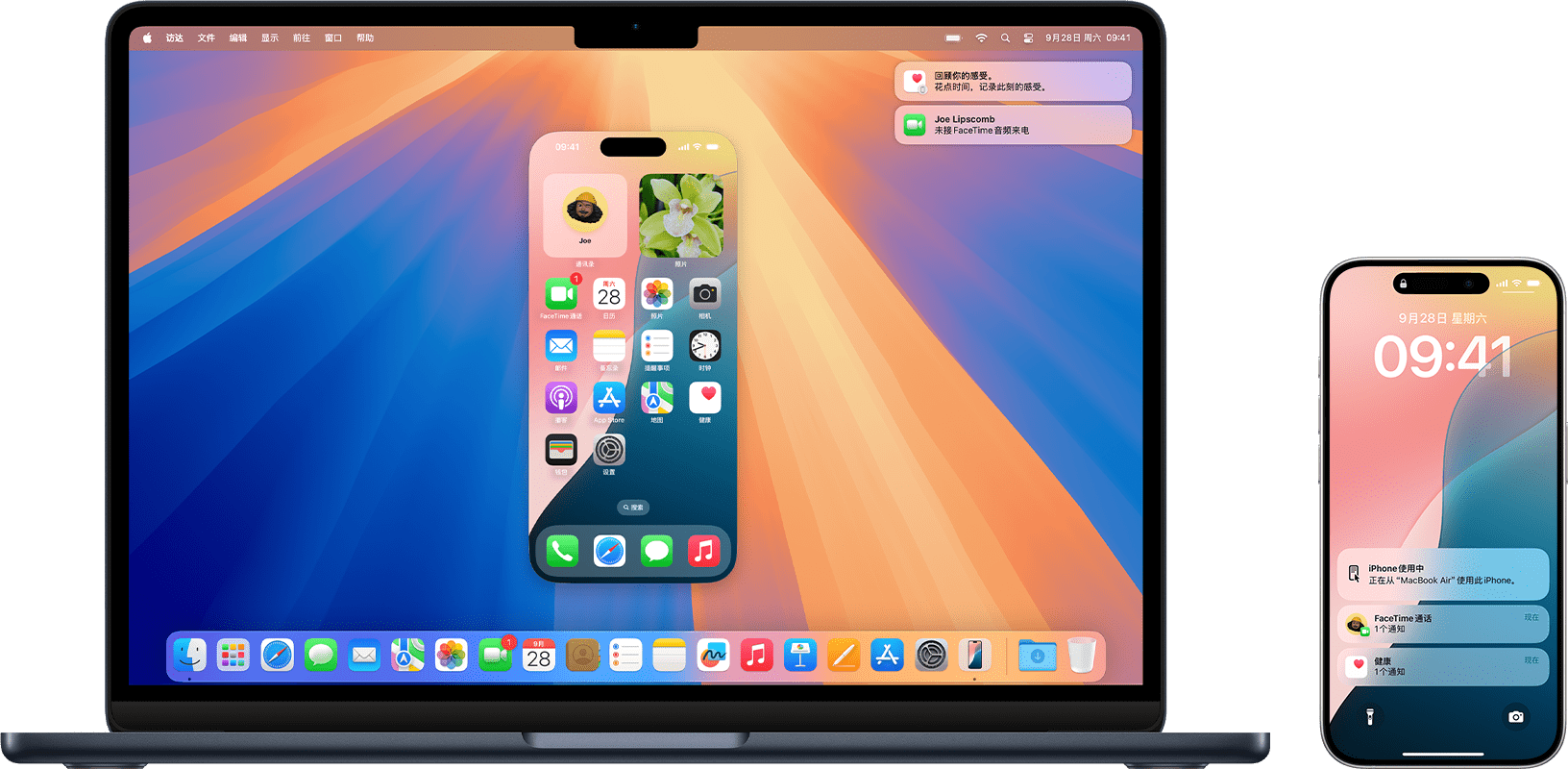
准备工作
请确保你的 Mac 和 iPhone 满足下文所示的“iPhone 镜像”系统要求,包括各台设备都要登录同一 Apple 账户,以及 iPhone 要处于锁定状态且在 Mac 附近。
要在兼容隔空播放的设备上简单地查看你的 iPhone 屏幕或 iPhone 上的流播放视频,你可以改为使用“隔空播放。
启动或停止“iPhone 镜像”
点按程序坞中的“iPhone 镜像”,或者从“应用程序”文件夹或启动台中打开这个 App。macOS Sequoia 15 或更高版本中都会随附这个 App。
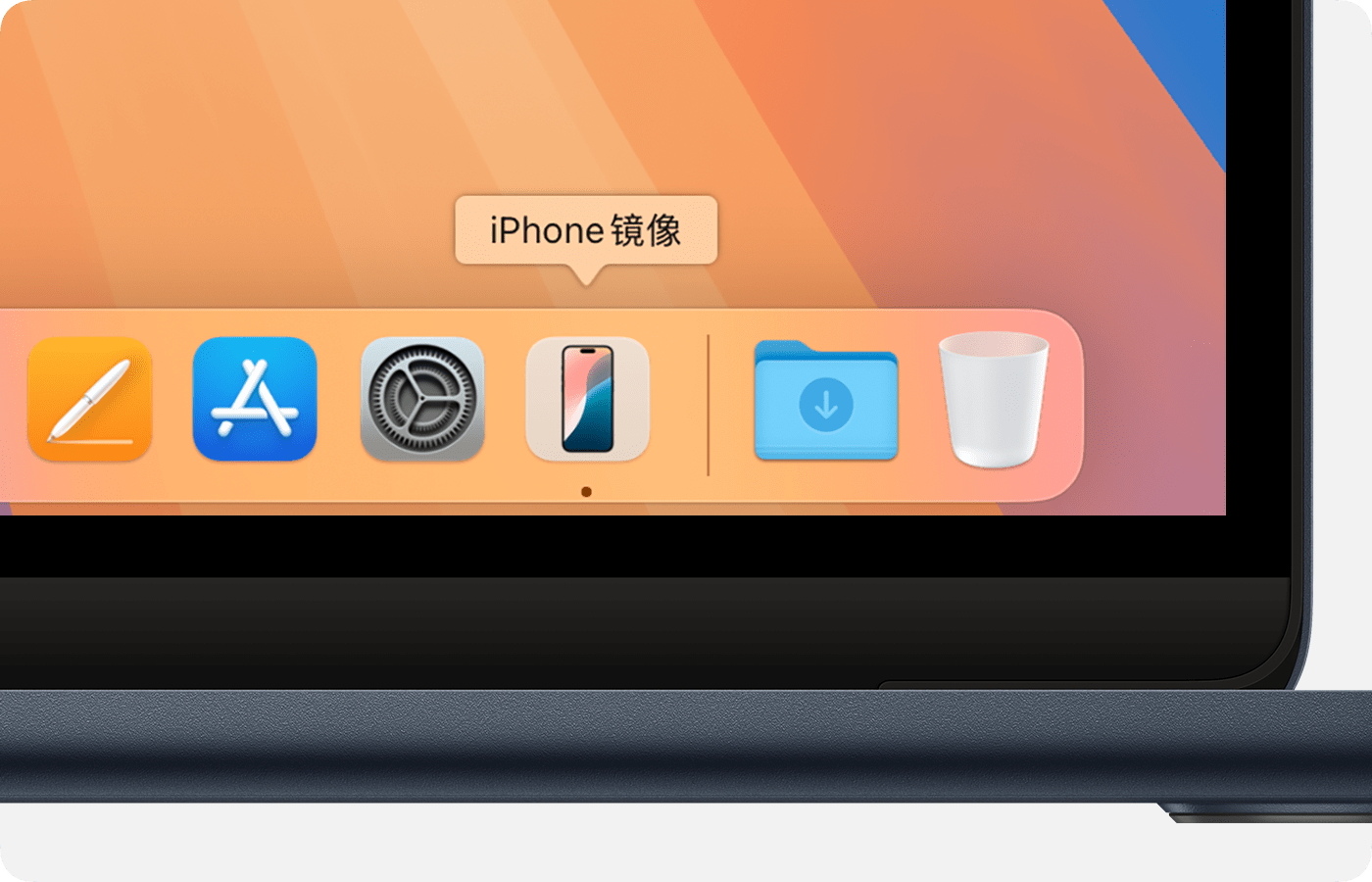
如果你的 Mac 要求你解锁 iPhone,请使用 iPhone 输入你的 iPhone 密码。
如果你的 Mac 询问是不是允许来自 iPhone 的通知,请点按“允许”或“不允许”。你可以稍后在 Mac 上的“通知”设置中更改这个设置。
如果你的 Mac 询问是不是需要登录 Mac 才能访问你的 iPhone,请选择是要系统每次都询问还是自动认证。你可以稍后在 Mac 上的“iPhone 镜像”设置中更改这个设置。
当“iPhone 镜像”App 显示你的 iPhone 屏幕时,即表示已连接到你的 iPhone。现在,你可以从“iPhone 镜像”窗口中与 iPhone 进行交互。
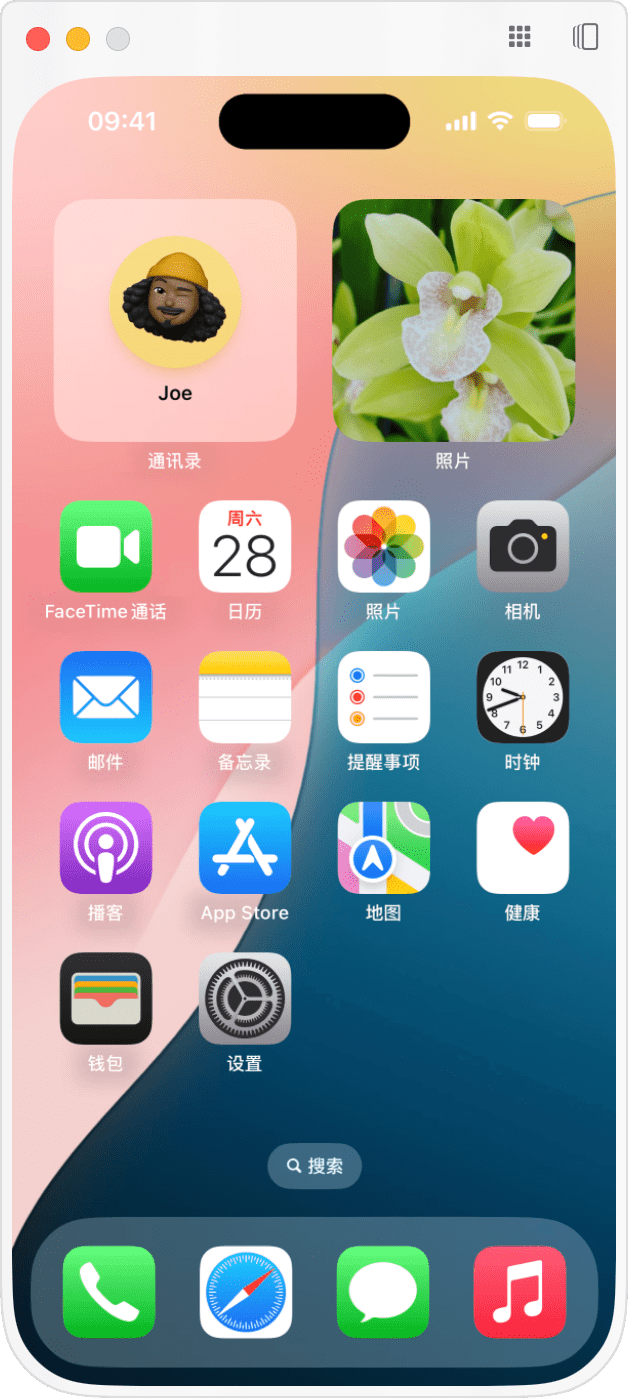
要停止镜像你的 iPhone,请退出“iPhone 镜像”App 或解锁你的 iPhone。
如果有多台 iPhone 已登录你的 Apple 账户,并且这些设备都在附近,那么你可以使用“iPhone 镜像”设置来选取 Mac 要用于镜像和 iPhone 通知的设备。
隐私与安全性:手机镜像功能在处于不活动状态一段时间后会自动暂停连接。在镜像期间,你的 iPhone 会指示自己正在使用中,并注明正在使用它的 Mac。在镜像后被解锁时,你的 iPhone 会指示有人通过 Mac 使用了它,并链接到“设置”>“通用”>“隔空播放与连续互通”>“iPhone 镜像”,其中会注明使用了你 iPhone 的 Mac,包括使用时间和使用时长。
使用“iPhone 镜像”与 iPhone 交互
轻点、轻扫和键入 | 使用 Mac 鼠标或触控板点按你会在 iPhone 上轻点的任意位置。或者,点按并按住你会轻触并按住的任意位置,以便进行相应操作,例如编辑主屏幕或打开快速操作菜单。你还可以使用鼠标或触控板来滚动和轻扫,以及使用 Mac 键盘来键入内容和使用键盘快捷键。 如果你还想使用无线游戏控制器与支持这种控制器的 iPhone App 交互,请使用蓝牙将控制器连接到你的 iPhone,而不是你的 Mac。 |
前往主屏幕 | 将指针移到“iPhone 镜像”窗口的顶部,然后点按右上角的。 或者点按“iPhone 镜像”窗口底部的栏。 或者按键盘上的 Command-1。 |
打开 App 切换器 | 将指针移到“iPhone 镜像”窗口的顶部,然后点按右上角的。 或者按键盘上的 Command-2。 |
打开“聚焦” | 使用鼠标或触控板在主屏幕上滚动或向上轻扫。 或者按键盘上的 Command-3。 |
播放音频或视频 | iPhone 音频会通过你的 Mac 播放,而且音量由你的 Mac 控制。iPhone 视频会在“iPhone 镜像”窗口中播放。 流播放内容提供商可能会有播放限制政策,从而影响其高级视频内容能否镜像。 |
“iPhone 镜像”中无法访问 iPhone 相机和麦克风,包括面容 ID 或电话。你可以改为在 Mac 上拨打和接听电话。
移动“iPhone 镜像”窗口或调整其大小
要在镜像时调整“iPhone 镜像”窗口的位置,请将指针移到窗口顶部,然后通过出现的工具栏拖移窗口。
要在镜像时更改“iPhone 镜像”窗口的大小,请使用“iPhone 镜像”菜单栏中的“查看”菜单:
选取“较大”,或者按 Command-加号 (+)。
选取“实际大小”,或者按 Command-0。
选取“较小”,或者按 Command-减号 (-)。
当你正在使用的 App 需要切换方向以使用或不使用横向视图时,“iPhone 镜像”会自动进行切换。
管理 iPhone 通知
在“iPhone 镜像”将你的 Mac 连接到 iPhone 后,你的 Mac 会自动收到来自 iPhone 的通知。无论你是不是正在使用“iPhone 镜像”或 iPhone 是不是在附近,只要 iPhone 已开机,你的 Mac 就会收到来自 iPhone 的通知。你可以通过任一设备管理这些通知。
在设备间拷贝项目
使用以下任一方式在设备间拷贝项目:
拖放。例如,将视频从 iPhone 上的“照片”App 中拖放至 Mac 上的桌面,或将照片从 Mac 上的 Safari 浏览器中拖放至 iPhone 上的“信息”或“邮件”对话中。你还可以将文件拖放至 iPhone 上的“文件”App 中或 Mac 上的 iCloud 云盘,也可以从这两处将文件拖放至另一台设备。
更改“iPhone 镜像”设置
在 Mac 上打开“iPhone 镜像”App,然后从屏幕顶部的菜单栏中选取“iPhone 镜像”>“设置”。从以下选项中进行选取:
每次均询问:“iPhone 镜像”总是会在镜像前提示你进行认证。请使用 Mac 登录密码、Mac 上的触控 ID 或 Apple Watch 进行认证。
自动认证:在输入 Mac 登录密码来选择这项设置后,系统不会再在镜像前提示你进行认证。选择这项设置后,“锁定屏幕”设置中的“屏幕保护程序启动或显示器关闭后需要密码”设置仍会设置为“立即”。
撤销访问“[你的 iPhone 名称]”:针对这台 iPhone 还原“iPhone 镜像”设置,并从 Mac 上的“通知”设置中移除“允许来自 iPhone 的通知”。要再次镜像你的 iPhone 并接收其通知,请设置“iPhone 镜像”。
选取 Mac 要使用的 iPhone
如果有多台 iPhone 已登录你的 Apple 账户,并且这些设备都在附近,那么你可以选取 Mac 要用于镜像和 iPhone 通知的设备:
选取苹果菜单 >“系统设置”,然后点按边栏中的“桌面与程序坞”。
从右侧的 iPhone 弹出式菜单中选取你的 iPhone。这个菜单会出现在“使用 iPhone 小组件”设置下方。只有当 Mac 检测到附近有多台可用于镜像的 iPhone 时,这个菜单才会出现。
“iPhone 镜像”系统要求
“iPhone 镜像”一次只能与一台 Mac 和一台 iPhone 配合使用。你的设备必须满足这些要求。
你的电脑是一台搭载 Apple 芯片的 Mac 或搭载 Apple T2 安全芯片的 Mac,并且使用的是 macOS Sequoia 15 或更高版本。
你的 iPhone 使用的是 iOS 18 或更高版本。
你的 iPhone 和 Mac 登录了同一 Apple 账户,并且这个账户已开启双重认证。
你的 iPhone 和 Mac 都打开了“蓝牙”以及“无线局域网”/“Wi-Fi”。
你的 iPhone 处于锁定状态且在 Mac 附近。你的 iPhone 也可以在充电并使用“待机显示”。
如果你需要协助
如果“iPhone 镜像”没有找到或连接到你的 iPhone,或者连接中断或超时,请按照“iPhone 镜像”窗口中显示的任何说明进行操作。如有必要,请尝试以下额外步骤。
确保你的设备符合“iPhone 镜像”系统要求,并且“iPhone 镜像”在你所在的国家或地区可用(“iPhone 镜像”目前在欧盟不可用)。
安装最新的 Mac 软件更新和 iPhone 软件更新。
重新启动你的 Mac 和 iPhone。
如果任一设备出于其他目的正在密集使用蓝牙或无线局域网(例如,将音频或视频流播放到其他设备),请停止这一使用情形并重试。这样可能还有助于检查是不是存在无线干扰。
检查两台设备有没有安装 VPN 和其他第三方安全软件。同样,Mac 上的防火墙设置不应该设置为阻止所有传入连接。
在“iPhone 镜像”设置中撤销访问你的 iPhone,然后重新设置“iPhone 镜像”。
如果其他解决方案均不起作用,请在各台设备上退出登录你的 Apple 账户,重新启动设备,然后再次登录。