iPhone 16 背面玻璃
开始之前
警告
开始之前,请阅读“电池安全”,并遵循工作区和电池处理准则。
开始之前,请阅读“破碎玻璃安全”。
如果更换不当、部件处理不当或未遵循提供的说明,则可能会引发故障。此外,无线充电速度可能会显得缓慢,或者 iPhone 可能无法正常充电。这些事件可能会导致人身伤害,或者设备、部件或其他财产受损。
工具
扭矩螺丝刀(蓝色,0.65 kgf cm)(923-0448)
扭矩螺丝刀(绿色,0.45 kgf cm)(923-00105)
安全螺丝刀头 (923-0247)
MicroStix 螺丝刀头 (923-01290)
尼龙探测工具(尼龙撬棒)(922-5065)
防静电镊子
粘合带去除工具 (923-09176)
粘合带切割器 (923-01092)
乙醇擦拭布或异丙醇 (IPA) 擦拭布
6.1 英寸维修托架 (923-10712)
摄像头保护盖 (923-10716)
显示屏按压工具 (661-08916)
防划伤保护手套。手套可能因地区而异。
隔热手套。手套可能因地区而异。
带侧护的护目镜
请参考所有维修必备工具的完整列表。
重要信息
如果你是首次设置加热式显示屏拆卸夹具,请阅读“加热式显示屏拆卸夹具”。
如果是要更换这个部件,建议你运行“维修助理”来完成维修。完成所有重新组装步骤后,设备上将提供“维修助理”。
拆卸
用扭矩螺丝刀和安全螺丝刀头卸下 USB-C 接口两侧的两颗安全螺丝(一侧一颗)。将螺丝放在一旁。
使用热式显示屏拆卸夹具来加热背面玻璃粘合带。
请参考“加热式显示屏拆卸夹具操作手册”,以获取相关说明。
将 iPhone 从加热式显示屏拆卸夹具上取下,并将 iPhone 放入维修托架,使背面玻璃朝上,且 USB-C 接口朝向开口。
使用粘合带切割器,沿着 iPhone 两侧和顶部进行切割,直至背面玻璃松脱。然后,将背面玻璃斜着安放到维修托架吸盘上,以拆开 iPhone。
将粘合带切割器的边缘插入背面玻璃与机壳之间。呈 45 度角握持粘合带切割器。沿侧边进行切割,在到达天线带的位置时,停止切割。

朝 iPhone 底部滑动背面玻璃,直到看到一点缝隙。将粘合带切割器以 45 度角插入 iPhone 顶部,并沿顶部进行切割,直至背面玻璃松脱。请避免损坏扬声器网罩。
注意事项:为避免损坏软线缆,请确保背面玻璃底部的倾斜角度不超过 5 度。

将维修托架吸盘插入维修托架上的槽中。
注:托架底部的图标指明了背面玻璃应该朝哪个方向提起,以及吸盘应该放在哪一侧。
建议遮盖好摄像头,以防止弄脏摄像头。
注:在遮盖摄像头时,建议戴上丁腈或无绒手套。
注意事项:向上倾斜背面玻璃时,不要损坏软线缆。
警告
如果电池有凹痕、被戳刺或存在其他损坏,请停止维修。你可以通过 support.apple.com/zh-cn/repair 查找服务选项。
如果背面玻璃破裂,请检查机壳。如果机壳中有玻璃碎片,请戴上带侧护的护目镜和防划伤保护手套。用防静电镊子取出玻璃碎片。然后,用乙醇或 IPA 擦拭布去除机壳周边粘合带上残留的所有玻璃碎片。用真空吸尘器清除工作区内的所有玻璃碎片。


用扭矩螺丝刀和 MicroStix 螺丝刀头拆卸背面玻璃固定罩上的两颗三齿螺丝。取下固定罩,并存放好以供重新组装时使用。将螺丝放在一旁。

提起电池软线缆的末端,使其脱离连接器 (1)。然后,提起背面玻璃软线缆的末端,使其脱离连接器 (2)。
注意事项
你必须首先断开电池软线缆的连接,以确保 iPhone 保持关机状态。
电池软线缆下面有强力粘合带。在揭掉粘合带时,不要损坏软线缆。

握住背面玻璃的边缘。拉动吸盘上的拉扣,以从背面玻璃上松开吸盘。然后将背面玻璃正面朝下放在干净平坦的台面上。
重新组装
从维修托架中取出吸盘。
用粘合带去除工具或尼龙撬棒,从机壳中提起粘合带。用防静电镊子拉扯粘合带。重复这个流程,直至去除机壳周边的所有粘合带。
注意事项:不要触碰摄像头组合部件、原深感摄像头接地弹簧或附近的部件。


用乙醇擦拭布或 IPA 擦拭布,清除背面玻璃和机壳边缘上的所有粘合带残留物。
注意事项:不要使用粘合带去除工具来清理背面玻璃。
将机壳放入维修托架,使 USB-C 接口朝向开口。
警告:检查机壳上有没有松动或多余的螺丝和小部件,这些可能会损坏电池并引发安全问题。
注意事项:在粘贴背面玻璃粘合带更换件之前,请确保已经清除了背面玻璃和机壳上的所有粘合带残留物。
重要信息:如果要安装背面玻璃更换件,请揭掉更换件顶部和底侧的保护膜。
对准好位置,将背面玻璃粘合带更换件置于机壳上。
背面玻璃粘合带更换件上有顶部防粘薄膜、中间防粘薄膜和底部防粘薄膜。捏住底部防粘薄膜上的拉带。然后,缓缓揭掉粘合带下方的底部防粘薄膜,同时将粘合带按压到机壳上。
重要信息:先不要揭掉顶部的防粘薄膜。

检查背面玻璃粘合带。如果粘合带正确地位于机壳的突出边缘上,请继续完成步骤 8。否则,请揭掉粘合带,根据需要清洁机壳的突出边缘,然后重复步骤 5 和 6。
使用尼龙撬棒将背面玻璃粘合带粘贴到机壳上。将尼龙撬棒的扁平端沿着机壳边缘移动至少三次,以确保粘合带粘贴均匀。

揭掉顶部的防粘薄膜。
重要信息:请不要揭掉机壳边缘剩余的防粘薄膜。


将吸盘插入维修托架。
将背面玻璃的右边缘与机壳的右边缘对齐。沿着背面玻璃的边缘轻轻按压,使背面玻璃牢固地吸附到吸盘上。
注意事项:请勿通过按压背面玻璃的背面来将其固定到吸盘上。按压背面可能会影响产品功能。
将背面玻璃软线缆的末端 (1) 按入连接器。将电池软线缆的末端按入连接器 (2)。

轻轻地将固定罩从电池推向机壳,同时用尼龙撬棒按压固定罩的中间,以扣住卡扣。

将背面玻璃固定罩放置在螺丝孔上方。用绿色扭矩螺丝刀和 MicroStix 螺丝刀头,在固定罩上松松地安装一颗新的三齿螺丝 (923-11192) (1)。
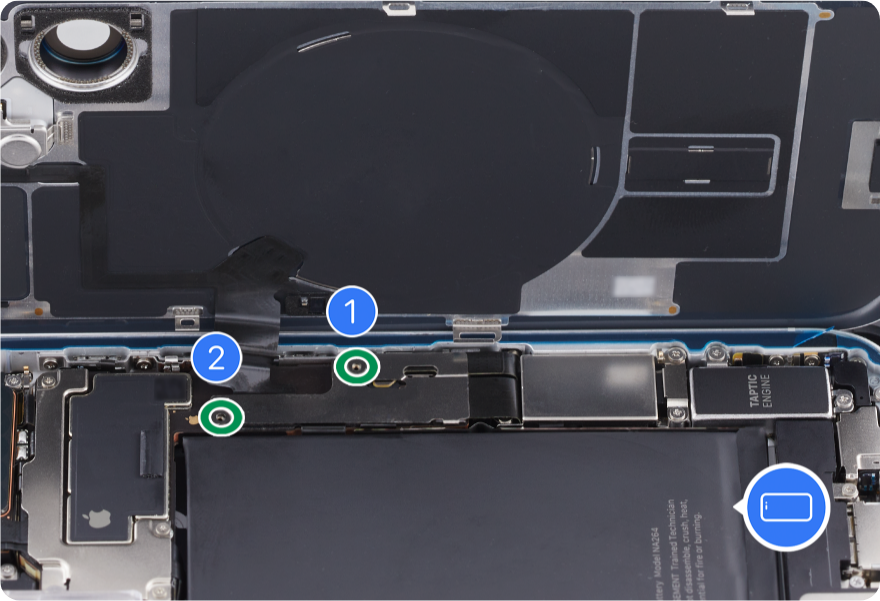
用绿色扭矩螺丝刀和 MicroStix 螺丝刀头,在右下方固定罩上松松地安装另一颗新的三齿螺丝 (923-11192) (2)。确保卡扣已扣住。将两颗螺丝拧紧到最高扭矩值,或直至你听到两声咔嗒声。
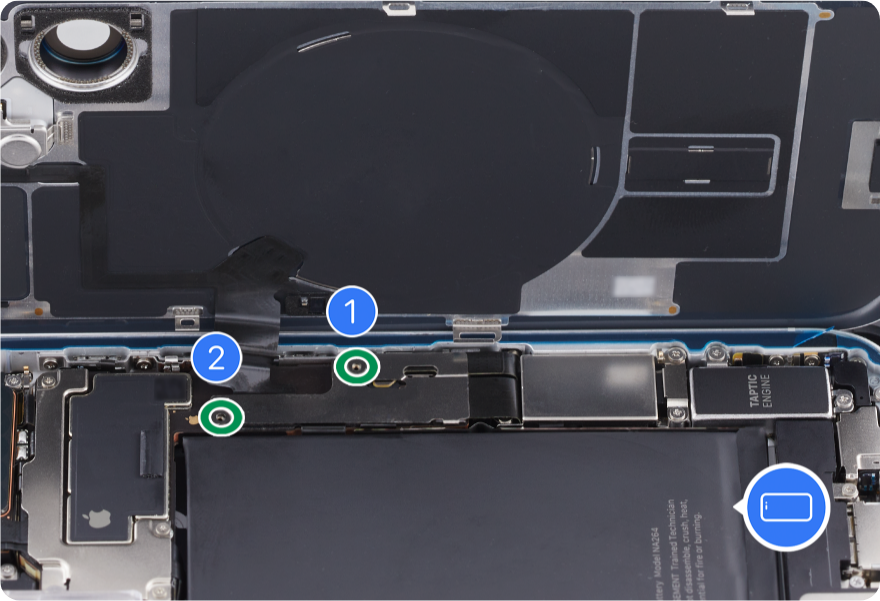
从机壳的左下角开始,顺时针揭掉中间防粘薄膜的第一段 (1)。从机壳的左下角开始,逆时针揭掉第二段 (2)。从机壳的右下角开始,逆时针揭掉第三段 (3)。
注意事项:中间防粘薄膜的第三段位于一条软线缆下方。揭掉防粘薄膜时,不要损坏软线缆。

检查背面玻璃粘合带,确保其在正确的位置,并且没有受损或起皱。如果粘合带损坏,则将它揭掉并贴上粘合带更换件。
警告
检查机壳上有没有松动或多余的螺丝和小部件,这些可能会损坏电池并引发安全问题。
如果电池有凹痕、被戳刺或存在其他损坏,请停止维修。你可以前往 support.apple.com/zh-cn/repair 查找服务选项。
拉动吸盘上的拉扣,以从背面玻璃上松开吸盘。将背面玻璃向下倾斜以靠在机壳上。
将背面玻璃平放在机壳上。

从维修托架中取出吸盘。
注意事项:不要触碰摄像头镜头。
将 iPhone 翻过来放入维修托架,使显示屏朝上。同时按压所示的四个显示屏区域。 注意事项:确保软线缆没有卡在背面玻璃和机壳之间。触摸背面玻璃边缘,以确定是不是存在异样或间隙。如果背面玻璃不齐平,请重复拆卸步骤 4 到 6,并检查软线缆有没有损坏。然后,重复重新组装步骤 1 至 19,再继续完成步骤 21。

将装有 iPhone(正面朝上)的维修托架放入显示屏按压工具。向下拉动控制杆,直到显示屏按压工具锁定为止。

耐心等待,直至显示屏按压工具上的计时器显示为 0。显示屏按压工具还会发出蜂鸣声。向下拉动控制杆 (1),并拉出释放旋钮 (2)。然后抬起控制杆 (3)。

从显示屏按压工具中取出维修托架。
用蓝色扭矩螺丝刀和安全螺丝刀头,在 USB-C 接口两侧安装两颗新的安全螺丝(一侧一颗)。
注:务必要使用正确的螺丝。
923-11208(黑色)
923-11209(白色、粉色、群青色、深青色)
注意事项:如果螺丝不齐平,请将这些螺丝卸下,并放在一旁。然后安装一组新的安全螺丝。如果新螺丝还是不齐平,请重复所有拆卸和重新组装步骤。
重要信息
设备上可能会提供“维修助理”来用于完成维修,具体取决于所更换的部件。了解如何启动“维修助理”。
注:如果你没有运行“维修助理”,设备的部件和维修历史中显示的部件状态可能是“完成维修”,适用于自助维修的“Apple 诊断”中可能会显示部件状态为“未知”。