在 iPhone、iPad 和 iPod touch 上使用引导式访问
引导式访问可将你的设备限制为只能使用某一个 App,并可让你控制哪些功能可供使用。当你让孩子使用你的设备,或者当不小心做出的手势可能会分散你的注意力时,你可以打开“引导式访问”。
设置引导式访问
前往“设置”>“辅助功能”,然后打开“引导式访问”。
轻点“密码设置”,然后轻点“设置引导式访问密码”。
输入密码,然后再输入一次。从这里,你还可以打开面容 ID 或触控 ID,作为结束引导式访问会话的方法。
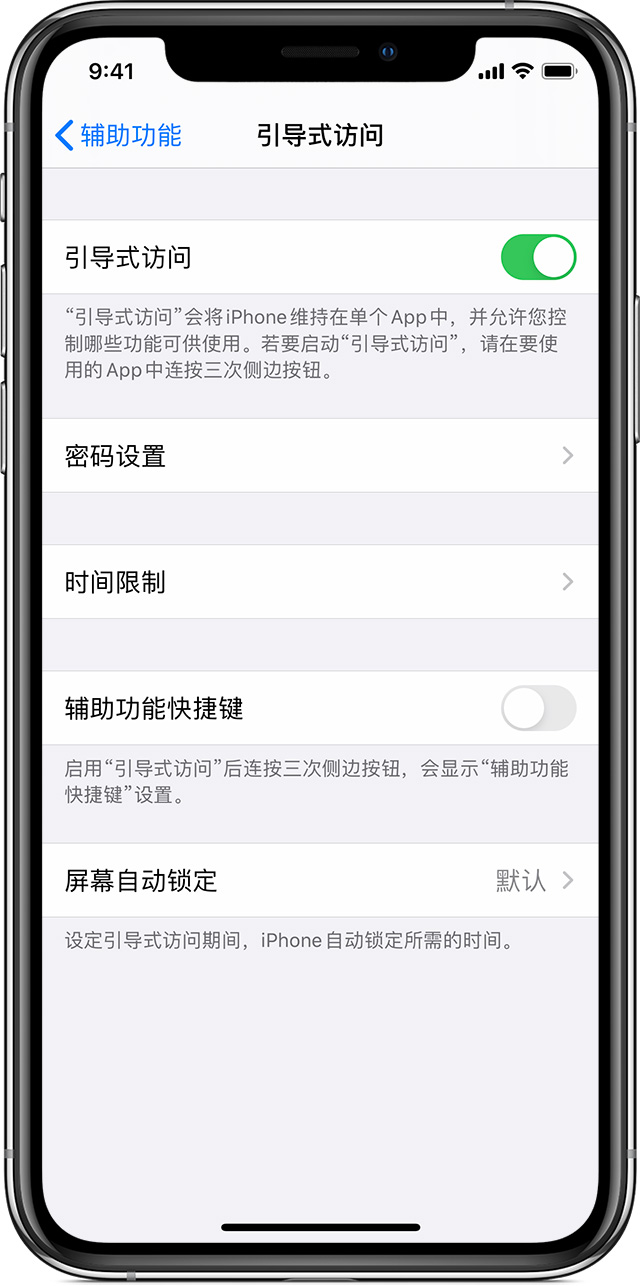
开始引导式访问会话
打开所需的 App。
在 iPhone X 或更新机型上,连按三次侧边按钮。在 iPhone 8 或更早机型上,连按三次主屏幕按钮。
如果你希望屏幕的某些部分停止对触摸操作做出响应,请使用一根手指圈出这些区域。你可以移动圆圈或调整圆圈大小,也可以轻点 X 将它移除。
轻点“引导式访问”,然后轻点“开始”。
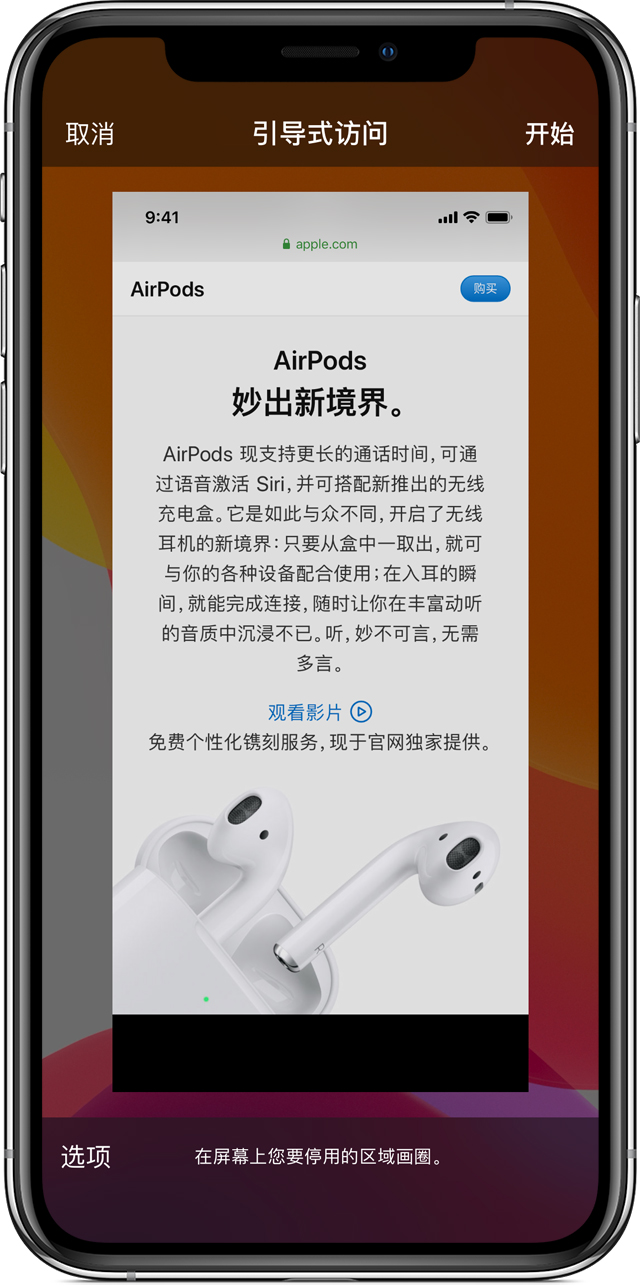
或者,要通过 Siri* 开始引导式访问会话,请打开所需的 App,然后告诉 Siri“打开引导式访问”。
*Siri 功能可能会因国家或地区而异。
控制哪些功能可供使用
要关闭功能或设置时间限制,请连按三次侧边按钮或主屏幕按钮,然后轻点“选项”。如果你没有看到“选项”,请再次连按三次侧边按钮或主屏幕按钮,然后输入你的密码。
打开所需的选项,然后轻点“完成”。
睡眠/唤醒按钮
要关闭设备上的睡眠/唤醒按钮,请关闭这个选项。
音量按钮
要关闭设备上的音量按钮,请关闭这个选项。
动作
要限制设备对动作做出响应,请关闭这个选项。例如,在你摇晃设备时屏幕不会响应,以及无论你如何持握设备,屏幕都不会旋转。
键盘
要关闭键盘以使它不显示,请关闭这个选项。
触摸
如果你希望设备忽略屏幕触摸操作,请关闭这个选项。
词典查询
要在选择文本时使用“查询”功能,请打开这个选项。
时间限制
要为引导式访问会话选取时间限制,请打开这个选项。
结束引导式访问会话
连按三次侧边按钮或主屏幕按钮,输入你的引导式访问密码,然后轻点“结束”。或者,如果你为引导式访问打开了触控 ID 或面容 ID,请连按两次侧边按钮或主屏幕按钮。
