在你的 iPhone、iPad 或 iPod touch 上使用密码
了解如何在 iPhone、iPad 或 iPod touch 上设置、使用和更改密码。
在设备上设置密码有助于保护你的数据。如果你的设备支持触控 ID,则你通常可以使用指纹,而无需输入密码。如果你的设备支持面容 ID,则你可以使用面部识别功能,而无需输入密码。当你进行以下操作时,设备会要求你输入密码:
将设备开机或重新启动设备
按下主屏幕按钮或向上轻扫以解锁设备(你可以更改这项设置)
更新软件
抹掉设备上的数据
查看或更改密码设置
安装 iOS 或 iPadOS 配置描述文件
设置密码
在 iPhone X 及更新机型或配备面容 ID 的 iPad 上,前往“设置”>“面容 ID 与密码”。在较早的 iPhone 机型上,前往“触控 ID 与密码”。在不支持触控 ID 的设备上,前往“设置”>“密码”。
轻点“打开密码”。
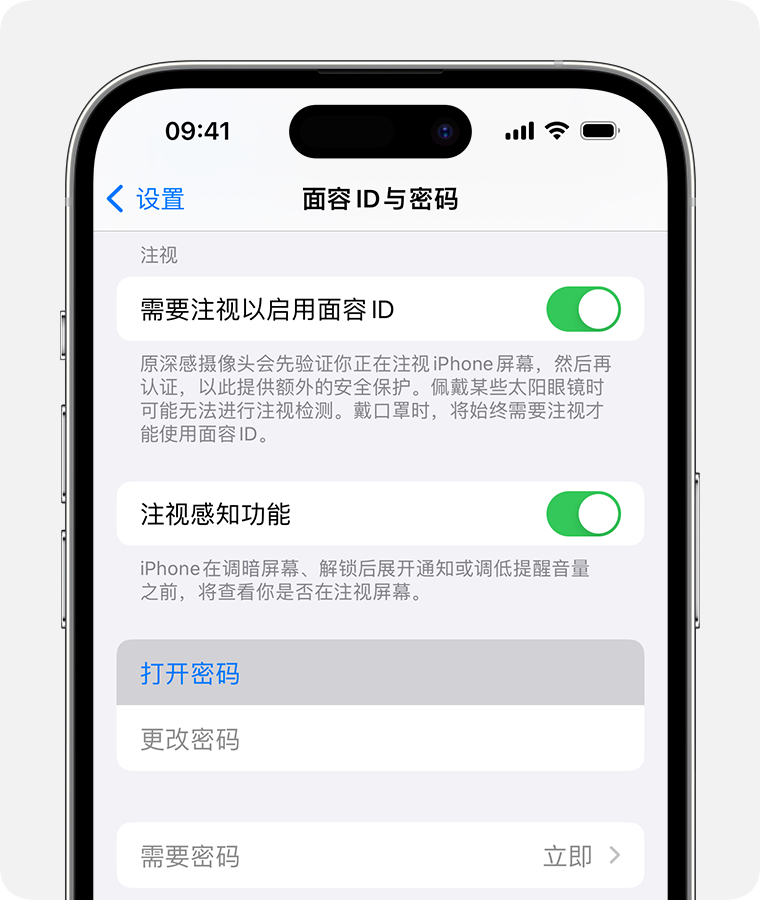
输入六位密码。或者,轻点“密码选项”以切换为四位数字代码、自定义数字代码或自定义字母数字代码。
再次输入密码,以确认并激活密码。
更改密码或密码设置
在 iPhone X 及更新机型或配备面容 ID 的 iPad 上,前往“设置”>“面容 ID 与密码”。在较早的 iPhone 机型上,前往“设置”>“触控 ID 与密码”。在不支持触控 ID 的设备上,前往“设置”>“密码”。
你会发现以下几个设置和选项:
关闭密码:轻点这一选项可关闭密码。
更改密码:输入新的六位密码。
需要密码:在默认情况下,只要你锁定屏幕,这项设置即会要求你输入密码才能解锁。如果你不希望系统立即要求输入密码,请更改这项设置。(出于安全考虑,如果你使用触控 ID 或 Apple Pay,则无法更改立即要求输入密码这一设置。)
锁定时允许访问:使用这一选项时,可在设备锁定的情况下访问某些功能,包括 iPhone、iPod touch 或 iPad 上的“今天”视图、“通知中心”和“控制中心”,还包括 Siri、“以信息回复”、“家庭控制”、“钱包”、“回拨未接来电”和 USB 配件。
抹掉数据:选择是不是要在十次尝试输入密码失败后自动抹掉设备。如果不启用这个选项,则在十次尝试均失败后,你将需要在电脑上恢复设备。
立即使旧密码过期(iOS 17 及更高版本):如果你在更改密码后的 72 小时内忘记了新密码,则你有一次机会使用之前的密码来访问设备并重设密码。使用这一选项可在 72 小时的时限尚未过去之前关闭这项功能。
