
Compressor 中的标准媒体作业属性
下面描述 Compressor 中包含标准媒体文件的作业的属性。作业的属性将显示在作业检查器中。
作业摘要
显示源文件的名称、位置、视频和音频编码信息、以及时间长度。如果源文件是标准动态范围视频文件,摘要区域右上角会有一个 SDR 标记;如果源文件是高动态范围视频文件,右上角会有一个 HDR 标记。有关 HDR 和 SDR 文件的更多信息,请参阅Compressor 广色域和 HDR 介绍。
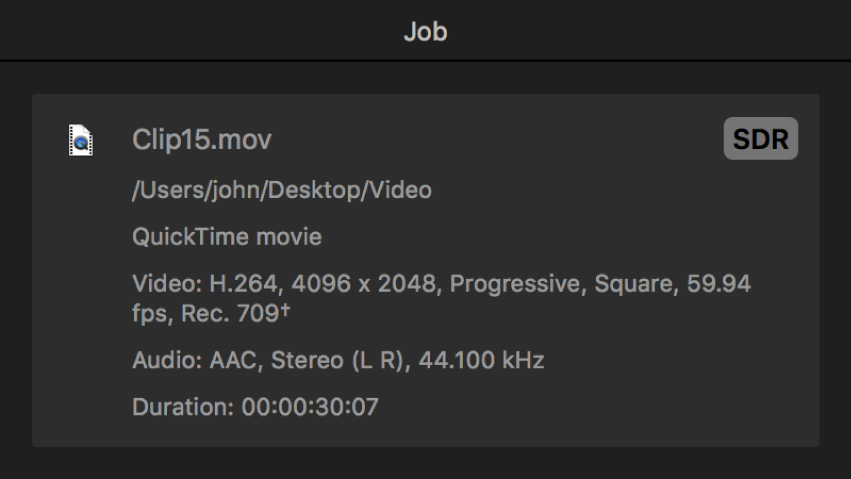
时序
提供输出文件的起点、入点和时间长度的时间码。请参阅在 Compressor 中修改起始时间码。
文件属性
以下属性在作业检查器的“文件属性”区域中可用:
语言:使用此弹出式菜单可设定所选作业的默认语言。
国家/地区:设定语言后,使用弹出式菜单来为所选作业设定国家/地区。
【注】语言和国家/地区设置仅用于特定类型的作业,例如“制作 Blu-ray”和“制作 DVD”,以及上传到部分文件共享服务。
视频属性
添加源文件后,Compressor 会检测其视频属性并在此区域显示它们。如果你觉得源视频属性不正确,你可以在此处更改它们。但是在大多数情况下,你不应该更改这些值。
以下属性在作业检查器的“视频属性”区域中可用:
场顺序:如果你觉得 Compressor 对源文件中视频的场顺序解释不正确,可以使用此弹出式菜单来选取不同的场顺序。此属性定义了 Compressor 如何诠释源文件的场顺序;它不会在输出时将场顺序转换为其他选项。若要转换为其他场顺序,请使用批处理中所选设置的“视频”面板中的“场顺序”弹出式菜单。共有三个场顺序选项:
渐进:同一时间采样所有行。
上场优先:包含上场行(偶数行)的场采样时间优先于包含下场行(奇数行)的场。“上场优先”场顺序通常用于高清晰度视频和标准清晰度 PAL 视频。
下场优先:包含下场行(奇数行)的场采样时间优先于包含上场行(偶数行)的场。“下场优先”场顺序通常用于标准清晰度 NTSC 视频。
色彩空间:使用此弹出式菜单来选取一个色彩空间,以将其应用到作业的源片段中。此属性定义了 Compressor 如何诠释源片段中的颜色数据;它不会将你输出的片段转换为其他色彩空间。若要将输出转换为其他色彩空间,请使用批处理中每个特定设置的“视频”面板中的“色彩空间”弹出式菜单。
【注】如果源文件带有色彩空间标记(如 Rec.709),Compressor 将在弹出式菜单中为项目添加星号 (*)。如果源文件未附带标记或标记为无法识别的色彩空间,Compressor 会选取最可能的色彩空间并在弹出式菜单中为项目添加剑标 (†)。
RAW 到 Log:使用此弹出式菜单选择如何完成 ProRes RAW 转换。选取“自动”可让 Compressor 选取转换方法。你也可以选取手动设置来覆盖默认设置。此选项仅在源文件为 ProRes RAW 时可用。
摄像机 LUT:使用此弹出式菜单选择应用到源文件的摄像机查找表 (LUT)。选择自定 LUT 以将视频从一个色彩空间转换到另一个色彩空间。此设置会在源文件为 ProRes RAW 且“RAW 到 Log”的设定值不是“无”时启用。此设置也会在作业检查器的视频属性中的“摄像机 Log”设定值不是“无”时启用。
作业注解
Compressor 中作业检查器的“作业注解”区域包含“字段”弹出式菜单,可让你在输出文件中包括注解元数据。请参阅在 Compressor 中使用元数据注解。
HDR 元数据
如果高动态范围源文件中有 HDR 元数据,该值会显示在作业检查器的“HDR 元数据”区域中。在你将转码设置应用到源文件后,Compressor 会将此元数据传递到导出文件。当用户在支持 HDR 的电视或显示器上播放导出的视频时,设备会检测元数据并自动调整其色阶。你可以在以下栏中修改这些值(如果这些栏未显示,请将鼠标指针移到作业检查器中“HDR 元数据”标题的右侧,然后点按“显示”):
包括 HDR 元数据:若要在输出文件中包括 HDR 元数据,请选择此复选框。(如果 Compressor 检测到源文件中有 HDR 元数据,它会自动勾选此复选框。)
原色:使用此弹出式菜单以选择标准预置色彩空间,或选取“自定”以设定自己的色度坐标值。
红点、绿点、蓝点、白点:显示三个主色和目标显示器(支持 HDR 的设备)的白点的纯度坐标(x 值和 y 值)。
白点:使用此弹出式菜单以选择标准预置白点,或选取“自定”以设定自己的白点。
亮度:显示目标显示器的最小和最大亮度,单位为尼特(坎德拉/平方米)。
MaxCLL:显示视频文件中最亮像素的亮度值(最大亮度级别),单位为尼特。
MaxFALL:显示视频文件中任何单个帧的最大平均亮度值(最大帧平均亮度级别),单位为尼特。
有关处理 HDR 色彩空间的更多信息,请参阅在 Compressor 中更改视频色彩空间。(Compressor 中的 HDR 转码要求 macOS 10.13 或更高版本。)
360° 元数据
以下属性显示在 Compressor 的作业检查器的“360° 元数据”区域中(如果这些属性未显示,请将鼠标指针移到作业检查器中“360° 元数据”标题的右侧,然后点按“显示”):
包括 360° 元数据:若要在输出文件中包括 360° 视频元数据,请选择此复选框。(如果 Compressor 检测到源文件中有 360° 视频元数据,它会自动勾选此复选框。)
立体模式:使用此弹出式菜单可将 360° 视频文件标识为单视场 (2D) 或立体视场 (3D)。存在三个选项:
单视场:此选项适用于标准 (2D) 视频。
上/下:此选项适用于垂直显示左眼和右眼图像的立体 (3D) 视频。
并排:此选项适用于水平显示左眼和右眼图像的立体 (3D) 视频。
源软件:此栏标识用于为源文件添加元数据的软件工具。如果源文件没有元数据而你使用 Compressor 添加了元数据,则此栏显示“Apple CompressorKit”。
方向:显示源视频初始视野(即观看者在转动头部前在 VR 头显中看到的初始角度)的坐标:倾斜 (X)、平移 (Y) 和转动 (Z)(单位为度)。输入新坐标以更改初始方向。
投影模式:设定用于储存 360° 视频的空间映射类型。共有两个选项:
等距柱状投影:用于 360° 视频最常见的空间映射形式,此模式会压缩和变形球面数据,就像用平面地图表示地球一样。
立方体投影:不太常见的空间映射形式(用于 Spherical Video V2 元数据标准),此模式将球面数据表示为未折叠的六面立方体。
像素界限:当“投影模式”设为“等距柱状投影”时,此属性变为可用,允许你修改等距柱状投影帧的界限。大多数情况下,无需更改这些值。但是,如果你需要将 360° 视频的尺寸从 2:1 的宽高比改为更常见的宽高比(例如,16:9),可以使用这些控制进行操作。在“左”栏和“顶部”栏中输入值,以从图像的左边缘和顶部边缘裁剪特定像素数量。在“宽度”和“高度”栏中输入新值,以更改等距柱状投影帧的尺寸。
布局和填充:当“投影模式”设为“立方体投影”时,这些栏才可用,允许你调整未折叠立方体的六面。大多数情况下,无需更改这些值。“布局”栏中的整数值指定未折叠立方体六面的顺序(默认值 0 指定用于 Spherical Video V2 元数据标准的面的顺序:右面、左面、上面、下面、前面、后面)。“填充”栏中的值指定立方体每个面边缘周围边框的宽度(单位为像素)。
有关使用 360° 元数据的信息,请参阅使用 Compressor 查看 360° 视频元数据。
音频属性
Compressor 中的“音频属性”区域列出了源片段中的每个音轨。每个音轨显示有一个激活复选框,用于在作业中包括或排除音轨。
描述性音频:点按选取并选择包含描述性音轨的文件。文件中的音轨会被提取且列于音轨中。含描述性音频的音轨以
 表示。描述性音轨可嵌入到 QuickTime 影片、Apple 设备和 MPEG-4 格式中。
表示。描述性音轨可嵌入到 QuickTime 影片、Apple 设备和 MPEG-4 格式中。使用弹出式菜单来定义 Compressor 如何诠释每个轨道中的单个音频通道。
音轨:使用弹出式菜单来定义 Compressor 如何诠释每个轨道中的单个音频通道。
弹出式菜单中的内容取决于轨道中的通道数量。例如,如果有两个通道,则弹出式菜单会包括两个通道的选项,如立体声 (L, R)、2 离散通道、双声道等等。如果音轨中有六个通道,则弹出式菜单包括六通道选项,如 5.1 (L, R, C, LFE, Ls, Rs) 等。
操作
以下属性在 Compressor 的作业检查器的“操作”区域中可用:
完成时:使用此弹出式菜单来分配转码完成后要自动执行的作业操作。请参阅Compressor 中的作业操作属性。
将字幕存储到磁盘:适用于支持字幕的转码设置的复选框。选择此复选框以在转码包含字幕的作业时,将单独的字幕文本文件存储到电脑。导出要用于 YouTube 或 Vimeo 的带字幕视频时,选择此复选框将使字幕文件与视频合并。请参阅在 Compressor 中导出字幕。
下载本手册:Apple Books