修改这个控件会自动更新这一页面

在 Mac 上的“磁盘工具”中使用密码加密和保护储存设备
在格式化内置或外置储存设备时,可以使用密码对其进行加密和保护。如果加密了内置设备,则必须输入密码才能访问设备和其中的信息。如果加密了外置设备,则将设备连接到电脑时必须输入密码。
如果加密了外置储存设备,你不能将其连接到 AirPort 基站用于时间机器备份。
【警告】若要使用“磁盘工具”来通过密码加密和保护设备,必须先抹掉该设备。
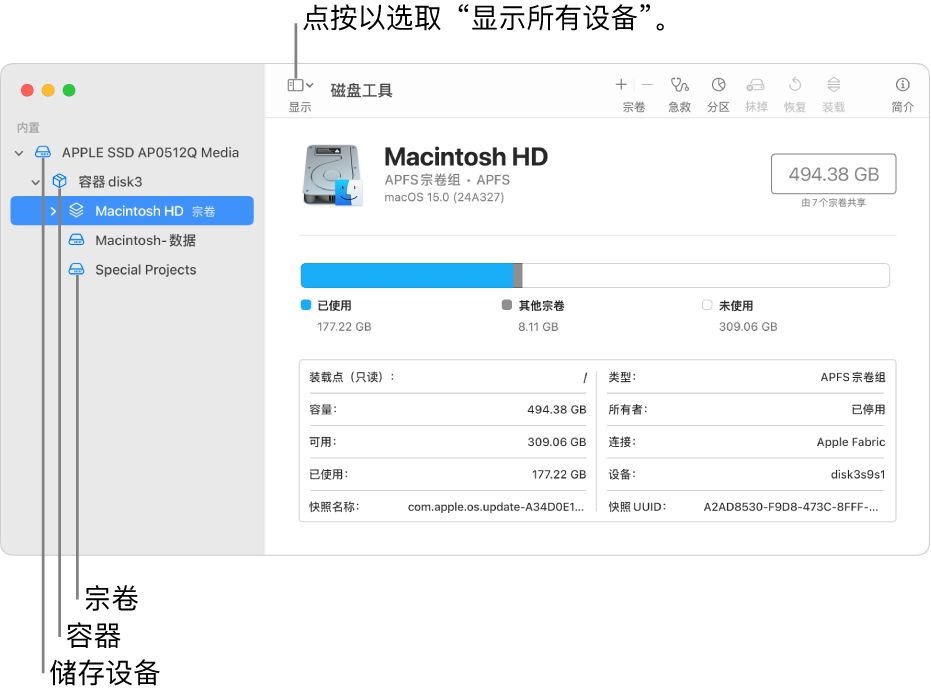
【重要事项】如果设备包含想要存储的任何文件,请将在抹掉和加密设备前将这些文件拷贝到其他储存设备或宗卷。
在 Mac 上前往“磁盘工具” App
 。
。如果“磁盘工具”未打开,请点按程序坞中的
 ,在搜索栏中键入“磁盘工具”,然后点按
,在搜索栏中键入“磁盘工具”,然后点按  。
。选取“显示”>“显示所有设备”。
在边栏中,选择想要加密的储存设备。
点按工具栏中的
 。
。输入宗卷的名称。
点按“方案”弹出式菜单,然后选取“GUID 分区图”。
点按“格式”弹出式菜单,然后选取一种加密的文件系统格式。
输入密码并确认,然后点按“选取”。
若要稍后更改密码,请在边栏中选择宗卷,然后选取“文件”>“更改密码”。
(可选)如果可用,请点按“安全性选项”,使用滑块来选取覆盖已抹掉数据的次数,然后点按“好”。
安全抹掉选项仅适用于某些类型的储存设备。如果“安全性选项”按钮不可用,则无法使用“磁盘工具”在储存设备上执行安全抹掉。
点按“抹掉”,然后点按“完成”。
你可以在“隐私与安全性”设置中打开“文件保险箱”,这样无需抹掉宗卷即可加密数据(请参阅使用文件保险箱保护 Mac 上的数据)。
你还可以使用密码来加密和保护磁盘,无需将其抹掉。请参阅通过加密保护 Mac 信息。