
在 Mac 上拨打 FaceTime 电话
在你进行 FaceTime 视频和音频通话时,以你的最佳面貌与声音示人。你可以使用人像模式(在搭载 Apple 芯片的 Mac 上)和针对环境更改音频选项。通过空间音频(在2018 年 Mac 机型及后续机型上)可营造出通话中所有人共处一室的感觉。
拨打 FaceTime 电话
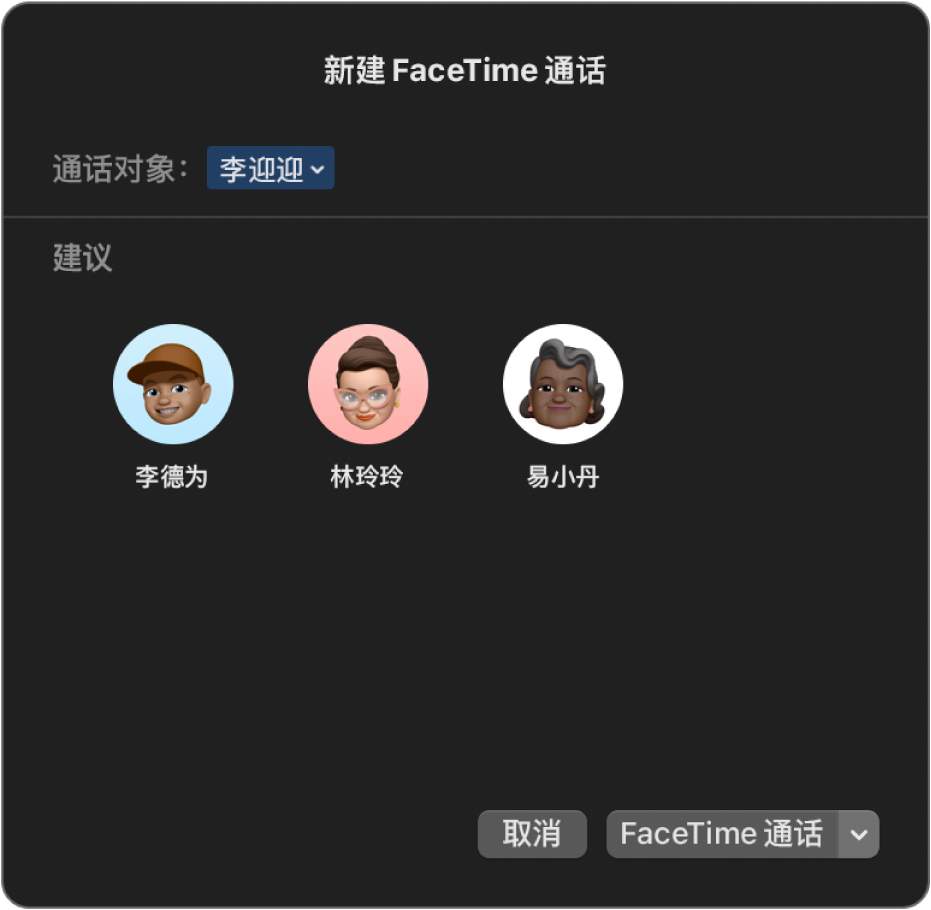
你可以给使用 Apple 设备并且设备满足这些要求的其他人拨打 FaceTime 电话。
【注】FaceTime 通话使用 Wi-Fi 或蜂窝数据。
在 Mac 上的 FaceTime 通话 App
 中登录。
中登录。点按“新建 FaceTime 通话”。
若要将通话者添加到“新建 FaceTime 通话”窗口,请执行以下任一项操作:
输入要呼叫联系人的电子邮件地址或电话号码。你可能需要按下 Return 键。
如果“通讯录” App 中有此人的名片,那么你只需输入联系人的姓名或从“建议”中进行选择。有关添加联系人的信息,请参阅使用 FaceTime 通话时添加联系人。
如果你被限制为仅可与特定联系人进行通话,则不可与之通话的联系人旁边会显示沙漏图标

【注】如果联系人的姓名以蓝色显示,则表示其拥有 Apple ID,你可以使用 FaceTime 通话直接联系他们,来电铃声会在其 Apple 设备上响起。如果联系人的姓名以绿色显示,你可以点按“通过信息邀请”以向其发送包含链接的文本信息。如果联系人的姓名以红色显示,则表示联系人无法通过“信息”联系。你应该创建链接并共享以开始 FaceTime 通话。
若要发起 FaceTime 视频通话,请点按“FaceTime 通话”。若要发起 FaceTime 音频通话,请点按
 并选择“FaceTime 音频”。(你还可以使用触控栏。)
并选择“FaceTime 音频”。(你还可以使用触控栏。)如果你选取“FaceTime 音频”且已设置在 Mac 上拨打电话,则可以选取是要拨打 FaceTime 音频通话,还是拨打电话。进行音频通话或拨打电话时,摄像头会自动关闭。
加入 FaceTime 通话后,你可以在 FaceTime 通话中添加更多联系人、更改通话的显示方式、暂停 FaceTime 视频通话、更改通话的音频选项、共享通话链接或结束通话。你还可以在 FaceTime 通话期间使用同播共享与其他人共享音乐、影片或电视节目。
【注】某些功能和内容仅在部分国家或地区可用。请参阅 Apple 支持文章:Apple 媒体服务的提供情况。
你还可以从在“访达”、“提醒事项”、“备忘录”、Safari 浏览器、“无边记”、Keynote 讲演、Numbers 表格、Pages 文稿和支持的第三方 App 中协作处理的项目发起 FaceTime 通话。在 App 中点按“协作”按钮并选取“音频”或“视频”。请参阅通过“信息”协作处理项目。
【提示】如果拨打的视频通话被拒接或无人接听,可以点按“信息”按钮 ![]() 给联系人发送 iMessage 信息(双方都必须登录 iMessage 信息)。
给联系人发送 iMessage 信息(双方都必须登录 iMessage 信息)。
发起 FaceTime 群聊通话
你可以同时与多达 32 个人进行 FaceTime 群聊。请参阅 FaceTime 群聊要求。
【注】FaceTime 群聊通话使用 Wi-Fi 或蜂窝数据。
在 Mac 上的 FaceTime 通话 App
 中登录。
中登录。点按“新建 FaceTime 通话”。
若要将通话者添加到“新建 FaceTime 通话”窗口,请执行以下任一项操作:
输入要呼叫联系人的电子邮件地址或电话号码。你可能需要按下 Return 键。
如果“通讯录” App 中有此人的名片,那么你只需输入联系人的姓名或从“建议”中进行选择。有关添加联系人的信息,请参阅使用 FaceTime 通话时添加联系人。
如果你被限制为仅可与特定联系人进行通话,则不可与之通话的联系人旁边会显示沙漏图标

【注】如果联系人的姓名以蓝色显示,则表示其拥有 Apple ID,你可以使用 FaceTime 通话直接联系他们,来电铃声会在其 Apple 设备上响起。如果联系人的姓名以绿色显示,你可以点按“通过信息邀请”以向其发送包含链接的文本信息。如果联系人的姓名以红色显示,则表示联系人无法通过“信息”联系。你应该创建链接并共享以开始 FaceTime 通话。
重复上述步骤直到列出所有参与者。
若要发起 FaceTime 通话,请点按“FaceTime 通话”,或点按
 以选取“FaceTime 音频”(或使用触控栏)。
以选取“FaceTime 音频”(或使用触控栏)。如果你选取“FaceTime 音频”且已设置在 Mac 上拨打电话,则可以选取是要拨打 FaceTime 音频通话,还是拨打电话。进行音频通话或拨打电话时,摄像头会自动关闭。
每位参与者显示在屏幕上的方块中。参与者说话时,或你点按方块时,该方块会移到最前面且变得更加突出。屏幕无法容纳的方块会显示在屏幕底部一行。若要查找未看到的参与者,请滚动浏览该行。(如果图像不可用,方块中会显示参与者的姓名首字母。)
【提示】如果你不想说话人的方块变大,可以在 FaceTime 通话设置中取消选择此选项。选取“FaceTime 通话”>“设置”,点按“通用”,然后取消选择“自动突显”下方的“说话人”。使用网格视图时,方块大小不会更改。
若要给尚未加入通话的通话者发送音频提醒,请点按“边栏”按钮 ![]() ,然后点按“响铃”。
,然后点按“响铃”。
加入通话后,你可以在通话中添加更多联系人、更改通话的显示方式、更改通话的音频选项、共享通话链接或结束通话。
在 FaceTime 通话中添加更多联系人
在进行 FaceTime 通话时,即使你不是通话发起人,也可以将更多联系人添加到该通话(最多可添加 32 人)。请参阅 FaceTime 群聊要求。
在 Mac 上的 FaceTime 通话 App
 中,发起或参与 FaceTime 通话或者 FaceTime 群聊通话。
中,发起或参与 FaceTime 通话或者 FaceTime 群聊通话。点按“边栏”按钮
 。
。点按“添加用户”按钮
 ,然后执行以下任一项操作:
,然后执行以下任一项操作:输入要呼叫联系人的电子邮件地址或电话号码。你可能需要按下 Return 键。
如果“通讯录” App 中有此人的名片,那么你只需输入联系人的姓名或从“建议”中进行选择。有关添加联系人的信息,请参阅使用 FaceTime 通话时添加联系人。
如果你被限制为仅可与特定联系人进行通话,则不可与之通话的联系人旁边会显示沙漏图标

【注】如果联系人的姓名以蓝色显示,则表示其拥有 Apple ID,你可以使用 FaceTime 通话直接联系他们,来电铃声会在其 Apple 设备上响起。如果联系人的姓名以绿色显示,你可以点按“通过信息邀请”以向其发送包含链接的文本信息。如果联系人的姓名以红色显示,则表示联系人无法通过“信息”联系。你应该创建链接并共享以开始 FaceTime 通话。
点按“添加”。
每位参与者显示在屏幕上的方块中。参与者说话时,或你点按方块时,该方块会移到最前面且变得更加突出。屏幕无法容纳的方块会显示在屏幕底部一行。若要查找未看到的参与者,请滚动浏览该行。(如果图像不可用,方块中会显示参与者的姓名首字母。)
【提示】如果你不想说话人的方块变大,可以在 FaceTime 通话设置中取消选择此选项。选取“FaceTime 通话”>“设置”,点按“通用”,然后取消选择“自动突显”下方的“说话人”。使用网格视图时,方块大小不会更改。
若要给尚未加入通话的通话者发送音频提醒,请点按“边栏”按钮 ![]() ,然后点按“响铃”。
,然后点按“响铃”。
暂停 FaceTime 视频通话
你可以暂停 FaceTime 视频通话,以暂时停止正在传输的视频。通话参与者仍可以听到对方的谈话,除非你使通话静音。在 Mac 上,执行以下任一项操作:
暂停视频通话:在 FaceTime 通话 App
 中,点按 FaceTime 通话窗口顶部的黄色最小化按钮
中,点按 FaceTime 通话窗口顶部的黄色最小化按钮  或切换到另一个 App。
或切换到另一个 App。如果你正在使用全屏幕视图,请先退出该视图。
【注】如果你正在进行“FaceTime 群聊”通话,最小化按钮仅会最小化屏幕,不会暂停通话。
恢复暂停的视频通话:点按程序坞中的“FaceTime 通话”图标。
结束通话
在 Mac 上的 FaceTime 通话 App ![]() 中,执行以下一项操作以结束通话:
中,执行以下一项操作以结束通话:
结束音频通话:点按通知中的“结束”按钮
 。
。结束视频通话:将指针移到通话窗口上方,然后点按“结束通话”按钮
 (或使用触控栏)。
(或使用触控栏)。结束 FaceTime 群聊通话后,通话会保持活跃状态,直到所有参与者都退出通话。若要重新加入通话,请点按“加入视频”按钮
 。
。