在 iPad 版 Final Cut Pro 中使用关键帧激活效果
你可以使用关键帧随时间激活视频设置。例如,通过关键帧(请勿与绿屏抠像混淆),你可以将时间线片段从不可见渐变为可见,在片段过程中更改颜色调整设置,或者在视频帧中缓慢调整图像位置并放大图像以创建平移缩放效果。
关键帧的工作原理
在 iPad 版 Final Cut Pro 中,你可以使用关键帧激活:
片段的不透明度
修改视频帧中时间线片段的空间属性的变换设置,包括片段的位置、缩放、旋转角度和裁剪
已应用到时间线片段的视频效果的设置,如模糊效果中的模糊量
已添加到时间线的字幕和对象片段的设置
你可以在时间线底部的关键帧编辑器中为特定效果设置添加关键帧,然后在检查器中调整其值。例如,如果想要时间线中的片段慢慢模糊成薄纱般的雾,你可以将高斯模糊效果添加到片段,然后将两个关键帧添加到效果的“数量”设置,其中第一个关键帧的值为 0,第二个关键帧的值为 1。播放片段时,Final Cut Pro 会内插介于 0 和 1 之间的值,从而创建动画散焦效果。
你还可以为音频片段中的音量更改添加关键帧。
【注】无法为转场添加关键帧。
添加关键帧
在 iPad 版 Final Cut Pro 中,打开一个项目。
在时间线中,轻点要修改的片段,然后轻点屏幕左下角的“激活”。
关键帧编辑器在时间线下方打开,将所选片段显示为虚线,以及片段名称和设置都已添加关键帧(如“格式 • 不透明度”)。
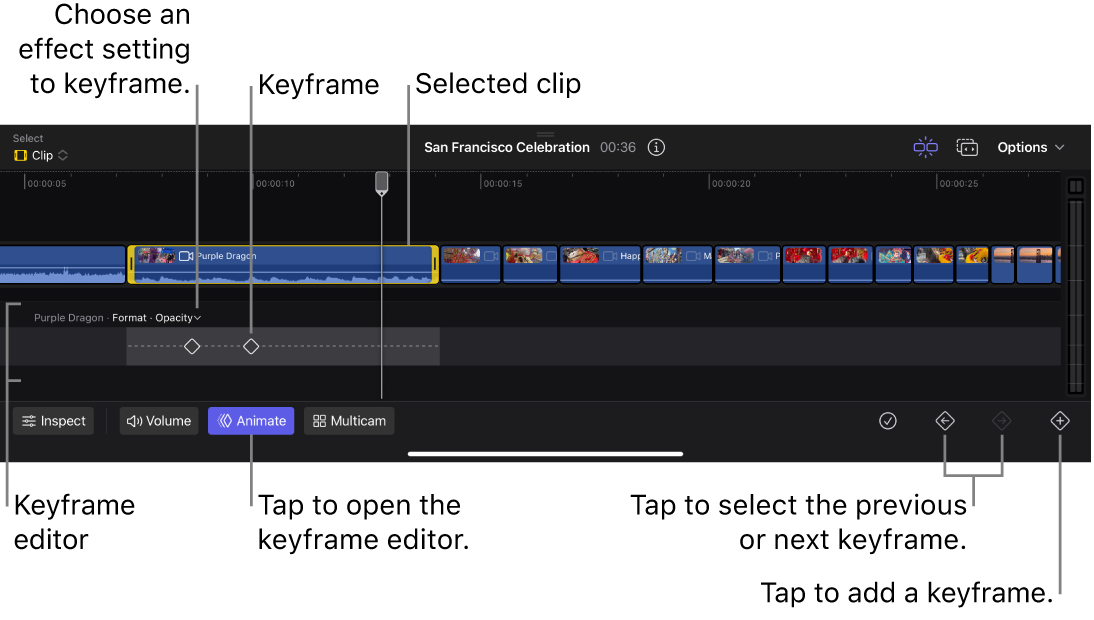
若要选取不同设置以添加关键帧,请轻点设置名称旁边的
 ,然后轻点列表中的一个项目。
,然后轻点列表中的一个项目。“不透明度”设置和变换设置(缩放、位置、旋转等)适用于所有视频片段。如果已将一个或多个视频效果应用到所选片段,列表中会显示更多效果设置。从内容浏览器添加到时间线的字幕和对象片段也具有列表中显示的可添加关键帧设置。若要将效果、对象或字幕的多个设置分配到单个关键帧,请轻点“全部”。
将播放头拖到片段中想要动画开始的位置。
【提示】你可以使用调节轮来更精确地放置播放头。
轻点屏幕底部的
 以添加第一个关键帧。
以添加第一个关键帧。关键帧在关键帧编辑器中显示为菱形。(如果在第 3 步中选取“全部”,菱形下方会显示一个向下箭头,表示该关键帧会影响多个效果设置。)
将播放头拖到片段中想要动画结束的位置,然后轻点
 。
。若要创建更复杂的动画序列,请通过拖移播放头并轻点
 来添加更多关键帧。你还可以通过重复第 3 步到第 6 步来将关键帧添加到同一片段中的不同效果设置。同一效果中其他设置的关键帧在关键帧编辑器中显示为灰色菱形,有助于你查看其他已添加关键帧设置的时序。
来添加更多关键帧。你还可以通过重复第 3 步到第 6 步来将关键帧添加到同一片段中的不同效果设置。同一效果中其他设置的关键帧在关键帧编辑器中显示为灰色菱形,有助于你查看其他已添加关键帧设置的时序。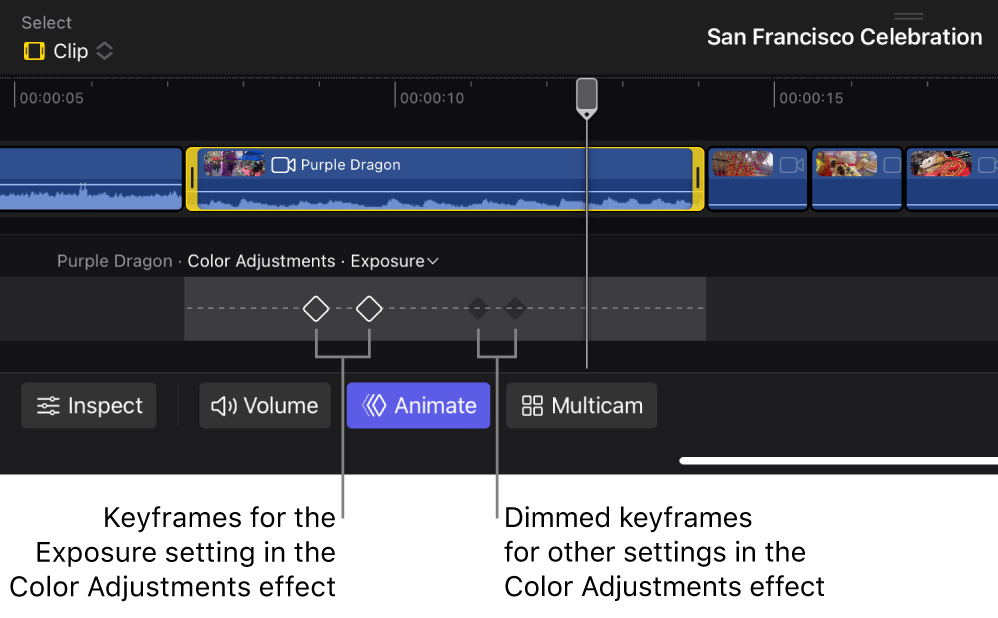
添加关键帧时,它们会保留片段的当前(非动画)设置直至你在检查器中修改这些设置。请参阅下文:在检查器中调整关键帧设置。
在检查器中调整关键帧设置
为片段添加关键帧后,你必须在检查器中调整其设置以创建动画。
在 iPad 版 Final Cut Pro 中,打开一个项目。
轻点屏幕左下角的“激活”以打开关键帧编辑器(如果尚未打开)。
如果没有看到已添加的关键帧,请轻点设置名称(虚线上方)旁边的
 ,然后轻点先前已添加关键帧的设置。
,然后轻点先前已添加关键帧的设置。关键帧沿虚线显示为菱形。
若要选择要调整的关键帧,请执行以下一项操作:
轻点关键帧。
轻点屏幕底部的
 或
或  。
。
【注】如果想要动画从效果的当前设置前进到新设置,请选择第二个关键帧并保持第一个关键帧不变。
轻点屏幕左下角的“检查”,然后执行以下一项操作,具体取决于已添加关键帧的设置(显示在关键帧编辑器顶部):
变换设置:轻点检查器顶部的
 ,然后调整相关控制(如“缩放”或“旋转”)。如果已将关键帧添加到“变换 • 全部”类别,你可以在检查器中调整多个设置。(你还可以拖移检视器中的屏幕控制。)请参阅:变换效果介绍。
,然后调整相关控制(如“缩放”或“旋转”)。如果已将关键帧添加到“变换 • 全部”类别,你可以在检查器中调整多个设置。(你还可以拖移检视器中的屏幕控制。)请参阅:变换效果介绍。效果设置:轻点检查器顶部的
 ,轻点效果名称,然后调整相关控制。如果已将关键帧添加到“[效果名称] • 全部”类别,你可以在检查器中调整多个设置。(对于部分效果,你还可以拖移检视器中的屏幕控制。)请参阅:调整视频效果。
,轻点效果名称,然后调整相关控制。如果已将关键帧添加到“[效果名称] • 全部”类别,你可以在检查器中调整多个设置。(对于部分效果,你还可以拖移检视器中的屏幕控制。)请参阅:调整视频效果。对象设置:轻点检查器顶部的
 ,然后调整“选项”下方的相关控制。如果已将关键帧添加到“[对象名称] • 全部”类别,你可以在检查器中调整多个设置。(对于部分对象,你还可以拖移检视器中的屏幕控制。)请参阅:调整背景和对象片段。
,然后调整“选项”下方的相关控制。如果已将关键帧添加到“[对象名称] • 全部”类别,你可以在检查器中调整多个设置。(对于部分对象,你还可以拖移检视器中的屏幕控制。)请参阅:调整背景和对象片段。字幕设置:轻点检查器顶部的
 ,然后调整“选项”下方的相关控制(全部、重新定时:入点、淡入淡出时长:入点、重新定时:出点或淡入淡出时长:出点)。如果没有看到预期的结果,请确保“选项”下方的“动画样式”设置未设为“无”。
,然后调整“选项”下方的相关控制(全部、重新定时:入点、淡入淡出时长:入点、重新定时:出点或淡入淡出时长:出点)。如果没有看到预期的结果,请确保“选项”下方的“动画样式”设置未设为“无”。
播放片段时,Final Cut Pro 会内插介于一个关键帧和另一个关键帧之间的设置值,从而创建平滑动画效果。
若要获得特定效果,你可以根据需要添加和修改任意数量的关键帧。你还可以将关键帧添加到同一片段中的不同效果设置以创建复杂动画。
在关键帧编辑器中调整关键帧位置
在片段之间拷贝关键帧
将关键帧动画添加到一个片段后,你可以将该关键帧拷贝到另一个片段,以在此处复制效果。
【注】拷贝并粘贴关键帧后,应用到第一个片段的所有效果或转换会传输到第二个片段。
在 iPad 版 Final Cut Pro 中,打开一个项目。
轻点屏幕左下角的“激活”以打开关键帧编辑器(如果尚未打开)。
如果没有看到想要拷贝的关键帧,请轻点设置名称(虚线上方)旁边的
 ,然后轻点先前已添加关键帧的设置。
,然后轻点先前已添加关键帧的设置。关键帧沿虚线显示为菱形。
轻点屏幕左下角的“检查”,然后执行以下一项操作,具体取决于已添加关键帧的设置(显示在关键帧编辑器顶部):
不透明度设置:轻点检查器顶部的
 ,轻点
,轻点  ,然后轻点“拷贝所有设置”。轻点时间线中的另一个片段,再次轻点
,然后轻点“拷贝所有设置”。轻点时间线中的另一个片段,再次轻点  ,然后轻点“粘贴格式设置”。
,然后轻点“粘贴格式设置”。变换设置:轻点检查器顶部的
 ,轻点
,轻点  ,然后轻点“拷贝所有设置”。轻点时间线中的另一个片段,再次轻点
,然后轻点“拷贝所有设置”。轻点时间线中的另一个片段,再次轻点  ,然后轻点“粘贴变换设置”。
,然后轻点“粘贴变换设置”。效果设置:轻点检查器顶部的
 ,轻点
,轻点  ,然后轻点“拷贝效果”。轻点时间线中的另一个片段,再次轻点
,然后轻点“拷贝效果”。轻点时间线中的另一个片段,再次轻点  ,然后轻点“粘贴效果”。
,然后轻点“粘贴效果”。
第一个片段的所有格式、变换或效果设置会传输到第二个片段。
删除关键帧
【提示】若要获得最佳播放质量,请在调整其关键帧后渲染片段。