在 iPad 版 Final Cut Pro 中设置和使用实时多机位
通过 iPad 版 Final Cut Pro 中的实时多机位,你可以无线连接最多四个摄像机角度,并直接从 iPad 录制多机位视频。实时多机位与 Final Cut Camera App 协同工作,该 App 让 iPhone 和 iPad 在实时多机位录制中充当远程专业摄像机。你还可以选择将运行 Final Cut Pro 的 iPad 用作四个摄像机角度之一。
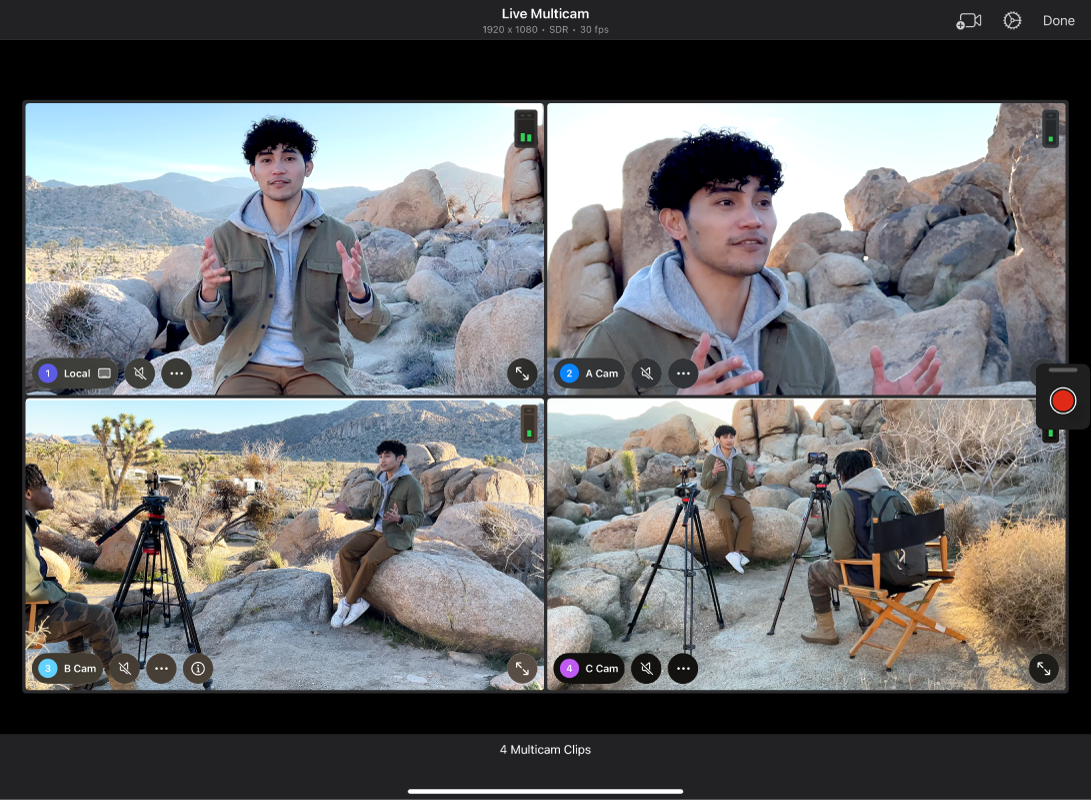
所有设备都必须打开无线局域网、蓝牙和 iCloud 钥匙串,且登录 Apple 账户。设置期间,你需要允许无线局域网和蓝牙访问,以便设备可被发现。你还需要在计划用作摄像机角度的每台设备上授予相机和麦克风许可。若要稍后更改这些许可,请前往“设置”![]() >“隐私与安全性”。请参阅《iPhone 使用手册》中的控制硬件功能使用权限和控制 App 中的信息访问权限。
>“隐私与安全性”。请参阅《iPhone 使用手册》中的控制硬件功能使用权限和控制 App 中的信息访问权限。
实时多机位工作原理
实时多机位使用通过无线点对点连接进行的流传输流程,类似于“隔空投送”。录制期间,预览文件会从每台设备上的 Final Cut Camera 流传输,以便你在 Final Cut Pro 中监视每个角度的视频并远程控制每个角度的摄像机设置。你可以从任何已连接设备开始和停止录制。
录制的多机位片段会同步到一起并自动显示在 Final Cut Pro 浏览器中,以便你立即使用预览文件开始编辑。停止录制后,原始视频文件会在后台传输到 Final Cut Pro,并无缝替换预览文件。
开始之前
若要准备录制实时多机位会话,请执行以下操作:
确保所有设备均已打开无线局域网(前往“设置”>“无线局域网”,然后打开无线局域网)。
虽然无线局域网必须打开,但无需接入某个无线局域网。
确保所有设备均已打开蓝牙(前往“设置”>“蓝牙”,然后打开蓝牙)。
确保所有设备均已登录 Apple 账户。(如果设备未登录相同 Apple 账户,你可以使用配对码进行连接。)
确保所有设备均已打开 iCloud 钥匙串。
有关更多提示和指南,请参阅:实时多机位典范做法。
第 1 步:设置实时多机位项目
首次创建实时多机位项目时,系统会提示你将 iPad 设为可被发现,以便其他设备连接。此操作仅需要执行一次。
在 iPad 版 Final Cut Pro 中,轻点项目列表(位于“项目”屏幕左侧)下方的“新建项目”,然后轻点“新建项目”。
输入项目名称,然后轻点屏幕键盘中的“完成”。
执行以下一项操作:
使用自动时间线设置:若要让 Final Cut Pro 设定方向、分辨率和帧速率以匹配添加到时间线的第一个片段的设置,请保持“格式”设为“自动”。
选取自定义设置:轻点“格式”右侧的
 ,轻点“自定义”,然后选取项目的分辨率、方向、色彩空间和帧速率。
,轻点“自定义”,然后选取项目的分辨率、方向、色彩空间和帧速率。有关每项设置的详细信息,请参阅:创建项目。
若要将项目储存到 Final Cut Pro 以外的位置,请轻点“位置”右侧的
 ,然后选取位置。
,然后选取位置。项目默认储存在 Final Cut Pro 内。请参阅:项目介绍。
【注】将项目储存到外部位置需要 iPadOS 17.5 或更高版本。
轻点“继续”,然后轻点“通过实时多机位录制”。
如果是首次使用实时多机位,请轻点“继续”,然后按照屏幕指示操作。
若要将此 iPad 用作实时多机位录制会话中的摄像机角度,请在“已知设备”下方轻点 iPad 名称。
首次将此 iPad 用作摄像机角度时,系统会提示你允许访问相机和麦克风,并选取是否在视频中记录位置信息。
【提示】若要将实时多机位视频录制到现有项目中,请打开项目,轻点工具栏中的 ![]() ,然后轻点“实时多机位”。
,然后轻点“实时多机位”。
第 2 步:安装和设置 Final Cut Camera
在计划用作摄像机角度的每台设备上安装 Final Cut Camera。
在每台设备上打开 Final Cut Camera App,然后按照屏幕指示允许访问相机和麦克风。
在摄像机屏幕中,轻点
 ,然后按照屏幕指示将设备设为可被发现。
,然后按照屏幕指示将设备设为可被发现。
现在你已准备好连接用作摄像机角度的其他设备。请参阅下一步:第 3 步:连接录制设备。
第 3 步:连接录制设备
你可以连接最多四台运行 Final Cut Camera 的设备。确保 Final Cut Pro 和 Final Cut Camera 为活跃 App,并且设备已设置为使用实时多机位。
如果“添加角度”屏幕尚未打开,请在 iPad 版 Final Cut Pro 中打开实时多机位项目,轻点工具栏中的
 ,轻点“实时多机位”,然后轻点工具栏中的
,轻点“实时多机位”,然后轻点工具栏中的  。
。在要用作摄像机角度的每台设备上打开 Final Cut Camera App。
执行以下一项操作:
在 iPad 版 Final Cut Pro,前往“添加角度”屏幕的“已知设备”部分,然后轻点要用作摄像机角度的设备名称。
在运行 Final Cut Camera 的每台设备上,轻点
 ,然后轻点要连接到的 iPad(位于“已知设备”下方)。
,然后轻点要连接到的 iPad(位于“已知设备”下方)。
登录相同 Apple 账户的设备会立即连接。登录不同 Apple 账户的设备需要配对码。请参阅:在 Final Cut Pro 中连接实时多机位摄像机角度。
若要与设备断开连接,请向左轻扫设备名称,然后轻点“断开连接”。
连接要用作摄像机角度的所有设备后,轻点“下一步”(或者,如果已打开现有项目,请轻点工具栏中的
 )。
)。
现在你已准备好为实时多机位会话选取设置。请参阅下一步:第 4 步:选取录制设置。
第 4 步:选取录制设置
你可以定义录制设置,以使实时多机位会话中的所有设备使用相同格式录制。
如果尚未在 iPad 版 Final Cut Pro 中打开录制设置,请打开实时多机位项目,轻点工具栏中的
 ,轻点“实时多机位”,然后轻点工具栏中的
,轻点“实时多机位”,然后轻点工具栏中的  。
。选取想要的录制设置,然后轻点“完成”。
有关每项设置的详细信息,请参阅:更改实时多机位设置。
你还可以覆盖特定摄像机的设置。请参阅:更改单个摄像机角度的录制设置。
现在你已准备好使用实时多机位录制。请参阅下一步:第 5 步:录制实时多机位会话。
第 5 步:录制实时多机位会话
连接设备并选取录制设置后,就已准备好录制实时多机位会话。你默认可以从任何已连接设备开始和停止实时多机位录制。
在 iPad 版 Final Cut Pro 的实时多机位屏幕中或任何已连接设备上的 Final Cut Camera 中,轻点
 以开始录制。
以开始录制。录制会在所有已连接设备上开始。临时预览文件会流传输到 iPad,以便你在录制期间观看所有摄像机角度。
【提示】你可以在录制期间调整某个角度的摄像机设置。在 Final Cut Pro 的实时多机位屏幕中,针对要调整的角度轻点
 ,选取想要的设置,然后轻点
,选取想要的设置,然后轻点  。请参阅:在 Final Cut Camera 中更改设置和在 Final Cut Camera 中使用摄像机屏幕参考线。
。请参阅:在 Final Cut Camera 中更改设置和在 Final Cut Camera 中使用摄像机屏幕参考线。若要暂停或结束录制,请轻点
 。
。单次拍摄中可以录制最长 2 小时实时多机位会话。若要录制多个多机位片段,请重复第 1 步和第 2 步。
轻点“完成”以关闭实时多机位屏幕并返回到“编辑”屏幕。
结束录制会话后,新的多机位片段会立即显示在浏览器中,其中包含录制期间流传输到 iPad 的临时预览(代理)片段。多机位片段会显示一个多机位片段图标。
原始媒体文件会在后台从每台已连接设备传输,并替换浏览器中的预览文件。文件传输期间,进度指示器会显示在浏览器中的多机位片段缩略图上。
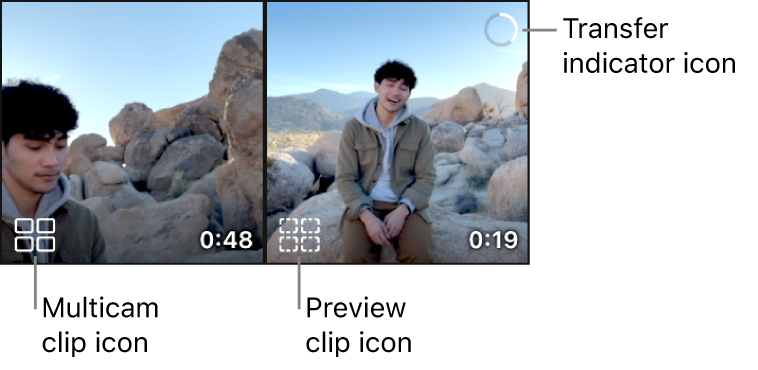
你可以将多机位片段添加到时间线并立即开始编辑(甚至仍在原始媒体文件传输期间也可如此操作)。
【重要事项】文件传输期间,两边 App 都必须为活跃 App。如果传输中断,它将在 App 活跃时继续。