在 iPad 版 Final Cut Pro 中调整颜色
在任何后期制作工作流程中,色彩校正(也称为调色)通常是润色已编辑视频的最后步骤之一。Final Cut Pro 包括强大且简单易用的工具,可用于为视频中的片段调色。
你可以通过以下几种方式调整片段的颜色:
自动调整光线和颜色:使用“颜色调整”效果中的“优化光线和颜色”选项自动优化片段的光线和颜色。“优化光线和颜色”使用机器学习为片段打造更自然的外观,并带来更好的颜色平衡、亮度和对比度。
手动调整光线和颜色:应用“颜色调整”效果,然后调整各种设置以打造你想要的外观。你可以调整曝光、对比度、亮度、饱和度等,也可以单独调整图像的高光、阴影和中间调。
使用调色预置调整颜色:从浏览器应用一种预置,如绿色隔音涂料或冷色调与暖色调,以快速为片段设定特定外观。调色预置基于“颜色调整”效果且拥有相同控制,所以你可以从应用预置开始,然后调整其设置以创建自定义外观。
添加颜色效果:从浏览器添加颜色效果以快速将图像更改为黑白,添加色调,创建电影胶片效果等。
【注】若要最精确地控制片段的调色,请使用“颜色调整”效果或调色预置。
自动优化光线和颜色
“颜色调整”效果中的“优化光线和颜色”选项会使用机器学习分析视频片段,并自动优化图像的色调范围以移除任何可见色偏。
在 iPad 版 Final Cut Pro 中,打开一个项目。
轻点屏幕左下角的“检查”,然后轻点检查器顶部的
 。
。轻点“效果”旁边的
 ,轻点“颜色调整”,然后轻点“颜色调整”旁边的
,轻点“颜色调整”,然后轻点“颜色调整”旁边的  。
。【注】你还可以从浏览器中添加“颜色调整”效果。请参阅下文:添加颜色效果。
执行以下一项操作:
自动优化所有值:轻点“优化光线和颜色”。
仅优化光线值:轻点“光线”右侧的
 。
。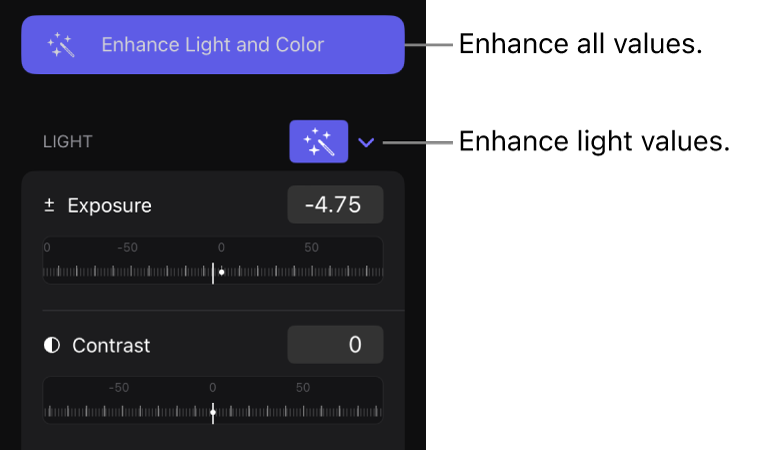
仅优化颜色值:轻点“颜色”右侧的
 。
。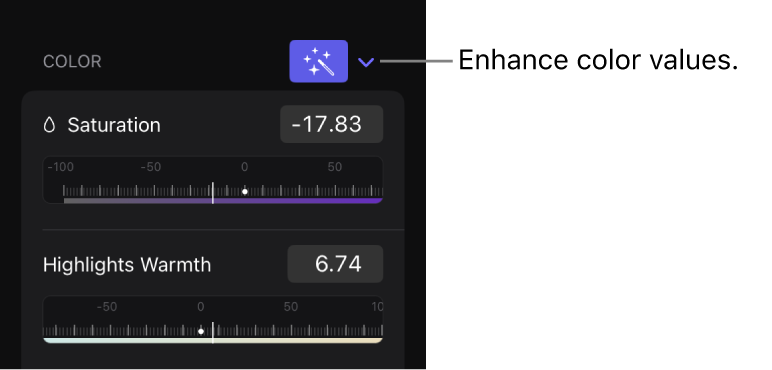
若要还原自动调整,请轻点一个或两个“优化”按钮 ![]() 使其不再高亮标记,或者轻点检查器顶部的“还原”。
使其不再高亮标记,或者轻点检查器顶部的“还原”。
若要重做分析,请轻点“优化光线和颜色”以将其关闭,然后再次轻点以打开。如果在分析前移动播放头或更改项目色彩空间,设置会发生改变。
使用“优化光线和颜色”后,你可以手动调整单项设置。请参阅下文:手动调整光线和颜色。
手动调整光线和颜色
在 iPad 版 Final Cut Pro 中,打开一个项目。
轻点屏幕左下角的“检查”,然后轻点检查器顶部的
 。
。轻点“效果”旁边的
 ,轻点“颜色调整”,然后轻点“颜色调整”旁边的
,轻点“颜色调整”,然后轻点“颜色调整”旁边的  。
。【注】你还可以从浏览器中添加“颜色调整”效果。请参阅下文:添加颜色效果。
若要更改之前添加的颜色调整(或调色预置)的设置,请轻点检查器中调整旁边的
 。
。若要自动优化图像的色调范围并移除任何可见色偏,请轻点“优化光线和颜色”。
请参阅上文:自动优化光线和颜色。
调整以下任一选项:
光线:使用此部分中的设置调整图像的色调范围。“光线”右侧的“优化”按钮
 选中时,光线值会使用机器学习自动设定。
选中时,光线值会使用机器学习自动设定。曝光:使图像变亮或变暗,对高光的影响通常比其他色调更大。
对比度:设定亮区与暗区之间的对比度相对值。
亮度:调整图像的整体亮度。
高光:调整图像最亮区域中的细节。
黑点:调整黑色区域完全变黑的点(看不到任何细节)。设定黑点可改善暗淡图像中的对比度。
阴影:调整图像最暗区域中显示的细节。
颜色:使用此部分中的设置调整图像的颜色。“颜色”右侧的“优化”按钮
 选中时,颜色值会使用机器学习自动设定。
选中时,颜色值会使用机器学习自动设定。饱和度:调整颜色(色度)强度。
高光色温:调整图像最亮区域的色温。增大值以增加图像的暖(橙)色调,减小值以增加冷(蓝)色调。
高光色调:通过中和剩余的绿色或洋红色调来微调白平衡。增大值以增加图像的洋红色调,减小值以增加绿色调。
中间调色温:调整图像中间调区域的色温。增大值以增加图像的暖(橙)色调,减小值以增加冷(蓝)色调。
中间调色调:通过中和剩余的绿色或洋红色调来仅微调中间调的白平衡。增大值以增加图像的洋红色调,减小值以增加绿色调。
阴影色温:调整图像最暗区域的色温。增大值以增加图像的暖(橙)色调,减小值以增加冷(蓝)色调。
阴影色调:通过中和剩余的绿色或洋红色调来微调图像最暗区域的白平衡。增大值以增加图像的洋红色调,减小值以增加绿色调。
【注】选择“优化光线和颜色”(或“颜色”)后会移除任何整体色偏。
混合:设定原始图像与已调整图像的混合量。
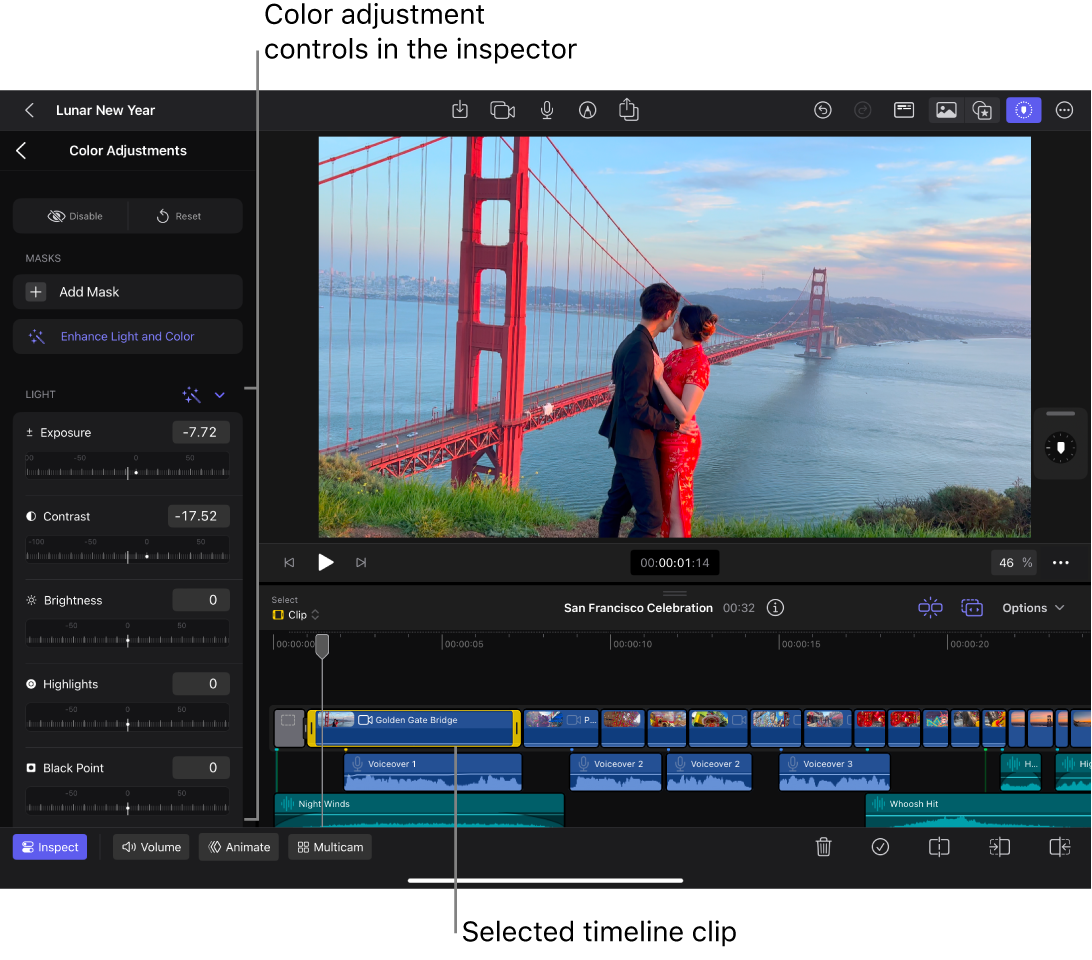
若要暂时打开或关闭调整,请轻点检查器顶部的“启用”或“停用”。若要将控制还原为其默认值,请轻点“还原”。
你可以给同一个片段添加更多颜色调整,并通过以上步骤来自定义其设置。
使用调色预置调整颜色
在 iPad 版 Final Cut Pro 中,打开一个项目。
轻点工具栏中的
 ,轻点浏览器中的“效果”,然后轻点“视频”(如果尚未选中)。
,轻点浏览器中的“效果”,然后轻点“视频”(如果尚未选中)。在“调色预置”部分中,轻点预置以预览其在图像上的效果。
若要关闭预览,请轻点浏览器中所选的预置。
若要将预置应用到时间线片段,请执行以下一项操作:
按住预置,然后将其拖到时间线中的片段上。
轻点预置,然后轻点浏览器下方的“应用”。
若要暂时打开或关闭调整,请轻点片段,轻点屏幕左下角的“检查”,然后轻点检查器顶部的 ![]() 。轻点“效果”下方的预置名称,然后轻点检查器顶部的“启用”或“停用”。
。轻点“效果”下方的预置名称,然后轻点检查器顶部的“启用”或“停用”。
若要自定义已添加预置的设置,请参阅上文:手动调整光线和颜色。若要将预置设置还原为其默认值,请轻点“还原”。
添加颜色效果
在 iPad 版 Final Cut Pro 中,打开一个项目。
轻点工具栏中的
 ,轻点浏览器中的“效果”,然后轻点“视频”(如果尚未选中)。
,轻点浏览器中的“效果”,然后轻点“视频”(如果尚未选中)。在浏览器顶部的“颜色”部分中,执行以下一项操作:
将效果缩略图拖到时间线中的所选片段上;在片段变为高亮标记时松开手指。
轻点效果缩略图,然后轻点浏览器下方的“应用”。
若要更改颜色效果,请参阅:在检查器中调整视频效果。若要使用“颜色调整”效果手动调整颜色,请参阅上文:手动调整光线和颜色。
【提示】iPad 版 Final Cut Pro 附带的视频效果均基于 Mac 上 Motion App 中的效果滤镜,所以你可以在《Motion 使用手册》中进一步了解。
移除颜色调整、预置或效果
【提示】若要在调整颜色时使用较大的检视器,你可以通过轻点工具栏中高亮标记的浏览器按钮(![]() 或
或 ![]() )以取消选择来隐藏浏览器。当两个浏览器按钮都取消选择时,浏览器会被隐藏。
)以取消选择来隐藏浏览器。当两个浏览器按钮都取消选择时,浏览器会被隐藏。
你可以使用蒙版来隔离和控制受颜色调整预置或效果影响的图像区域。请参阅:蒙版视频效果的一部分。