
在 Mac 版 Final Cut Pro 中将效果跟踪到移动对象
在 Final Cut Pro 中,你可以将视频效果的形状遮罩(如模糊、高光或颜色效果)跟踪到视频片段中的移动对象。
将效果跟踪到移动对象
在 Final Cut Pro 中,将播放头放在时间线中,以便要跟踪的对象或面孔显示在检视器中。
为获得最佳效果,请确保对象在聚焦范围内并且有高对比度详图。
打开效果浏览器。
在效果浏览器中,找到要使用的效果并将其拖到检视器中。
将效果拖过检视器时,视频片段中的对象上会显示矩形,面孔上会显示椭圆形,表示这些项的运动可跟踪。
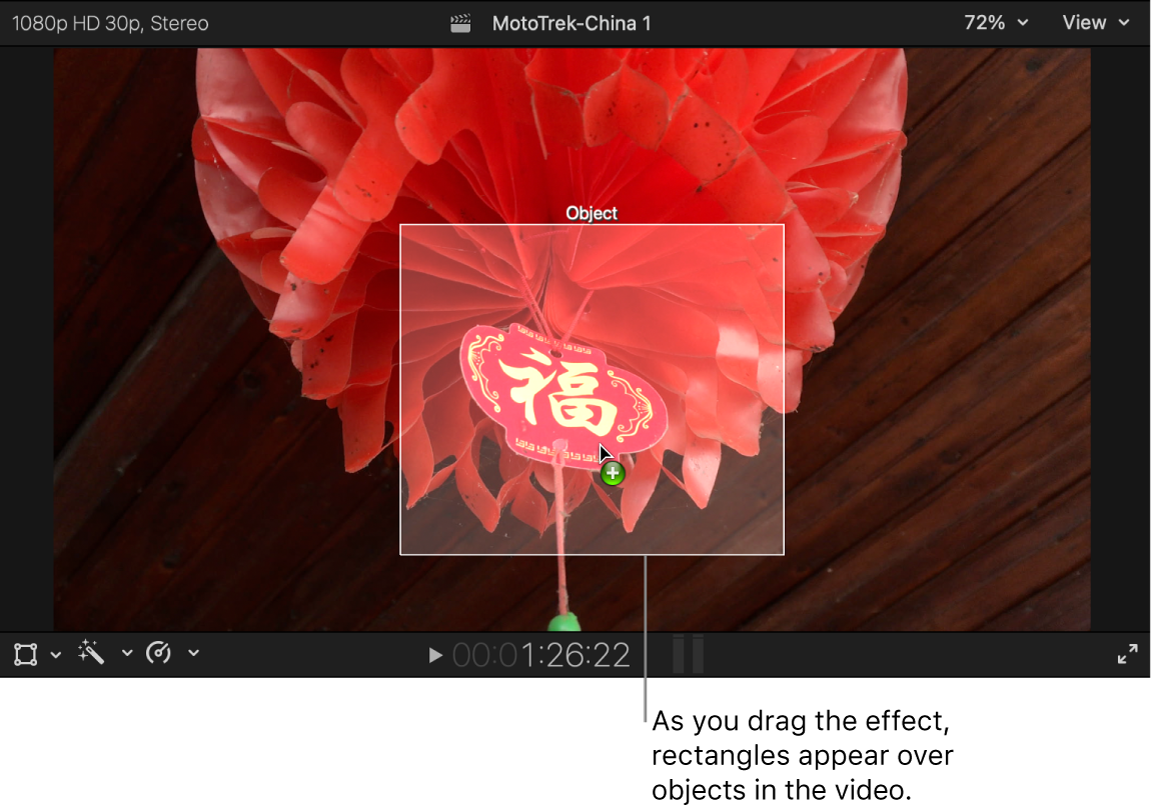
矩形或椭圆形显示在要跟踪的对象或面孔上时,请松开鼠标或触控板键。
屏幕跟踪器显示在视频中的对象上。效果形状遮罩默认固定到跟踪器,以便效果应用到跟踪器定义的准确区域。
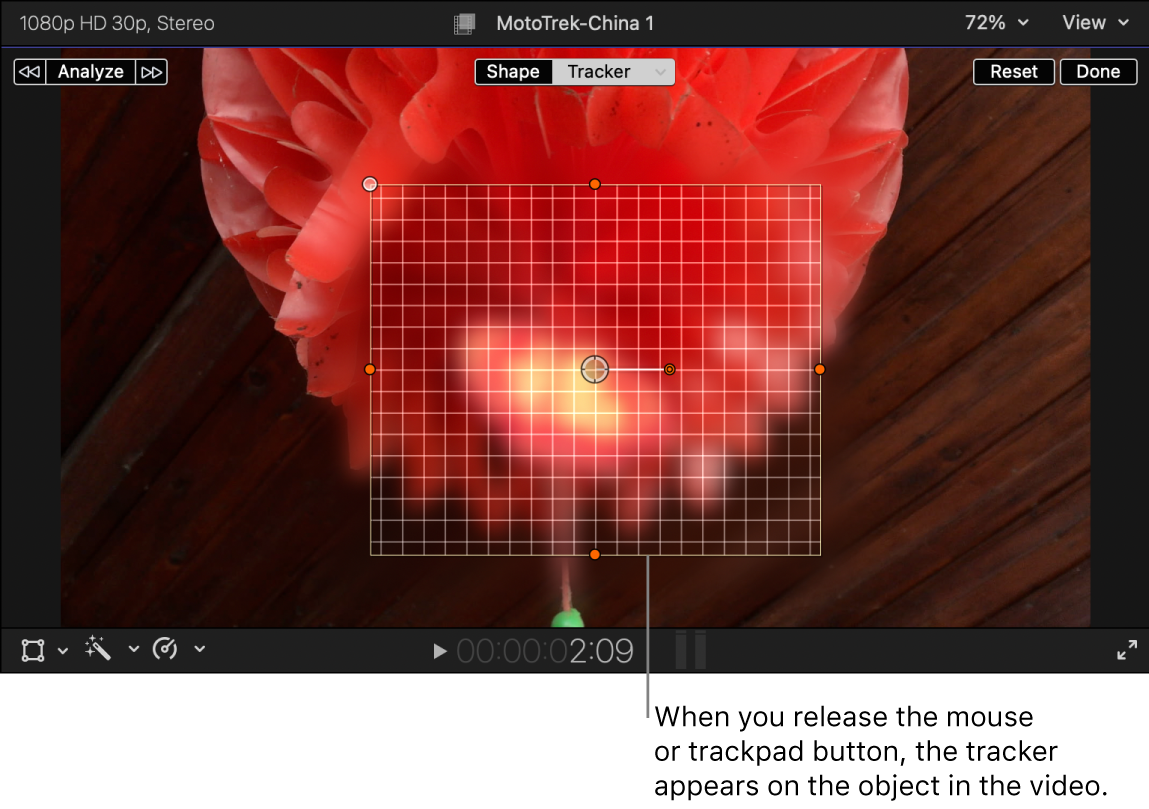
另外,跟踪编辑器显示在时间线中的片段上。
或者,拖移网格的各边和边角以使跟踪器进一步贴合要跟踪的对象或面孔。
【提示】使网格尽可能地紧贴目标对象,甚至还可以考虑只选择要跟踪对象的一部分。(如果网格的背景中包括太多信息,可能会扰乱跟踪器。)
确认在检视器的顶部已选择“跟踪器”。
在检视器的左上角中,点按以下其中一个按钮:
分析:Final Cut Pro 会从播放头位置向前跟踪,然后从播放头前面向后跟踪,直到分析完整个片段。
左箭头:Final Cut Pro 仅分析播放头位置之前的片段部分。
右箭头:Final Cut Pro 仅分析播放头位置之后的片段部分。
Final Cut Pro 会将形状遮罩添加到与跟踪器边界框匹配的效果,并将来自分析的跟踪数据应用到形状遮罩。请参阅 Mac 版 Final Cut Pro 中的对象跟踪工作原理
若要查看跟踪效果,请将浏览条(或播放头)放在时间线中片段的开头,然后按下空格键以播放片段。
你可以重复以上步骤(使用相同或不同的效果)来跟踪同一片段中的其他对象。
调整跟踪效果的形状遮罩
如果检视器顶部还未显示“形状”和“跟踪器”按钮,请打开视频检查器并选择要用于跟踪对象的效果的形状遮罩。
点按检视器顶部的“形状”,然后使用屏幕控制调整效果的形状遮罩。
请参阅在 Mac 版 Final Cut Pro 中将形状遮罩添加到视频效果。
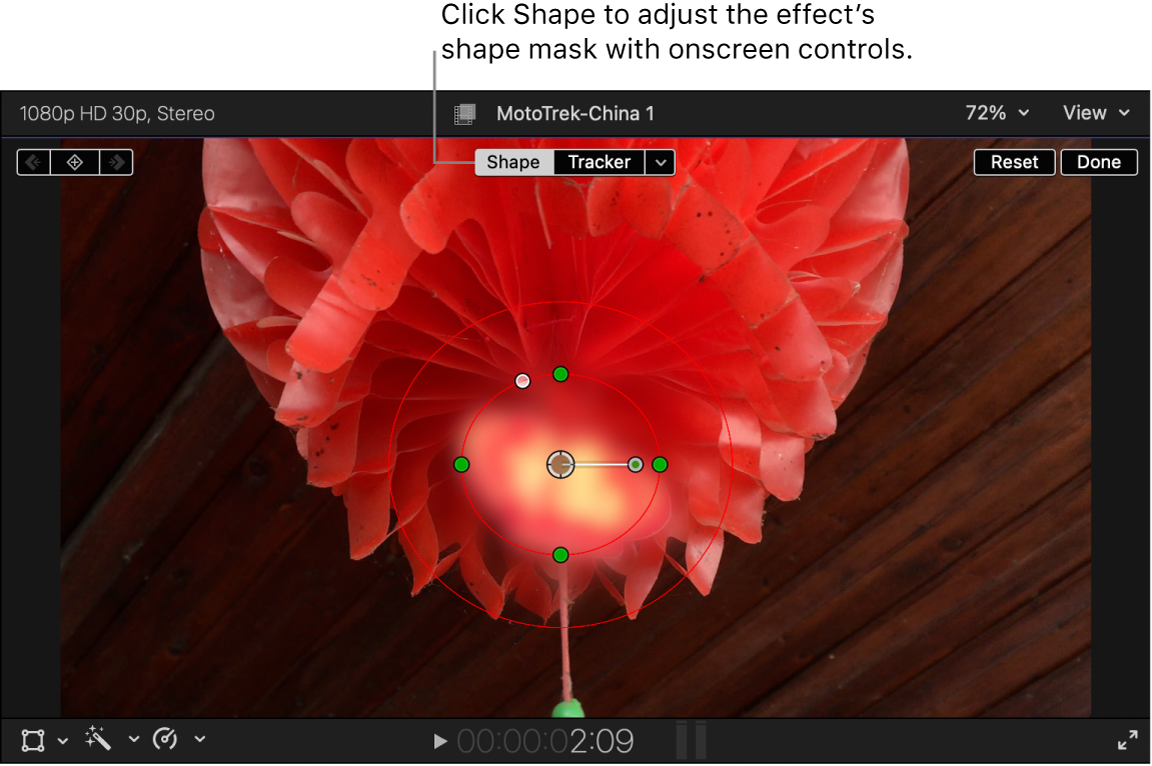
如果在将效果跟踪到移动对象中所述的跟踪分析完成之后更改了形状遮罩,更改会覆盖播放头位置处现有的跟踪关键帧,这可能导致跟踪动画中断。若要避免这种情况,你可以执行以下一项操作:
调整形状遮罩之前,将形状遮罩与跟踪器取消链接(取消固定)。请参阅在 Mac 版 Final Cut Pro 中偏移跟踪效果的位置。
还原整个片段(或片段的一部分)的跟踪关键帧。请参阅添加、重新命名、还原、删除或复制运动跟踪。
下载本手册:Apple Books