Final Cut Pro X 使用手册
- 欢迎使用
-
- Final Cut Pro 10.4.9 的新功能
- Final Cut Pro 10.4.7 的新功能
- Final Cut Pro 10.4.6 的新功能
- Final Cut Pro 10.4.4 的新功能
- Final Cut Pro 10.4.1 的新功能
- Final Cut Pro 10.4 的新功能
- Final Cut Pro 10.3 的新功能
- Final Cut Pro 10.2 的新功能
- Final Cut Pro 10.1.2 的新功能
- Final Cut Pro 10.1 的新功能
- Final Cut Pro 10.0.6 的新功能
- Final Cut Pro 10.0.3 的新功能
- Final Cut Pro 10.0.1 的新功能
- 词汇表
- 版权

在 Final Cut Pro 中查看和导航 360° 视频
在 Final Cut Pro 中,您可以在专用的 360° 检视器或连接到 Mac 的虚拟现实 (VR) 头显中查看和导航 360° 片段。您可以从任意方向查看和导航 360° 图像,甚至在视频暂停时。
为确保在 Final Cut Pro 中正常播放和编辑 360°,您必须使用以等距柱状投影格式渲染的文件,并且它们必须在 Final Cut Pro 中标记为“等距柱状投影”。请参阅在 Final Cut Pro 中导入 360° 视频。
【注】在 360° 视频片段内导航不会影响从 360° 项目导出的任何媒体文件的方向。若要更改输出媒体文件的方向,请参阅在 Final Cut Pro 中重定 360° 视频方位。
在 360° 检视器中导航 360° 视频片段
在 Final Cut Pro 中,执行以下一项操作:
将 360° 片段添加到时间线中的 360° 项目,然后将播放头放在片段中。
等距柱状投影图像出现在检视器中。
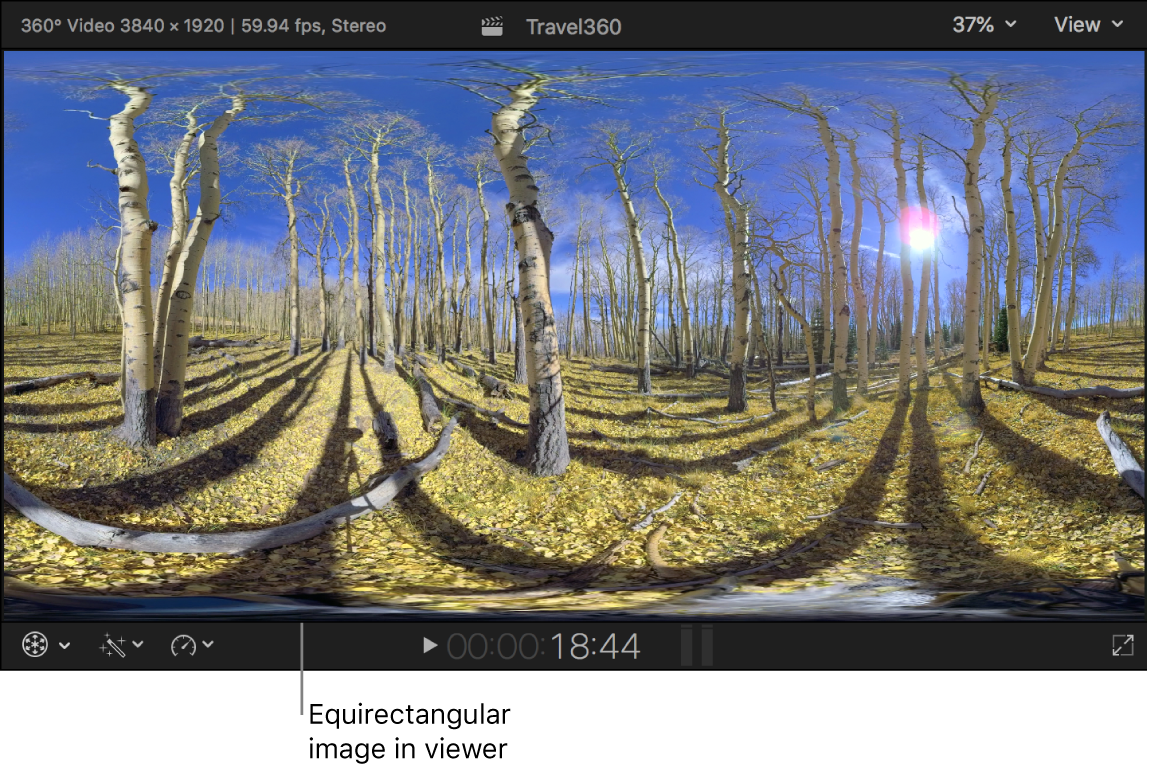
选取“显示”>“在检视器中显示”>“360°”(或按下 Option-Command-7)。
360° 检视器出现在检视器的左侧,将 360° 片段显示为 360° 投影。
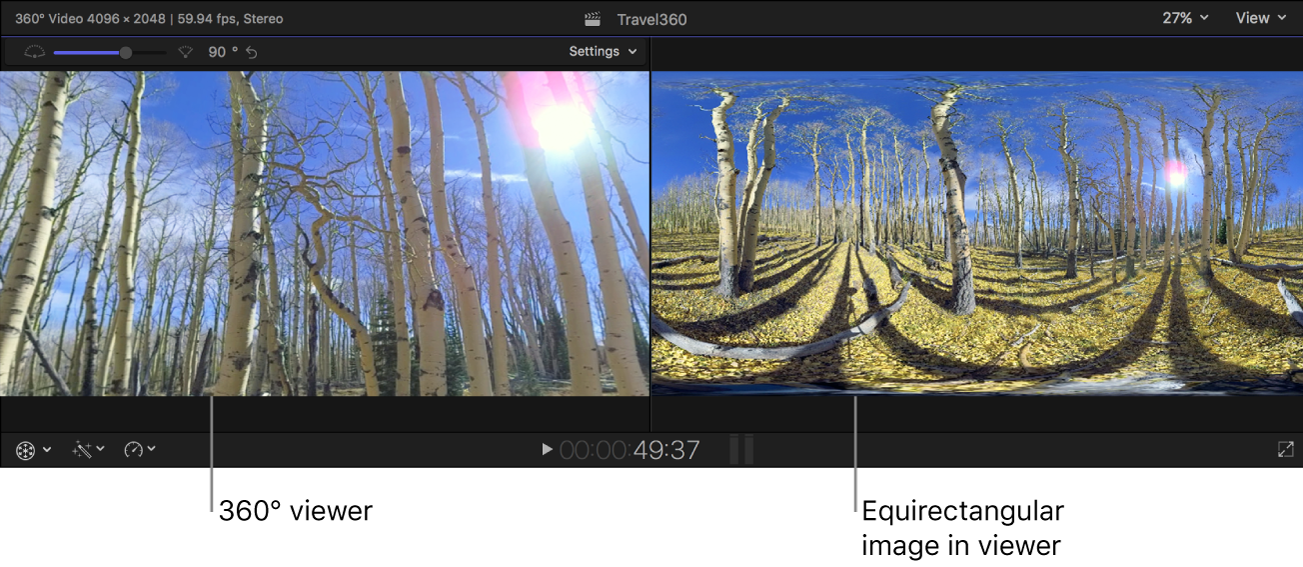
如果需要,播放片段。
若要在片段内导航,请在 360° 检视器中朝任意方向拖移,或执行以下任一项操作:
向上看:按下 Control-Option-Command-上箭头键。
向下看:按下 Control-Option-Command-下箭头键。
向左看:按下 Control-Option-Command-左箭头键。
向右看:按下 Control-Option-Command-右键头键。
顺时针转动:按下 Control-Option-Command-右中括号键。
逆时针转动:按下 Control-Option-Command-左中括号键。
在 360° 检视器中调整视野
在 Final Cut Pro 中播放或编辑 360° 视频片段时,您可以在 360° 检视器中调整视野。
【注】连接 VR 头显时,无法在 360° 检视器中调整视野。
在 Final Cut Pro 中,在 360° 检视器中查看 360° 视频片段。
请执行以下任一项操作:
使视野变宽:向左拖移“视野”滑块,或者按下 Control-Option-Command-减号键 (–)。
使视野变窄:向右拖移“视野”滑块,或者按下 Control-Option-Command-加号键 (+)。
还原视野:点按“视野”滑块右侧的“还原”按钮。
关于视角的附加信息:点按右上角的“设置”弹出式菜单并选取“显示叠层”。
将视角还原为默认方向:点按右上角的“设置”弹出式菜单并选取“还原角度”(或按下 Control-Option-Command-0)。
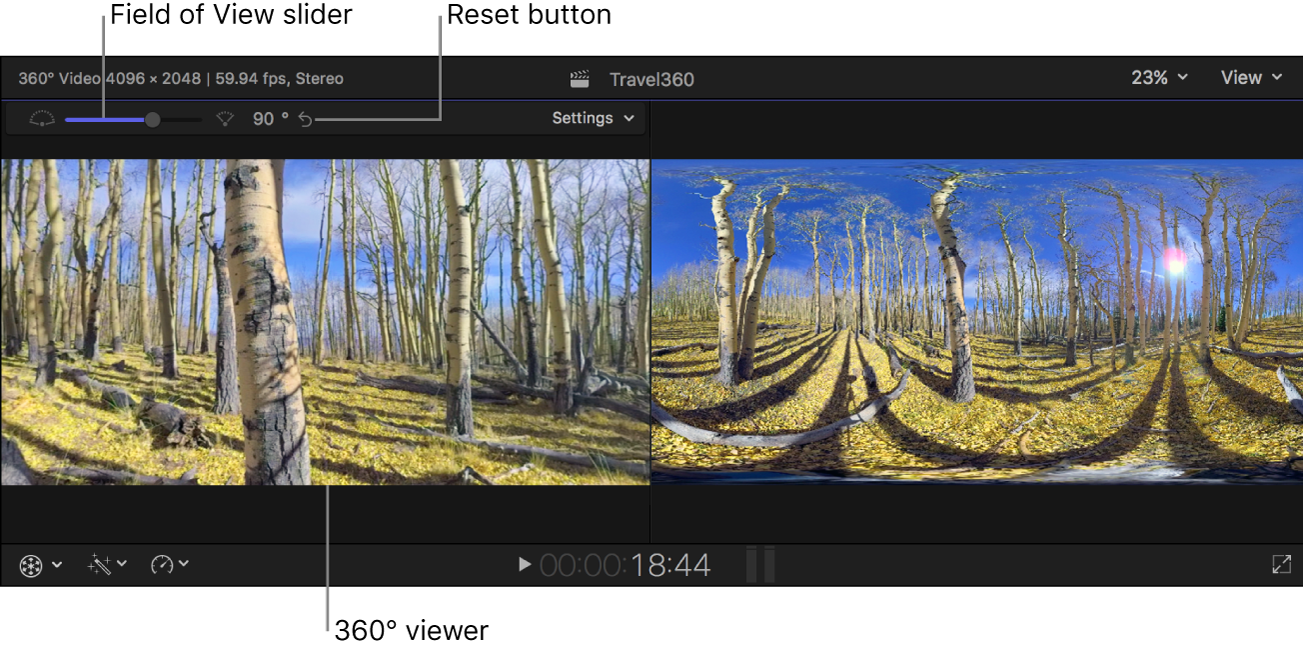
在 360° 检视器中查看立体 360° 片段
在 360° 检视器中处理立体 360° 媒体时,您可以同时显示左右眼视图。 360° 检视器中的这些特殊视图选项可让您客观评估立体来源的视差和对齐。
在 Final Cut Pro 浏览器中选择立体 360° 视频片段。
请确保为片段确认立体设置。
点按 360° 检视器顶部的“设置”弹出式菜单,然后从“立体”部分选取一个选项:
左眼:仅显示左眼视图。
右眼:仅显示右眼视图。
立体:同时显示双眼视图。左眼看到的红色通道以及右眼看到的蓝色和绿色通道复合在一起。您可以使用此视图来比较戴或不戴标准红色/青色立体眼镜时的视差和对齐。
立体单色: 以灰度显示“立体”视图。 此视图使您更容易以立体方式查看图像。 为左眼使用红色通道、右眼使用蓝色和绿色通道,来将左右来源的亮度复合在一起。 您可以使用立体眼镜查看图像(不受源图像中原生颜色的干扰),或使用此视图且不戴眼镜来比较视差和对齐。
立体轮廓: 显示图像中的边缘,可让您使用聚焦控制设定视差,此操作会调整立体空间中的表面聚焦点(到某个元素距离的感知)。 左侧边缘呈红色表示正视差(比聚焦点远),右侧呈红色表示负视差(比聚焦点近)。 作为额外功能,您可以使用立体眼镜来预览立体 3D 效果。
这是可评估场景中实际视差的最精确视图。
叠加: 以 50% 不透明度复合左右眼视图,以使它们同时可见。 此视图对于抽查输出很有用,但无法帮助辨别特定的左右视差提示。 此视图中不能使用立体眼镜。
差分:比较左右眼视图的像素颜色值,并生成单色结果。无差分会生成灰色输出,但不同的像素会在从暗到亮的范围内显示。此视图非常适于标记出垂直视差或拼接中的不一致。您还可以调整立体空间中的表面聚焦点,而无需使用 VR 头显。此视图中不能使用立体眼镜。
使用 VR 头显查看 360° 视频片段
将 VR 头显连接至 Mac。
配合 Final Cut Pro 使用 VR 头显需要 macOS High Sierra 10.13 或更高版本。
【重要事项】有关设置 VR 头显的更多信息,请参阅 Apple 支持文章:在 Final Cut Pro X 和 Motion 中使用 VR 头显、Final Cut Pro X - 技术规格页面以及您的头显随附的文稿。
在 Final Cut Pro 中,点按 360° 检视器右上角的“设置”弹出式菜单并选取“输出至 VR 头显”(或按下 Control-Option-Command-7)。
360° 视频出现在 VR 头显的显示屏中。
如果您想要 360° 视频显示在 360° 检视器和 VR 头显显示屏中,请点按“设置”弹出式菜单并选取“镜像 VR 头显”(或按下 Control-Option-Command-9)。
若要导航 360° 视频,请戴上头显并环视任意方向。
头显的显示屏中的内容随着您的头转动而变化。
若要设定头显的默认(主)方向,请将头显对准要设为默认方向的方向,然后点按“设置”弹出式菜单并选取“还原方向”。
头显初始化时,其默认方向通常由头显软件决定,但您可以使用“还原方向”命令更改方向。