Final Cut Pro 使用手册
- 欢迎使用
-
- Final Cut Pro 10.5 的新功能
- Final Cut Pro 10.4.9 的新功能
- Final Cut Pro 10.4.7 的新功能
- Final Cut Pro 10.4.6 的新功能
- Final Cut Pro 10.4.4 的新功能
- Final Cut Pro 10.4.1 的新功能
- Final Cut Pro 10.4 的新功能
- Final Cut Pro 10.3 的新功能
- Final Cut Pro 10.2 的新功能
- Final Cut Pro 10.1.2 的新功能
- Final Cut Pro 10.1 的新功能
- Final Cut Pro 10.0.6 的新功能
- Final Cut Pro 10.0.3 的新功能
- Final Cut Pro 10.0.1 的新功能
- 词汇表
- 版权

在 Final Cut Pro 中对音频进行交叉渐变
交叉渐变是两个片段之间常见的音频转场类型,其中第一个片段的音频淡出,同时第二个片段的音频淡入。在交叉渐变期间,将同时听到两个片段的音频。交叉渐变与称为交叉叠化的视频转场类似。
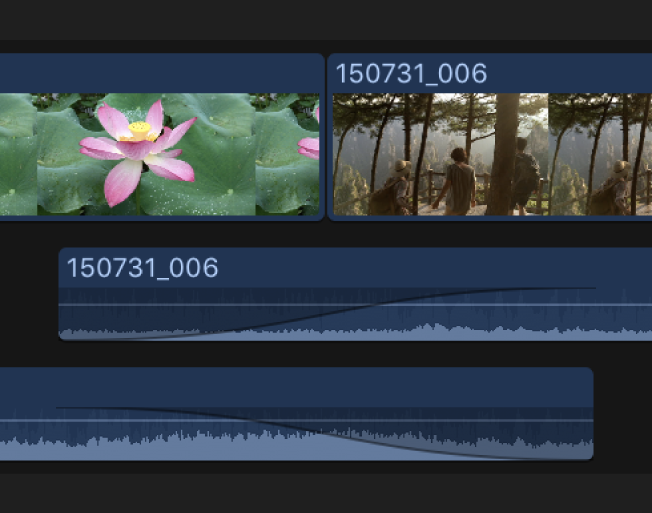
您可以通过以下方式添加音频交叉渐变:
使用“修改”菜单创建交叉渐变:您可以快速将音频交叉渐变应用到时间线中任何相邻的片段。
使用渐变控制柄手动创建交叉渐变:修剪片段中的音频波形时,您可以将交叉渐变应用到编辑点。
添加转场时自动应用交叉渐变:将转场添加到含连接音频的视频片段时,会自动将交叉渐变应用于音频。如果从视频中分离或展开音频,将不会应用交叉渐变。请参阅在 Final Cut Pro 中添加转场。
使用“修改”菜单创建音频交叉渐变
在 Final Cut Pro 时间线中,选择两个或多个相邻音频片段或包含音频的视频片段。
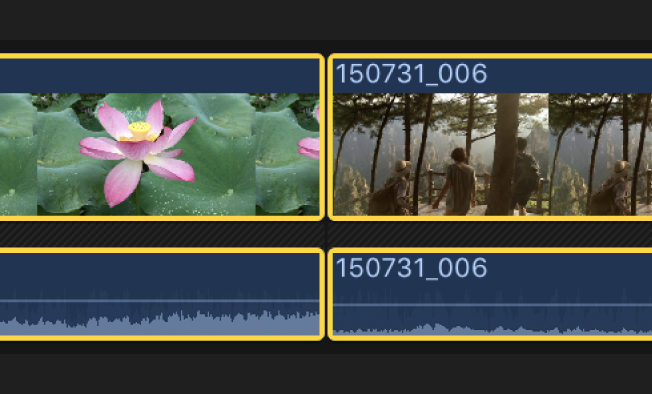
选取“修改”>“调整音频淡入淡出”>“交叉渐变”(或按下 Option-T)。
Final Cut Pro 使用媒体余量在所选片段之间的编辑点创建交叉渐变。如果一个或两个片段没有足够的额外内容(媒体余量)来支持默认时间长度的交叉渐变,您可以选择在项目中重叠媒体以创建交叉渐变。请参阅如何在 Final Cut Pro 中创建转场。
【注】您可以在 Final Cut Pro 偏好设置中设定默认交叉渐变时间长度。请参阅Final Cut Pro 中的“编辑”偏好设置。
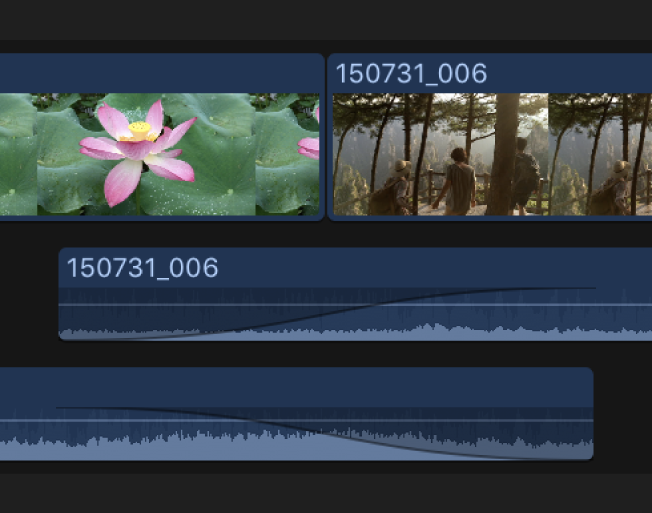
有关将交叉渐变应用到连接的片段的信息,请参阅以下说明。
使用渐变控制柄手动创建交叉渐变
在 Final Cut Pro 时间线中选择两个相邻片段,然后选取“片段”>“展开音频”(或按下 Control-S)。
片段将显示为展开。
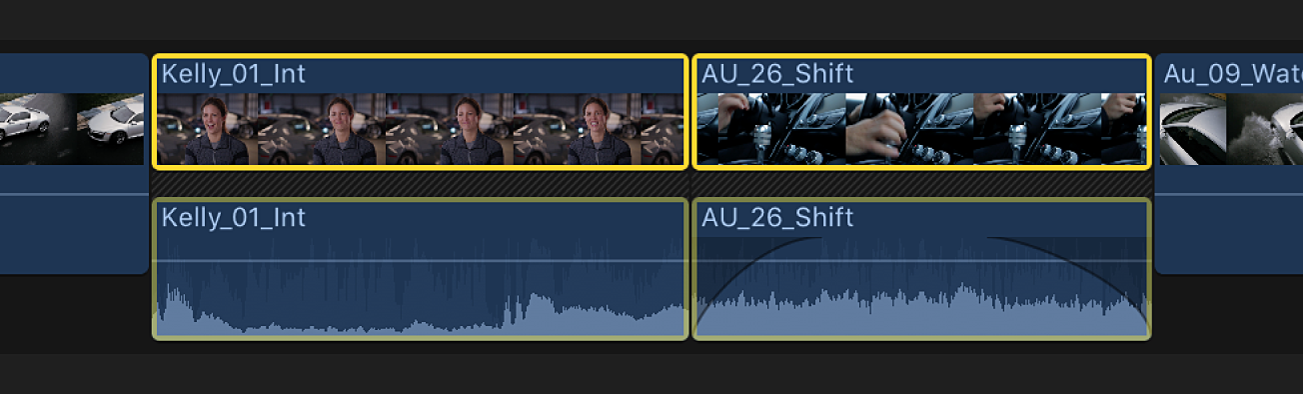
拖移第一个片段的结束点和第二个片段的开始点,以便片段的音频部分重叠。
【注】确定将音频重叠调整为所需长度。
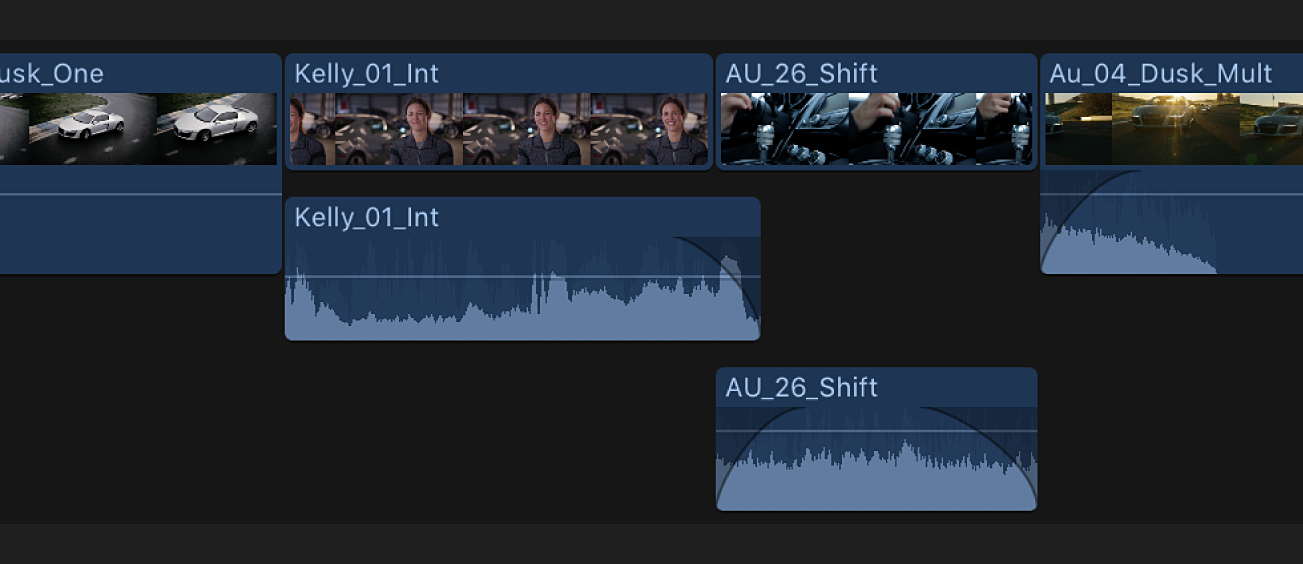
将每个片段的渐变控制柄都拖移到要渐变开始和结束的点。
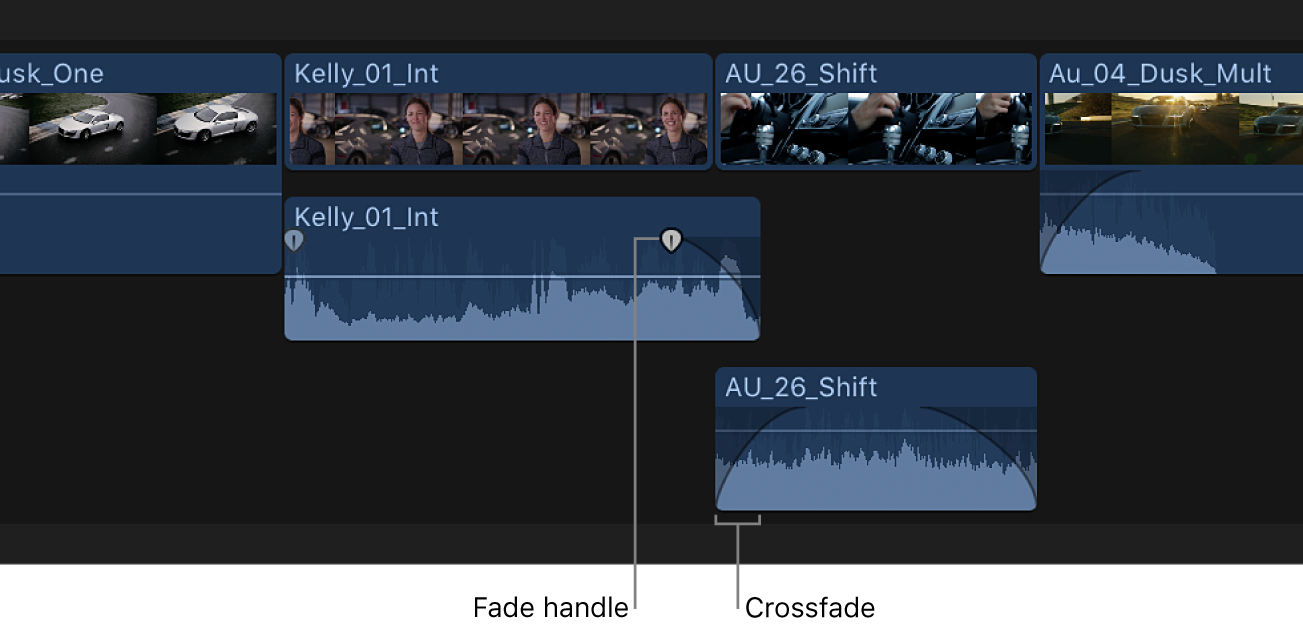
若要更改每个片段的渐变形状,请遵循使用渐变控制柄更改渐变形状中的说明。
更改转场交叉渐变的渐变形状
您可以更改 Final Cut Pro 自动创建的转场交叉渐变中的渐变控制柄形状。
在 Final Cut Pro 时间线中选择一个视频转场,然后执行以下一项操作:
选取“窗口”>“在工作区中显示”>“检查器”(或按下 Command-4)。
点按工具栏右侧的“检查器”按钮。
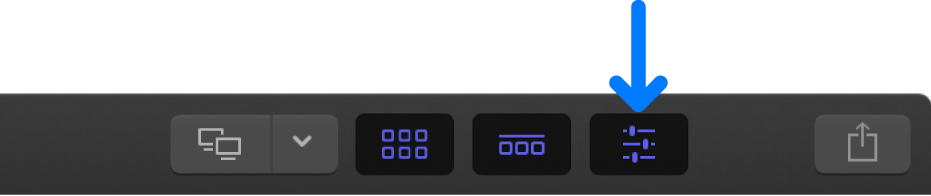
在转场检查器的“音频交叉渐变”部分中,点按“淡入类型”弹出式菜单或“淡出类型”弹出式菜单并选取一个渐变选项:
线性:在整个渐变长度上保持变化的固定速率。
S 曲线:加速和减速,中点为 0 dB。
+3dB:开始很慢,然后迅速移到结尾。这是默认设置,最适合在两个片段之间交叉渐变时保持自然音量。
–3dB:开始很快,然后逐渐减慢,直到最后效果消失。
移除交叉渐变
在 Final Cut Pro 时间线中,执行以下一项操作:
将每个片段修剪到交叉渐变之外的点。
同时选择两个片段,将音频对齐到视频,然后选取“修改”>“调整音频淡入淡出”>“移除淡入淡出”。