Final Cut Pro 使用手册
- 欢迎使用
-
- Final Cut Pro 10.5 的新功能
- Final Cut Pro 10.4.9 的新功能
- Final Cut Pro 10.4.7 的新功能
- Final Cut Pro 10.4.6 的新功能
- Final Cut Pro 10.4.4 的新功能
- Final Cut Pro 10.4.1 的新功能
- Final Cut Pro 10.4 的新功能
- Final Cut Pro 10.3 的新功能
- Final Cut Pro 10.2 的新功能
- Final Cut Pro 10.1.2 的新功能
- Final Cut Pro 10.1 的新功能
- Final Cut Pro 10.0.6 的新功能
- Final Cut Pro 10.0.3 的新功能
- Final Cut Pro 10.0.1 的新功能
- 词汇表
- 版权

Final Cut Pro 中的关键帧音频效果
在 Final Cut Pro 中,您可以使用关键帧创建音频随时间推移的简单变化,如在片段中间使音量或效果渐强或渐弱。
您可以将关键帧放在片段中的特定点,以更改音频增强或效果在这些点的参数值。例如,可以为音量或效果(如混响或失真)的特定点设定关键帧。
您可以设定关键帧,以直接在时间线或音频检查器中调整片段音量。若要在时间线中针对所有其他效果查看关键帧,需要显示音频动画编辑器。
有关针对视频片段使用关键帧的信息,请参阅在 Final Cut Pro 中添加视频效果关键帧。
将关键帧添加到片段
在 Final Cut Pro 中,执行以下一项操作:
在时间线中选择片段,然后选取“片段”>“显示音频动画”(或按下 Control-A)。
按住 Control 键点按时间线中的片段并选取“显示音频动画”。
如果要添加仅用于音量调整的关键帧,请转到步骤 4。
位于音频动画编辑器中的每个效果都具有单独的关键帧添加区域。
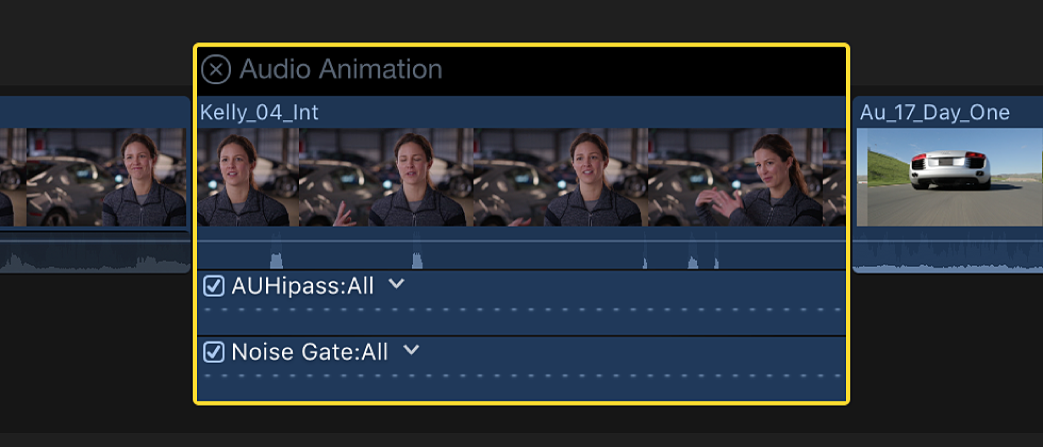
一些效果具有多个参数,可让您分别将关键帧添加到各个参数。它们显示在音频动画编辑器中时效果名称旁边具有一个三角形,而显示在音频检查器中时将作为附加参数控制。
在音频动画编辑器或音频检查器的“效果”部分中,选择要添加关键帧的效果。
执行以下一项操作:
在音频动画编辑器中查看展开的参数:点按三角形以从弹出式菜单中选取单个参数,或选取“全部”以查看所有关键帧。
在音频检查器中查看展开的参数:点按效果的“参数”显示三角形。
针对每个参数,执行以下一项操作:
在音频动画编辑器(或仅限音量的音频片段)中:按住 Option 键点按(或按下 Option-K)水平效果控制中要添加关键帧的点。
用于音量调整的关键帧将显示为白色菱形。

对于含多个参数的效果,用于所选参数的关键帧将显示为白色菱形,而用于其他参数的关键帧显示为灰色。
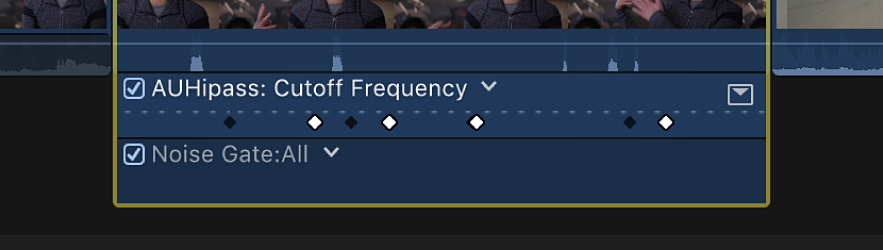
从效果弹出式菜单中选取“全部”时,用于所有参数的关键帧都将显示为白色菱形。双菱形表示在该点添加了用于多个参数的关键帧。
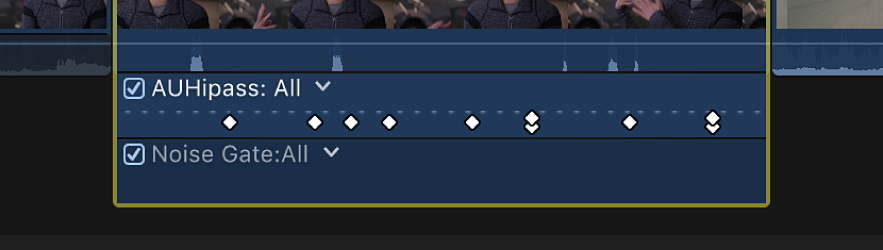
在音频检查器中:将时间线中的播放头放在要添加关键帧的点,然后点按“关键帧”按钮(或按下 Option-K)。
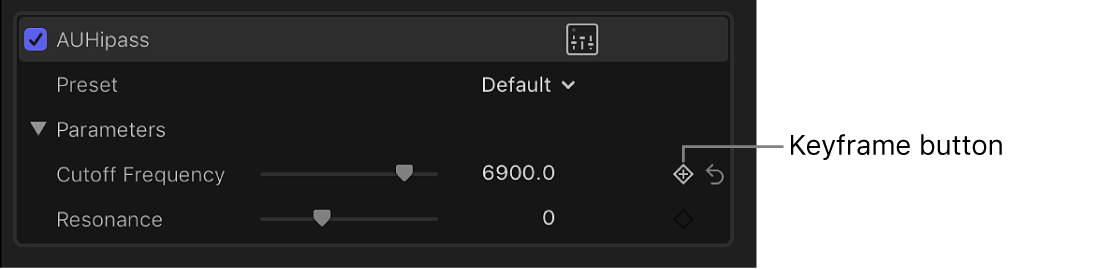
添加关键帧后,“关键帧”按钮将变为纯白色,表示播放头当前位于此关键帧。
移动时间线中的播放头时,箭头将显示在音频检查器中“关键帧”按钮的旁边,指示播放头的哪一侧具有关键帧。若要转到上一个关键帧,请点按左箭头或按下 Option-分号键 (;)。若要转到下一个关键帧,请点按右箭头或按下 Option-撇号键 (’)。
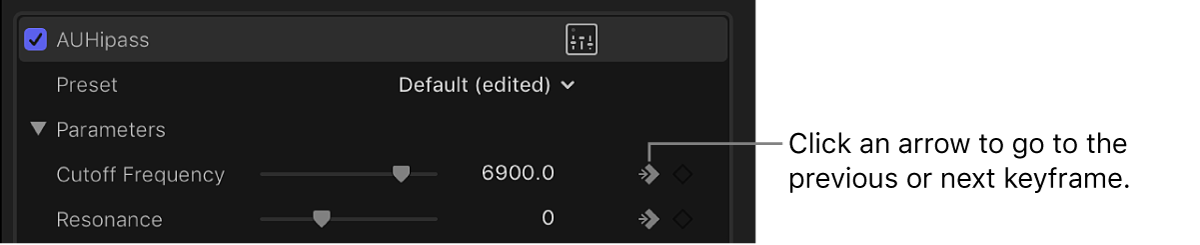
根据需要添加关键帧。
【提示】添加一个关键帧之后,可通过在时间线中移动播放头并在音频检查器中调整效果参数(对音量设置关键帧时则为“音量”滑块),自动添加另一个关键帧。
自动在所选区域上添加关键帧
在时间线中调整某个片段的音量时,您可以使用范围选择工具自动在所选范围上添加关键帧。
如果某个效果显示在音频动画编辑器中时含显示按钮,则可以使用选择工具或范围选择工具在所选区域上添加关键帧。
在 Final Cut Pro 中,执行以下一项操作:
在时间线中选择片段,然后选取“片段”>“显示音频动画”(或按下 Control-A)。
按住 Control 键点按时间线中的片段并选取“显示音频动画”。
如果要添加仅用于音量调整的关键帧,请转到步骤 3。
选择一个效果,然后点按显示按钮以在音频动画编辑器中展开它。
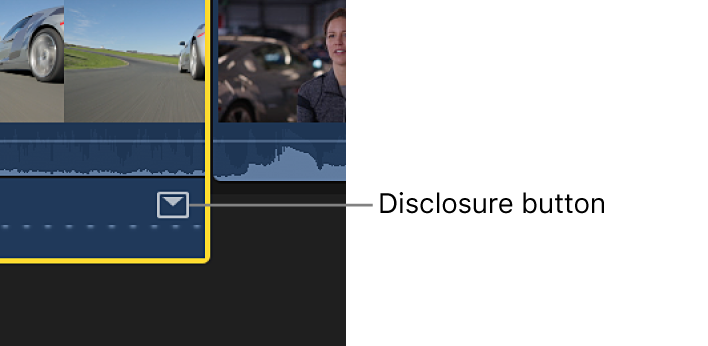
在时间线中,执行以下一项操作:
如果仅要调整音量:点按时间线上方的“工具”弹出式菜单并选取“范围选择”(或按下 R 键)。
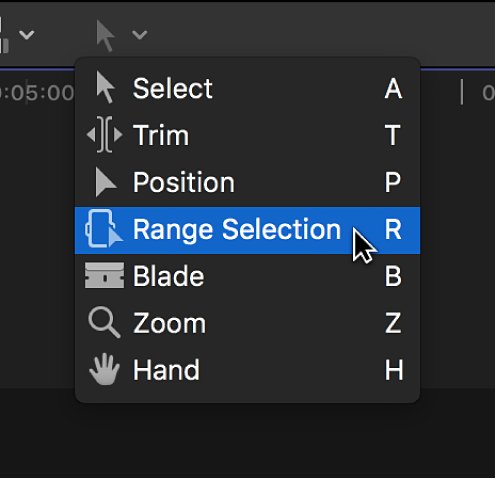
指针将变为“范围选择”工具
 。
。如果要在音频动画编辑器中调整效果:点按时间线上方的“工具”弹出式菜单并选取“选择”或“范围选择”(或按下 A 键选取“选择”,或 R 键选取“范围选择”)。
将指针拖过您要调整音量或效果的区域。

通过向上或向下拖移效果的水平控制,调整范围内的音量或效果。
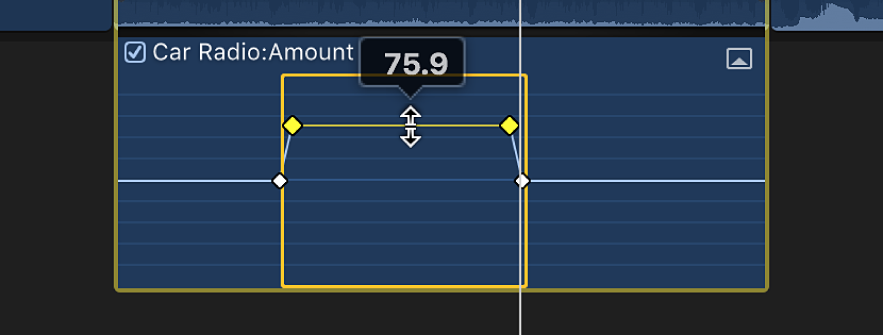
关键帧将自动沿范围内的调整点创建。

在音频动画编辑器中调整关键帧
您可以在音频动画编辑器中向左或向右移动关键帧。如果效果显示有显示按钮,则可以展开效果视图并上移或下移关键帧,以更改参数值。
在 Final Cut Pro 中选择关键帧。
执行以下一项操作:
若要更改关键帧的时间位置,请左右拖移它。
拖移时,将显示时间码值。
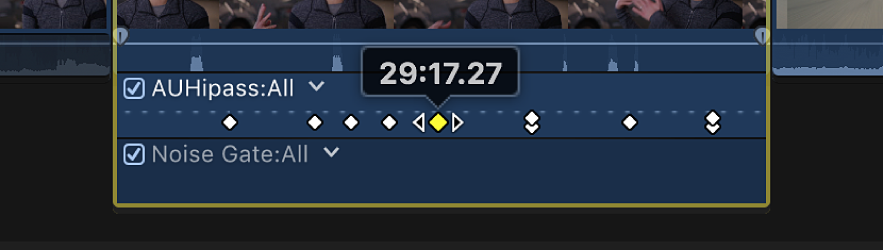
如果效果显示有显示按钮,请点按该按钮(或连按效果)以展开效果视图。
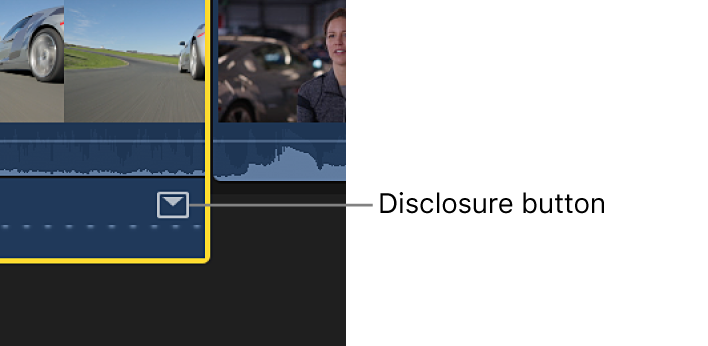
效果视图展开后,即可向上或向下拖移关键帧,以更改效果的参数值。
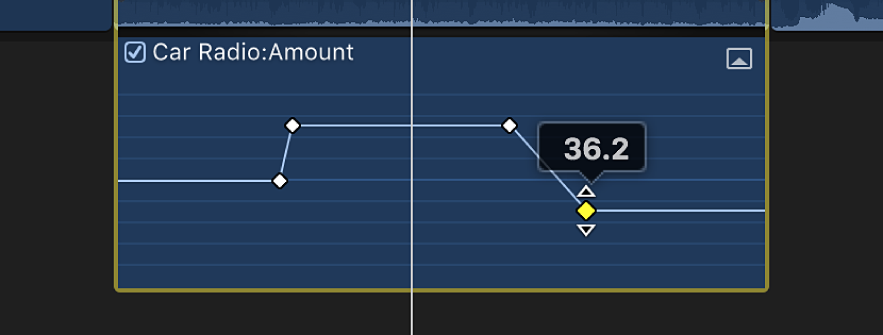
若要添加其他关键帧,请按住 Option 键点按(或按下 Option-K)效果控制中要添加关键帧的点。若要添加关键帧并同时更改效果的参数值,请按住 Option 键点按,同时向上或向下拖移效果控制。
在音频检查器中调整关键帧
对于许多效果,可使用音频检查器调整单个关键帧的参数值。
在 Final Cut Pro 中,选择一个关键帧或将播放头放置在关键帧上,然后在音频检查器中调整参数值。
若要在下一个关键帧中调整值,请转到下一个关键帧并再次调整该值。
在音频动画编辑器中一次调整所有关键帧
在 Final Cut Pro 中,按住 Command 和 Option 键,然后上下拖移关键帧或效果控制。
所有关键帧的调整量都相同,从而保留任何关键帧调整创建的原始形状。
但是,如果您径直拖到图形的顶部或底部来“展平”曲线,关键帧值将保持该展平状态,并且所有关键帧共享同个值。

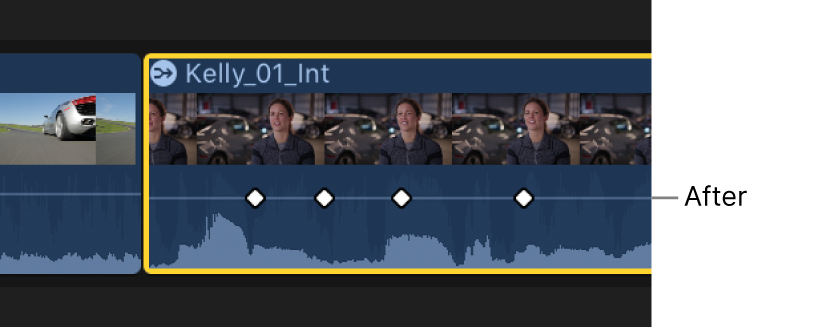
在音频动画编辑器中一次查看一个效果
您可以折叠音频动画编辑器以一次仅查看一个效果。如果将多个效果应用于片段且要节省屏幕空间,这将很有用。
在 Final Cut Pro 中,选取“片段”>“单独播放动画”(或按下 Control-Shift-V)。
在音频动画编辑器中,点按显示的效果名称旁边的三角形,然后从弹出式菜单中选取一个效果。
【注】打开“单独播放动画”时,不能从音频动画编辑器中删除效果。
若要关闭“单独播放动画”,请选取“片段”>“单独播放动画”(或按下 Control-Shift-V)。
删除关键帧
在 Final Cut Pro 中,执行以下一项操作:
在音频动画编辑器中选择一个关键帧,然后按下 Option-Shift-Delete。
导航到音频检查器中的一个关键帧,然后点按“关键帧”按钮。
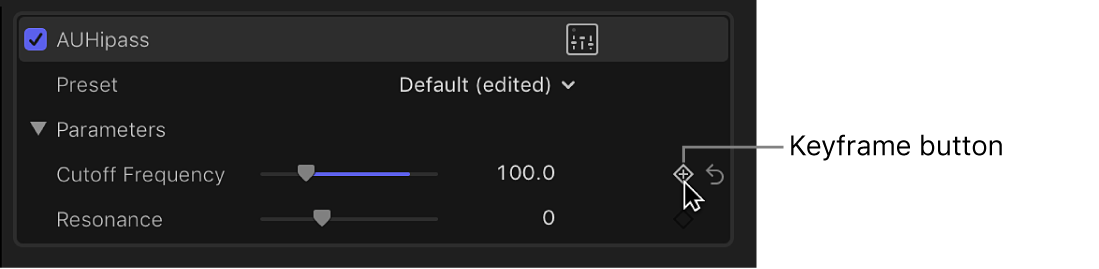
隐藏音频动画
在 Final Cut Pro 中,执行以下一项操作:
在时间线中选择片段,然后选取“片段”>“隐藏音频动画”(或按下 Control-A)。
点按音频动画编辑器左上角的关闭按钮
 。
。按住 Control 键点按时间线中的片段并选取“隐藏音频动画”。
您还可以同时处理多个关键帧。对于音频关键帧和视频关键帧而言,处理方式相同。请参阅在 Final Cut Pro 中修改关键帧群组。
若要在不同的属性或片段之间拷贝特定关键帧,请参阅在 Final Cut Pro 中拷贝并粘贴关键帧。
【提示】如果已将混响效果应用到片段且您想要混响扩展到片段结尾之后,请添加静止分段到最后一帧。静止分段的时间长度完全可调,您可以将混响关键帧延长到静止分段。