
在 Mac 版 Final Cut Pro 浏览器中设定多个范围
在浏览器中,可以在一个或多个片段内设定多个范围,并且可以在设定后选择和取消选择范围。例如,可以先在长事件片段中设定多个范围并取消选择某些范围,然后一次将所有选定范围添加到时间线。
【注】所选范围将具有粗黄色边框。未选择范围具有细橙色边框。编辑命令仅适用于黄色选择。
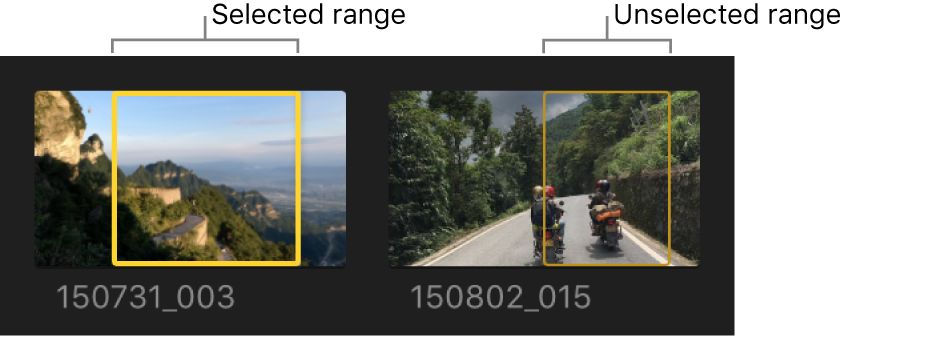
【注】本部分介绍的命令要求浏览器是 Final Cut Pro 主窗口的活跃部分。通过将指针移到其上或点按它,可激活浏览器。浏览器处于活跃状态时,蓝线出现在顶部。
在一个事件片段中设定多个范围
在 Final Cut Pro 浏览器中,在一个片段内选择范围。
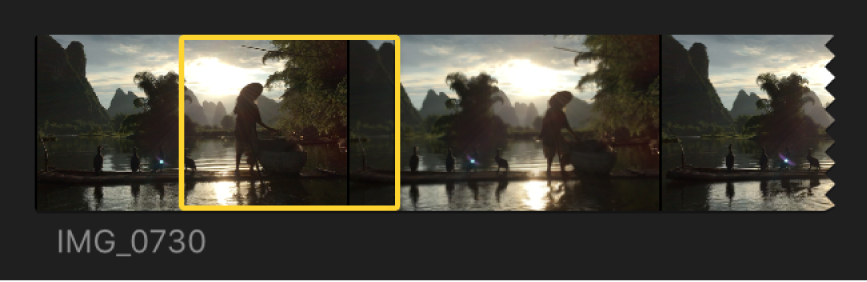
若要设定附加范围,请执行以下一项操作:
按住 Command 键在片段的其他部分中拖移。
将浏览条(或播放头)移到你想要附加范围开始的帧,然后按下 Shift-Command-I。将浏览条或播放头移到你想要附加范围结束的帧,然后按下 Shift-Command-O。
【注】这些键盘快捷键也适用于播放,因此可动态设定附加范围。
按住 Option 键在现有范围上方或内部拖移,以将其替换为新范围。
按住 Command 键点按片段顶部的标记线。
这些标记线可指明任何以下项:标记为个人收藏(绿色)或被拒绝的(红色)片段、手动应用的关键词(蓝色)或分析关键词(紫色)。
附加范围选择将显示在片段中。
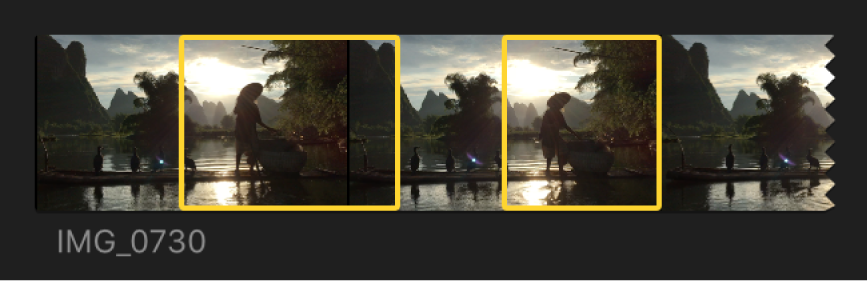
若要移除范围选择,请按住 Option 键点按它。有关从事件片段移除范围的更多方法,请参阅下述从事件的片段中移除范围。
在播放期间在事件片段中设定多个范围
你可以在播放期间在浏览器中的片段内设定多个范围。
在 Final Cut Pro 的浏览器中播放片段。
播放片段时,请执行以下任一项操作:
添加范围开始点:按下 Shift-Command-I。
添加范围结束点:按下 Shift-Command-O。
若要在同一片段中设定多个范围,请在继续播放时重复这些键盘快捷键。
选择和取消选择事件中的范围和片段
你可以在事件片段内或在事件内设定、选择或取消选择多个范围。
【重要事项】编辑命令仅适用于黄色选择。编辑命令将忽略橙色(未选择)范围。
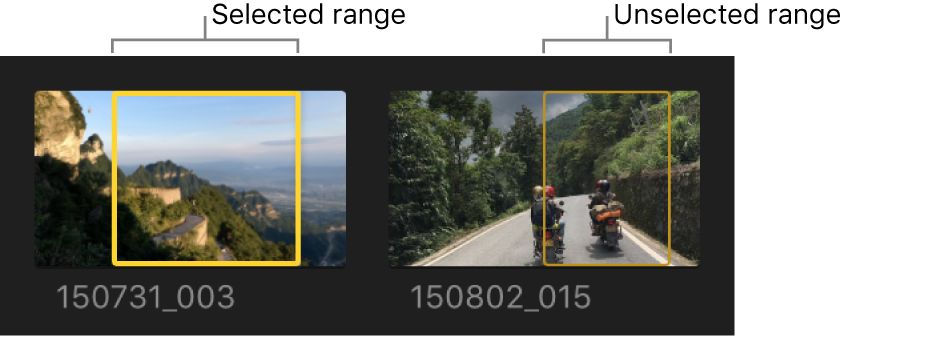
在 Final Cut Pro 的一个或多个事件片段中设定多个范围。
请执行以下任一项操作:
选择单个范围:点按该范围。
选择或取消选择范围:按住 Command 键点按范围。
选择片段中的所有范围:点按片段中没有范围的区域。
选择当前事件中的所有范围和片段:选取“编辑”>“全选”(或按下 Command-A)。
这些范围(以及没有范围的所有片段)都被选定,且具有黄色边框。
取消选择当前事件中的所有范围和片段:选取“编辑”>“取消全选”(或按下 Shift-Command-A)。
范围将变为橙色。
从事件的片段中移除范围
你可以从当前事件中移除单个范围、多个范围或所有范围。
在 Final Cut Pro 的一个或多个事件片段中设定多个范围。
请执行以下任一项操作:
移除事件中的单个范围:按住 Option 键点按范围。
移除事件中的所选范围:选择要移除的范围,然后选取“标记”>“清除所选范围”(或按下 Option-X)。
移除事件中的所有范围:选取“编辑”>“全选”(或按下 Command-A)以选择当前事件中的所有范围,然后选取“标记”>“清除所选范围”(或按下 Option-X)。
在事件中的选择之间导航
在 Final Cut Pro 的一个或多个事件片段中设定多个范围。
请执行以下任一项操作:
跳到范围选择的开始位置:选取“标记”>“跳到”>“范围开头”(或按下 Shift-I)。
重复此命令以前往上一个范围选择的开头或片段的开头。
跳到范围选择的结束位置:选取“标记”>“跳到”>“范围结尾”(或按下 Shift-O)。
重复此命令以前往下一个范围选择的结尾或片段的结尾。
选择上一个片段(或其范围):按下上箭头键。
若要添加到选择,请按下 Shift–上箭头键。
选择下一个片段(或其范围):按下下箭头键。
若要添加到选择,请按下 Shift–下箭头键。
下载本手册:Apple Books