
在 Mac 版 Final Cut Pro 中通过电子邮件共享
你可以在 macOS “邮件” App 中创建电子邮件信息,并将影片作为附件包括在邮件中。
在 Final Cut Pro 中,执行以下一项操作:
如果共享的项目被设定为使用代理媒体进行播放,请在时间线中将它打开,然后点按检视器右上角的“显示”弹出式菜单并选取“优化/原始”。
这将确保导出的文件具有最高质量。当你选取此设置时,Final Cut Pro 将使用优化的媒体来创建共享文件。如果优化的媒体不存在,则将使用原始媒体。有关优化的媒体和代理媒体的更多信息,请参阅:在 Mac 版 Final Cut Pro 中控制播放质量。
执行以下一项操作:
选取“文件”>“共享”>“电子邮件”。
点按工具栏中的“共享”按钮,然后点按“电子邮件”。
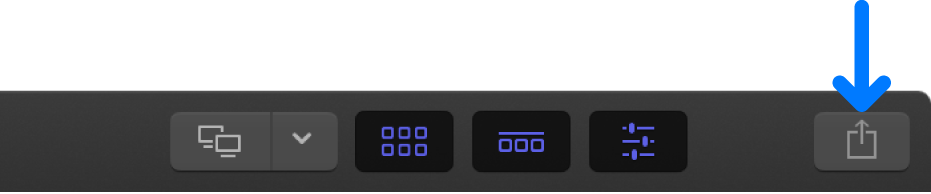
【重要事项】默认情况下,“电子邮件”目的位置不显示。若要将其添加到目的位置集和“共享”菜单中,请选取“文件”>“共享”>“添加目的位置”,然后连按“电子邮件”目的位置。请参阅:在 Mac 版 Final Cut Pro 中创建共享目的位置和Mac 版 Final Cut Pro 中的“目的位置”设置介绍。
在出现的“共享”窗口中,执行以下任一项操作:

将指针移到图像上以浏览视频。
如果进行批量共享(导出多个项目),图像会替换为你导出的一系列项目。
在“信息”面板中,查看并修改项目或片段属性,如标题和描述。
请参阅:在 Mac 版 Final Cut Pro 中更改共享项目的元数据。输出文件中包括所有与项目或片段关联的属性。
【重要事项】默认情况下,标题栏列出项目或片段名称。更改标题不会更改项目或片段名称(用于导出文件的名称)。
在窗口底部,查看将导出的文件的相关信息,包括帧大小和帧速率、音频通道和采样速率、时间长度、输出文件类型和文件大小。
点按“设置”来确认设置并进行任何必要的调整。
请参阅:Mac 版 Final Cut Pro 中的电子邮件目的位置。
【重要事项】许多电子邮件服务都会限制附件的文件大小。如果信息内容超过电子邮件提供商允许的最大大小,macOS “邮件” App 中的信息大小将呈红色,而且显示允许的极限(只要“邮件” App 可从电子邮件提供商取回该信息)。
点按“共享”。
转码完毕后,“邮件” App 会打开,并且创建一封“主题”栏已填入并附上该影片的电子邮件。
你可以在“后台任务”窗口中监视转码的进度,并且可以在进行文件转码时继续在 Final Cut Pro 中进行处理。
转码完成后,会出现一则通知。你可以查看和找到共享检查器中的共享项目。请参阅:在 Mac 版 Final Cut Pro 中查看共享项目的状态。