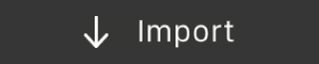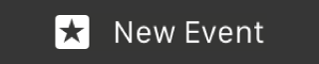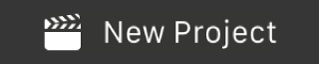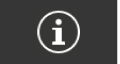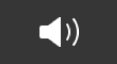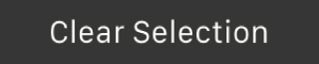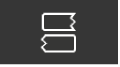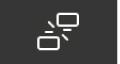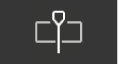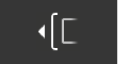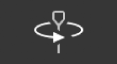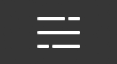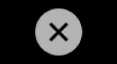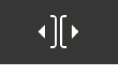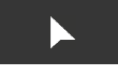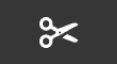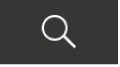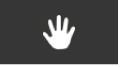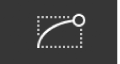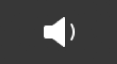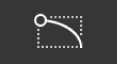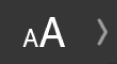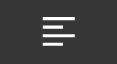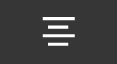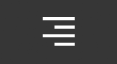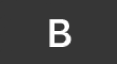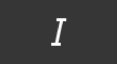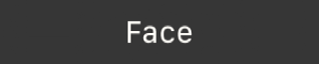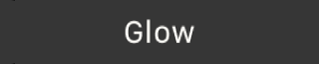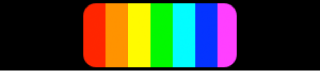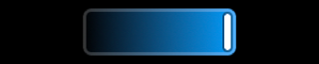Mac 版 Final Cut Pro 中的触控栏快捷键
如果你的 MacBook Pro 配备有触控栏,你可以使用熟悉的手势(如轻扫和轻点)来快速执行各种任务,例如滑动时间线、应用音频淡入淡出、选择工具或者编辑文本。除了功能栏(位于触控栏的右边)和 Esc 按钮(位于左边)之外,触控栏的内容是动态变化的——各种控制根据你在 Final Cut Pro 以及其他 App 中当前所选内容的不同而有所不同。相关的按钮和滑块在触控栏中成组显示。
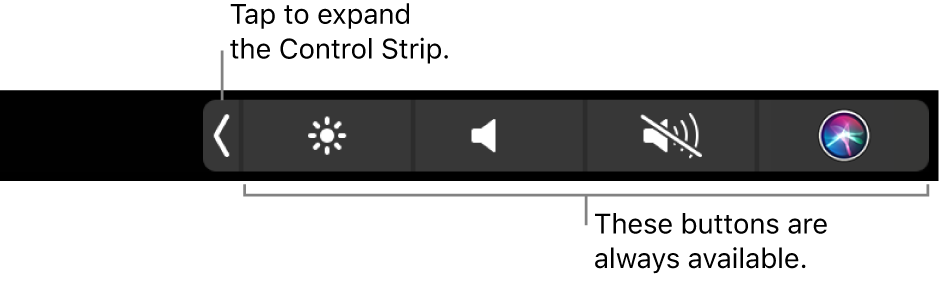
有关功能栏和 Esc 按钮的更多信息,请参阅:MacBook Pro 概要。若要进一步了解触控栏,请参阅 Apple 支持文章:在 Mac 上使用触控栏。
有所选内容的浏览器

在浏览器处于活跃状态且在浏览器中选中某些内容时,这些控制将显示在触控栏中。你可以使用这些控制管理浏览器中的媒体并给媒体排序。
项目 | 名称 | 描述 |
|---|---|---|
信息检查器 | 打开所选项目的信息检查器。 | |
音频控制 | 显示触控栏中的一组音频控制。请参阅下文:音频控制。 | |
移动到开头 | ||
移动到结尾 | 将浏览条或播放头移动到所选内容或片段的结尾。 | |
清除选择 | 清除范围选择。 | |
列表视图 | 将浏览器从连续画面视图切换到列表视图。请参阅:Mac 版 Final Cut Pro 中的浏览器视图介绍。 | |
连续画面视图 | 将浏览器从列表视图切换到连续画面视图。请参阅:Mac 版 Final Cut Pro 中的浏览器视图介绍。 |
键入建议

在你为新事件或项目键入名称时,触控栏会基于你最近的活动以及来自 App 的信息显示键入建议。(并非所有语言都可用。)轻点来选取字词,或通过输入空格或标点符号来接受高亮标记的建议。
时间线编辑

当时间线处于活跃状态时,这些控制将显示在触控栏中。使用这些修剪、播放和导航控制来优化你的编辑工作流程。
项目 | 名称 | 描述 |
|---|---|---|
编辑工具 | 显示触控栏中的一组编辑工具。按钮显示活跃的工具。请参阅下文:编辑工具。 | |
音频控制 | 显示触控栏中的一组音频控制。请参阅下文:音频控制。 | |
覆盖片段连接 | 临时覆盖所选部分的片段连接。请参阅:编辑主要故事情节中的片段而不影响连接片段。 | |
修剪到播放头 | 修剪离播放头最近的编辑点。请参阅:在播放头剪切片段的开始处或结束处。 | |
修剪开头 | 将片段开始点修剪到浏览条或播放头位置。请参阅:在播放头剪切片段的开始处或结束处。 | |
修剪结尾 | 将片段结束点修剪到浏览条或播放头位置。请参阅:在播放头剪切片段的开始处或结束处。 | |
播放当前位置前后片段 | 在播放头位置周围播放。请参阅:播放视频和音频片段。 | |
时间线导航 | 显示触控栏中的“时间线导航”滑块。请参阅下文:时间线导航。 |
编辑工具

当你轻点“编辑工具”按钮 ![]() 时,时间线编辑工具将显示在触控栏中。默认的编辑工具是选择工具。你可以轻点任意工具使其变为活跃的工具。选取某个工具时,指针将更改为该工具的图标。
时,时间线编辑工具将显示在触控栏中。默认的编辑工具是选择工具。你可以轻点任意工具使其变为活跃的工具。选取某个工具时,指针将更改为该工具的图标。
项目 | 名称 | 描述 |
|---|---|---|
关闭 | 关闭编辑工具。 | |
选择工具 | 在时间线中选择项目。请参阅:在 Mac 版 Final Cut Pro 中选择片段。 | |
修剪工具 | 使用波纹式编辑、卷动式编辑、滑移式编辑和滑动式编辑修剪时间线中的片段。请参阅:Mac 版 Final Cut Pro 中的修剪介绍。 | |
定位工具 | 在时间线中放置片段。请参阅:使用定位工具覆盖片段。 | |
范围选择工具 | 选择片段内的某个范围或跨多个片段的范围。请参阅:在 Mac 版 Final Cut Pro 中选择范围。 | |
切割工具 | 在时间线中剪切片段。请参阅:在 Mac 版 Final Cut Pro 中将片段剪切为两部分。 | |
缩放工具 | 放大和缩小时间线。请参阅:使用缩放工具放大和缩小时间线。 | |
手工具 | 滚动时间线。请参阅:手动滚动放大的时间线。 |
音频控制

当你轻点触控栏中的“音频控制”按钮 ![]() 时,音频控制将会显示。
时,音频控制将会显示。
项目 | 名称 | 描述 |
|---|---|---|
关闭 | 关闭音频控制。 | |
无声 | ||
音频淡入 | 将音频淡入应用到所选片段或音频组件(仅适用于时间线所选内容)。请参阅:使用“修改”菜单应用淡入淡出。 | |
降低音量 | 降低所选片段、范围或音频组件的音量。请参阅:在 Mac 版 Final Cut Pro 中调整音量。 | |
“音量”滑块 | 调整所选片段、范围或音频组件的音量(仅适用于单项所选内容)。请参阅:在 Mac 版 Final Cut Pro 中调整音量。 | |
升高音量 | 升高所选片段、范围或音频组件的音量。请参阅:在 Mac 版 Final Cut Pro 中调整音量。 | |
音频淡出 | 将音频淡出应用到所选片段、范围或音频组件(仅适用于时间线所选内容)。请参阅:使用“修改”菜单应用淡入淡出。 |
时间线导航

轻点“时间线导航”按钮 ![]() 后,“时间线导航”滑块将显示在触控栏中。使用该滑块来控制项目的哪些部分在时间线中可见。拖移起点或终点控制柄,或拖移滑块的中间来同时移动起点和终点。
后,“时间线导航”滑块将显示在触控栏中。使用该滑块来控制项目的哪些部分在时间线中可见。拖移起点或终点控制柄,或拖移滑块的中间来同时移动起点和终点。
若要关闭“时间线导航”滑块并返回时间线编辑控制,请轻点关闭按钮 ![]() 。
。
【注】Final Cut Pro 处于全屏幕视图时,时间线将显示在触控栏中,你可以通过轻点或拖移来导航。
文本编辑

当你在检视器中选择字幕后,这些控制将显示在触控栏中。使用这些控制来格式化和编辑字幕。
【注】并非所有 MacBook Pro 机型上的触控栏中都会显示“完成”按钮。
项目 | 名称 | 描述 |
|---|---|---|
文本外观 | 显示触控栏中的一组文本对齐、样式和外观控制。请参阅下文:文本对齐和外观。 | |
文本大小 | 显示“文本大小”滑块。请参阅下文:文本大小。 | |
文本字距微调 | 显示“文本字距微调”滑块。请参阅下文:文本字距微调。 | |
3D 文本 | 启用或停用 3D 文本。请参阅:在 Mac 版 Final Cut Pro 中将文本转换为 3D 文本。 | |
文本颜色 | 显示文本颜色控制,包括用于调整色调、亮度和饱和度的控制(仅适用于 2D 文本)。请参阅下文:文本颜色。 |
文本对齐和外观

当你在文本编辑控制中轻点“文本外观”按钮 ![]() 时,这些控制将显示在触控栏中。
时,这些控制将显示在触控栏中。
使用这些控制调整检视器中所选文本的对齐、样式和外观。
文本大小

轻点文本编辑控制中的“文本大小”按钮 ![]() 后,“文本大小”滑块将显示在触控栏中。拖移滑块以更改检视器中所选文本的大小。
后,“文本大小”滑块将显示在触控栏中。拖移滑块以更改检视器中所选文本的大小。
若要关闭“文本大小”滑块并返回文本编辑控制,请轻点关闭按钮 ![]() 。
。
文本字距微调

轻点文本编辑控制中的“文本字距微调”按钮 ![]() 后,“文本字距微调”滑块将显示在触控栏中。拖移滑块以调整文本字符之间的间距。
后,“文本字距微调”滑块将显示在触控栏中。拖移滑块以调整文本字符之间的间距。
【注】插入点(一个闪烁条)必须位于检视器的文本字符之间,滑块才可用。
若要关闭“文本字距微调”滑块并返回文本编辑控制,请轻点关闭按钮 ![]() 。
。
文本颜色


轻点文本编辑控制中的“文本颜色”按钮 ![]() 后,文本颜色控制将显示在触控栏中。根据最后打开的控制,将会显示色卡或色调控制。
后,文本颜色控制将显示在触控栏中。根据最后打开的控制,将会显示色卡或色调控制。
若要切换色卡和色调控制,请轻点触控栏右端的“色调/色卡”按钮。
若要更改文本颜色,请在检视器中选择文本,然后轻点色卡,或拖移“色调”滑块。
项目 | 名称 | 描述 |
|---|---|---|
关闭 | 关闭文本颜色控制。 | |
活跃的颜色 | 基于你的当前颜色设置,显示活跃的颜色(色调)。 | |
色调/色卡 | 在显示色卡和色调控制之间切换。 | |
亮度 | 显示“亮度”控制。轻点或拖移来更改检视器中所选文本的亮度。 | |
饱和度 | 显示“饱和度”控制。轻点或拖移来更改检视器中所选文本的饱和度。 |