
在 Mac 版 Final Cut Pro 中同步音频和视频
Final Cut Pro 可以自动分析和同步你项目中的音频和视频片段。
常见的制作技术是声像同步录制系统,可让你在一台设备(如 DSLR 摄像机)上录制视频,在另一台设备(如数字录音机)上录制音频。在此工作流程中,你可以使用 Final Cut Pro 来同步在多个设备上录制的片段。
例如,如果从全都在同次录音中录制的不同源中选择两个视频片段和三个音频片段,Final Cut Pro 将在浏览器中自动分析这些片段并将它们一起同步到新片段中。原始片段不受影响。Final Cut Pro 将分析片段是否存在同步点,如添加的标记、时间码、文件创建日期和音频内容。如果找不到同步点,将在相应的开始点同步片段。
为了更好的控制同步过程,你可以使用自定设置来调整多个不同的参数。
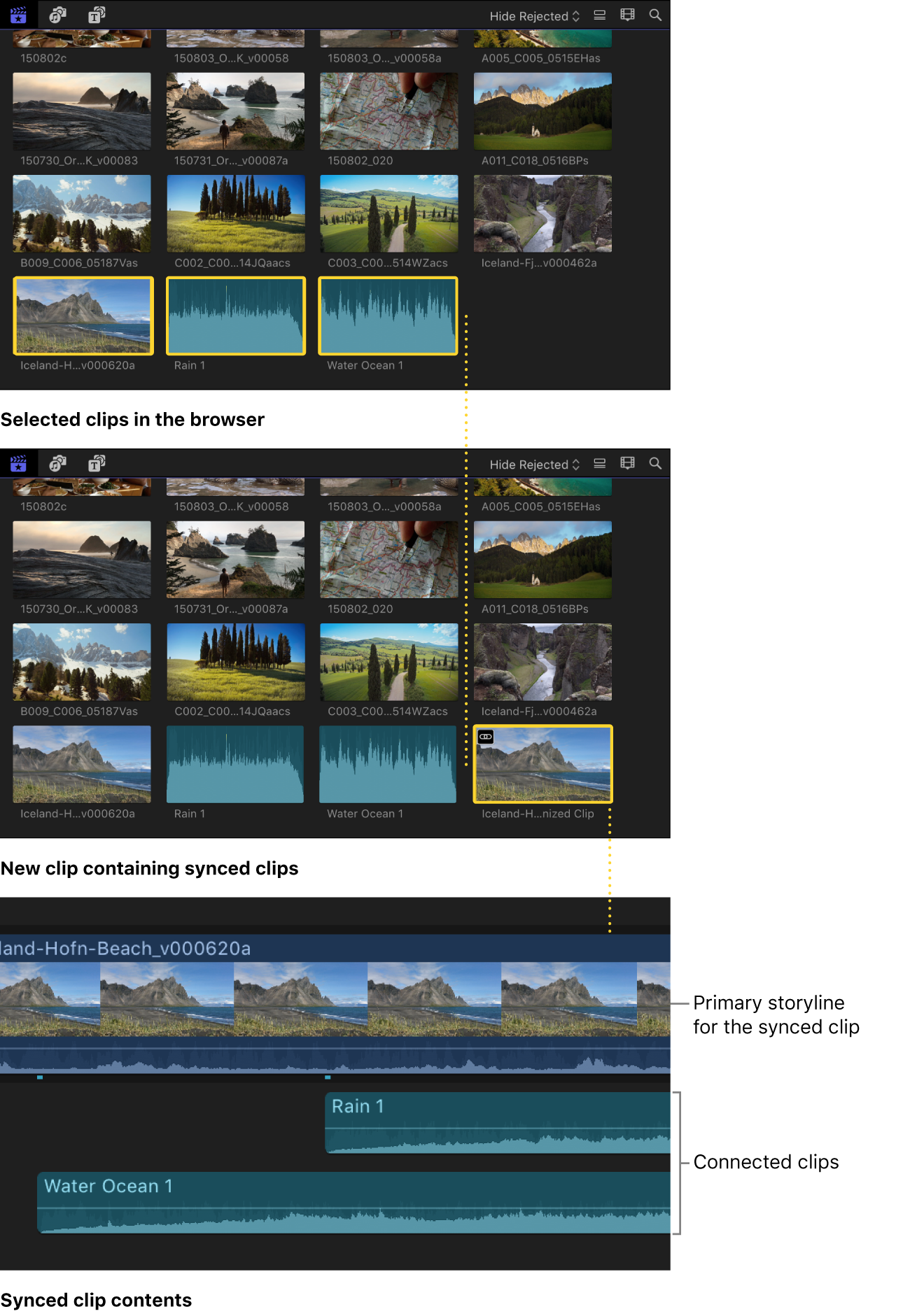
自动同步片段
在 Final Cut Pro 浏览器中,选择要同步的音频或视频片段。
执行以下一项操作:
选取“片段”>“同步片段”(或按下 Option-Command-G)。
按住 Control 键点按所选内容并选取“同步片段”。
在出现的窗口中,在“已同步片段的名称”栏中键入同步片段的名称。
点按“事件中”弹出式菜单并选取要在其中创建新同步片段的事件。
如果你想要同步片段的时间码以选定片段中最早时间码值(默认值)之外的值开始,请在“起始时间码”栏中键入时间码值。
若要使用音频波形数据同步片段,请选择“将音频用于同步”。
此选项使用音频波形实现精确同步调整。
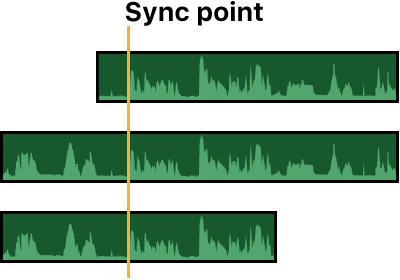
【注】部分录音不适合使用此功能。选择此选项可能会导致处理时间较长,在此期间 Final Cut Pro 不可用于编辑。
如果想要 Final Cut Pro 停用同时包含视频和音频的片段中的音频,请选择“停用 AV 片段上的音频组件”。
例如,如果你录制双系统声音(摄像机上有一条参考音轨,单独的录音机上有一个高音质纯音频录音),在完成将视频与高质量音频同步后,你可以停用摄像机上所录制的参考轨道。
如果未显示自动设置,请点按“使用自动设置”。
自动设置将出现。
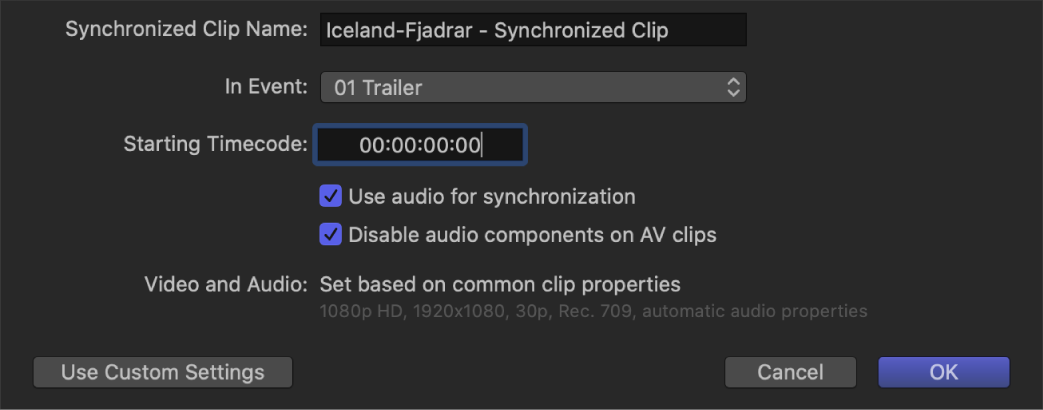
【注】默认情况下将显示自动设置。但是,如果上次创建的同步片段使用自定设置,则显示这些设置。
点按“好”。
Final Cut Pro 在指定的事件中创建新同步片段。
使用自定设置同步片段
在 Final Cut Pro 浏览器中,选择要同步的音频或视频片段。
执行以下一项操作:
选取“片段”>“同步片段”(或按下 Option-Command-G)。
按住 Control 键点按所选内容并选取“同步片段”。
在出现的窗口中,在“已同步片段的名称”栏中键入同步片段的名称。
点按“事件中”弹出式菜单并选取要在其中创建新同步片段的事件。
如果你想要同步片段的时间码以选定片段中最早时间码值(默认值)之外的值开始,请在“起始时间码”栏中键入时间码值。
若要使用音频波形数据同步片段,请选择“将音频用于同步”。
此选项使用音频波形实现精确同步调整。
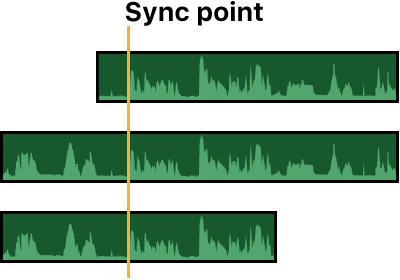
【注】部分录音不适合使用此功能。选择此选项可能会导致处理时间较长,在此期间 Final Cut Pro 不可用于编辑。
如果想要 Final Cut Pro 停用同时包含视频和音频的片段中的音频,请选择“停用 AV 片段上的音频组件”。
例如,如果你录制双系统声音(摄像机上有一条参考音轨,单独的录音机上有一个高音质纯音频录音),在完成将视频与高质量音频同步后,你可以停用摄像机上所录制的参考轨道。
若要显示自定设置,请点按“使用自定设置”。
这将出现自定设置。
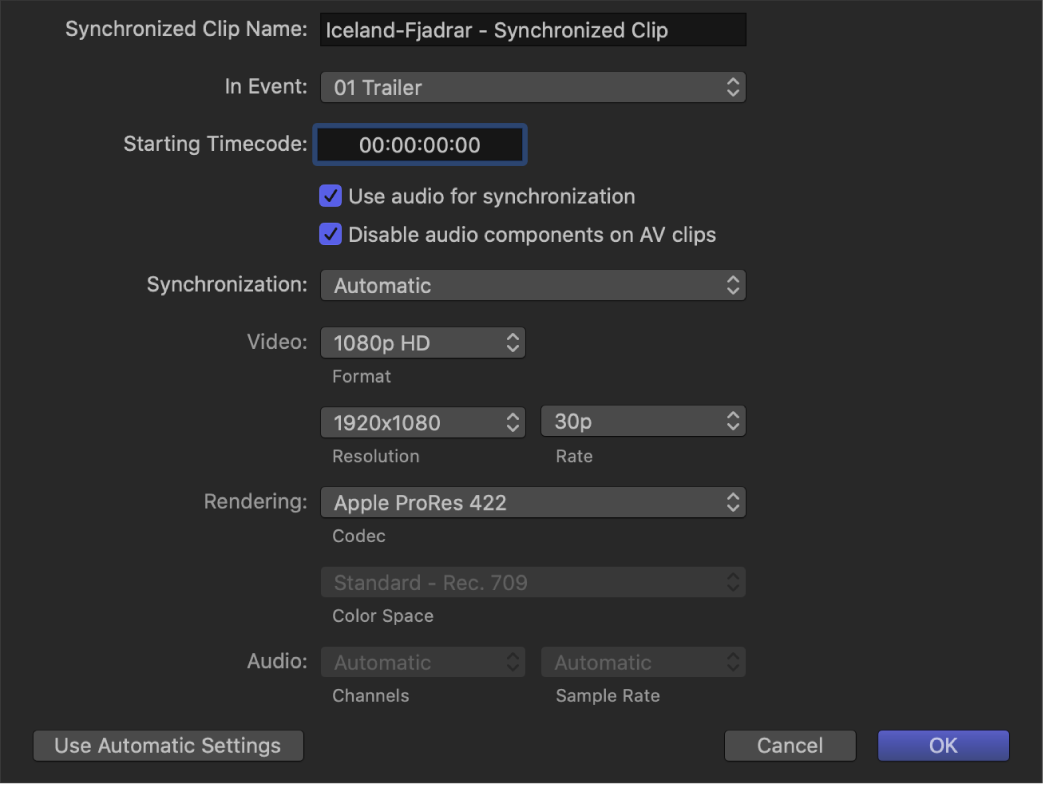
【注】默认情况下将显示自动设置。但是,如果上次创建的同步片段使用自定设置,则显示这些设置。
点按“同步”弹出式菜单并选取片段的同步方式:
自动:Final Cut Pro 会自动同步片段。
时间码:Final Cut Pro 使用片段中录制的时间码同步片段。如果在片段中录制了时间码,请选取此选项。这是片段同步最快且帧最准确的方法。
【注】所选片段中丢帧样式不匹配时,“时间码”选项不可用。
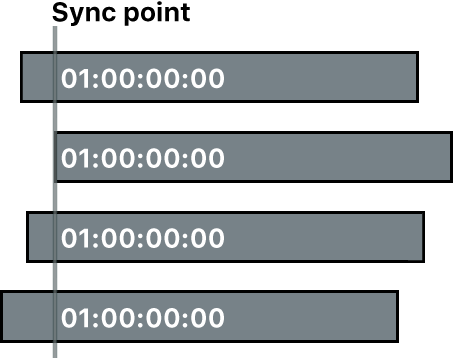
内容创建日期:Final Cut Pro 会使用摄录机或视频录制设备录制的日期和时间信息同步片段。
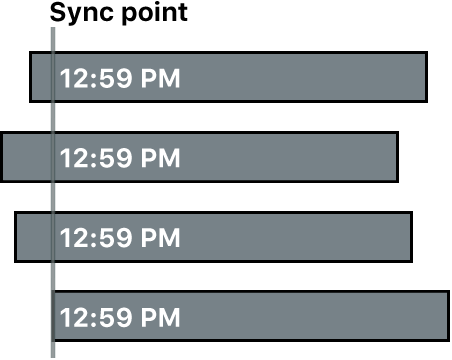
“内容创建日期”方法可采用 1 秒的精确度同步片段(因为,在大多数摄录机中,日期和时间信息的最小单位都是 1 秒)。如果选择这种同步方法,请考虑执行以下任一项操作来准确同步帧:
选择“使用音频进行同步”。(参见步骤 7。)Final Cut Pro 会使用“内容创建日期”数据作为起点,然后进一步改善同步。
手动调整同步。(请参阅下文手动调整或滑移同步的片段。)
【注】你可以随时在浏览器中更改源片段的“内容创建日期”日期和时间。只需选择一个或多个片段,然后选取“修改”>“调整内容创建日期和时间”。
第一个片段的开头:Final Cut Pro 会将每个片段的第一帧用作同步点。
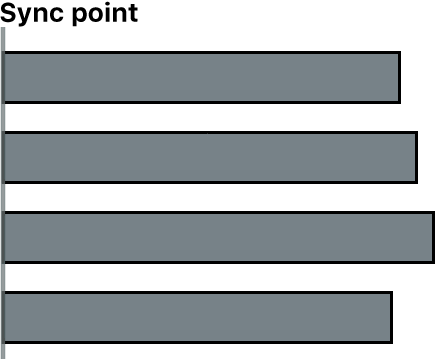
片段上的第一个标记:Final Cut Pro 会将每个片段的第一个标记用作同步点。
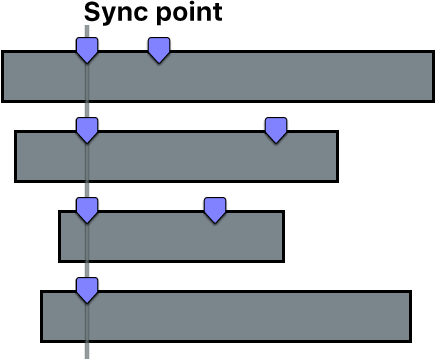
【提示】通过此方法,你可以使用第一个标记定义可使用“使用音频进行同步”选项微调的区域(如步骤 6 所述)。换言之,你无需准确放置标记,只需足够靠近,自动音频同步功能就可以同步剩余的片段。
如果你想要更改同步片段的视频属性,请点按“视频”弹出式菜单并选取“自定”,然后适当地更改设置。
【注】默认情况下,Final Cut Pro 将分析选定片段并根据片段中最常用的片段属性配置这些设置。
如果你想要更改同步片段的渲染或音频设置,请在“渲染和音频”部分更改相应的设置。
点按“好”。
Final Cut Pro 在指定的事件中创建新同步片段。
手动调整或滑移同步的片段
你可能需要调整同步的片段(例如,滑移同步)。方法是在时间线中打开同步片段的内容。
在 Final Cut Pro 浏览器或时间线中选择片段。
选取“片段”>“打开片段”。
时间线将显示片段的内容。
对同步片段的内容进行调整。
同步片段的内容包括主要故事情节中的片段以及一个或多个连接的片段。你可以调整或滑移同步,方法是向左或向右拖移连接的片段来更改其与主要故事情节中片段的连接点。请参阅在 Mac 版 Final Cut Pro 中连接片段。
完成后,点按时间线左上角的左箭头来存储更改并关闭同步片段的内容。
【提示】若要轻松地查看所有同步的片段,你可以创建“智能精选”,并将其“类型”搜索类别的其中一个搜索标准设定为“已同步”。请参阅在 Mac 版 Final Cut Pro 中创建智能精选。
如果同步片段包含未使用的音频通道,则可以关闭这些通道。请参阅在 Mac 版 Final Cut Pro 中配置音频通道。
下载本手册:Apple Books