
在 Mac 版 Final Cut Pro 中创建复杂遮罩
你可以使用强大的“绘制遮罩”效果,使用控制点和样条曲线绘制方法创建复杂的自定遮罩。你还可以将“形状遮罩”转换为“绘制遮罩”,以充分利用其成熟控制。
使用绘制遮罩效果创建复杂遮罩
下面的说明讲解如何使用贝塞尔样条曲线(默认形状类型)创建遮罩。如果你偏好使用线性或 B 样条曲线形状绘制遮罩,可以在开始前在视频检查器中调整此设置。请参阅在 Mac 版 Final Cut Pro 中添加遮罩控制点。
将要遮罩的片段添加到 Final Cut Pro 时间线。
【注】如果你想要在背景片段上方复合片段,则必须使用连接的片段。请参阅在 Mac 版 Final Cut Pro 中连接片段。
在时间线中选择片段,然后将播放头放在片段内显示要设为透明的区域的点。
若要打开效果浏览器,请点按时间线右上角的“效果”按钮(或按下 Command-5)。
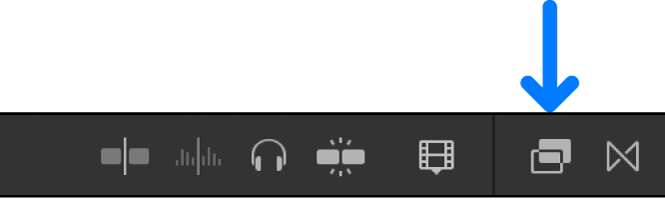
在效果浏览器中,选择“绘制遮罩”效果。
【提示】若要快速找到“绘制遮罩”效果,请在效果浏览器的搜索栏中键入“绘制遮罩”。
若要将遮罩效果应用到在时间线中选择的片段,请执行以下一项操作:
将效果拖到时间线片段。
在效果浏览器中连按效果缩略图。
在检视器中,点按以添加一个控制点。
点按时,将显示带白色中心的红点(表示所选控制点)。
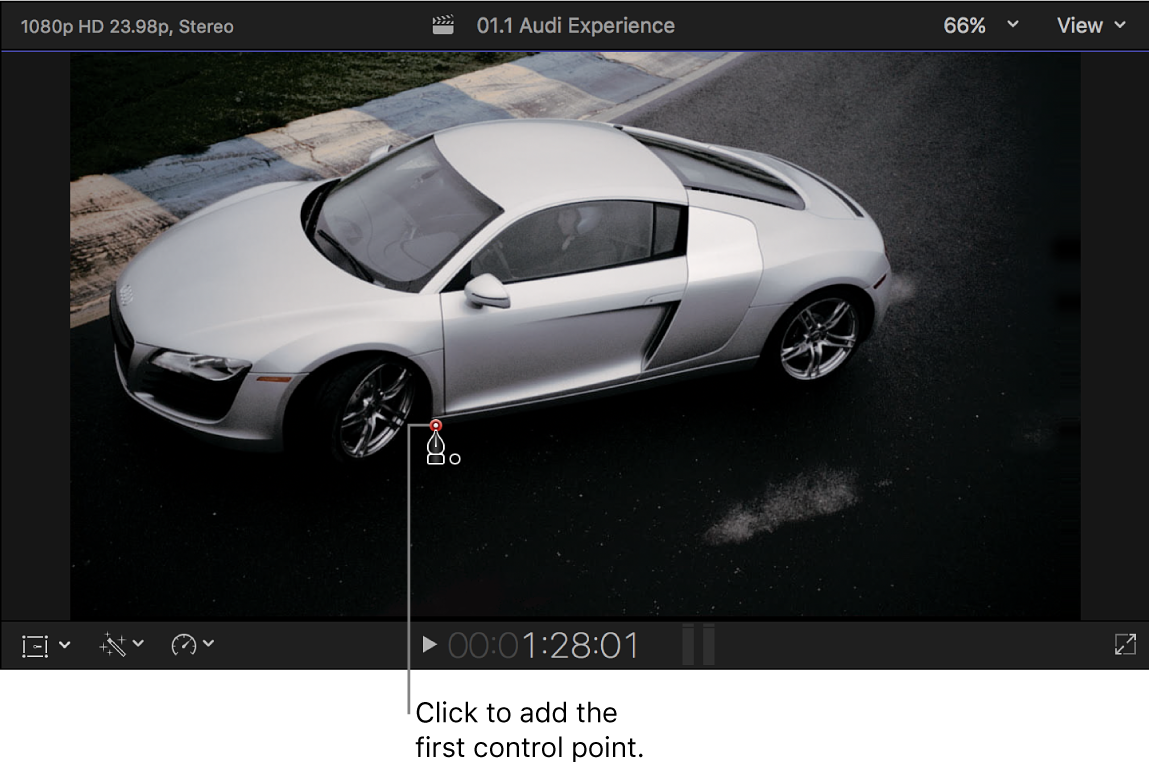
若要添加点以进一步定义形状,请执行以下一项操作:
点按绘制一个线性边角点。
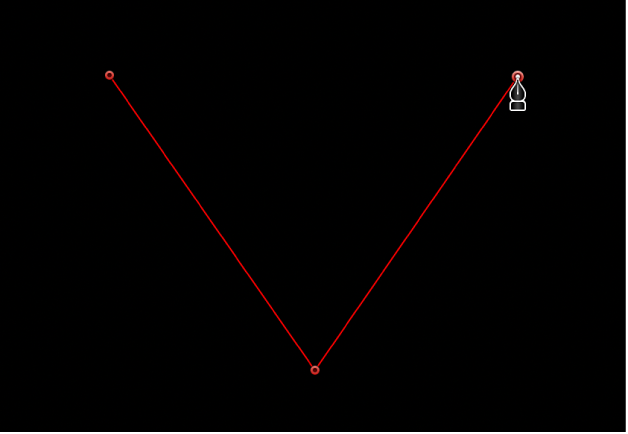
拖移绘制出弯曲的贝塞尔曲线点,将其调整为你想要的形状。
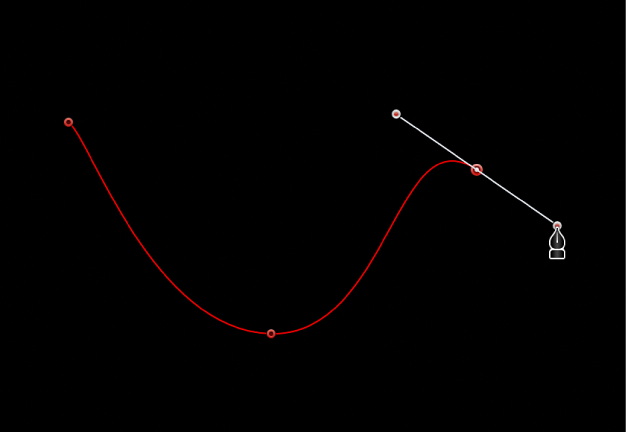
按 Shift 键绘制弯曲点,可将其切线限制为 45 度角。按下 Command-加号 (+) 放大来仔细查看,按下 Command-减号 (–) 来缩小。
继续在检视器中添加更多控制点,以创建详细遮罩形状。
红线将显示在检视器中,连接控制点。
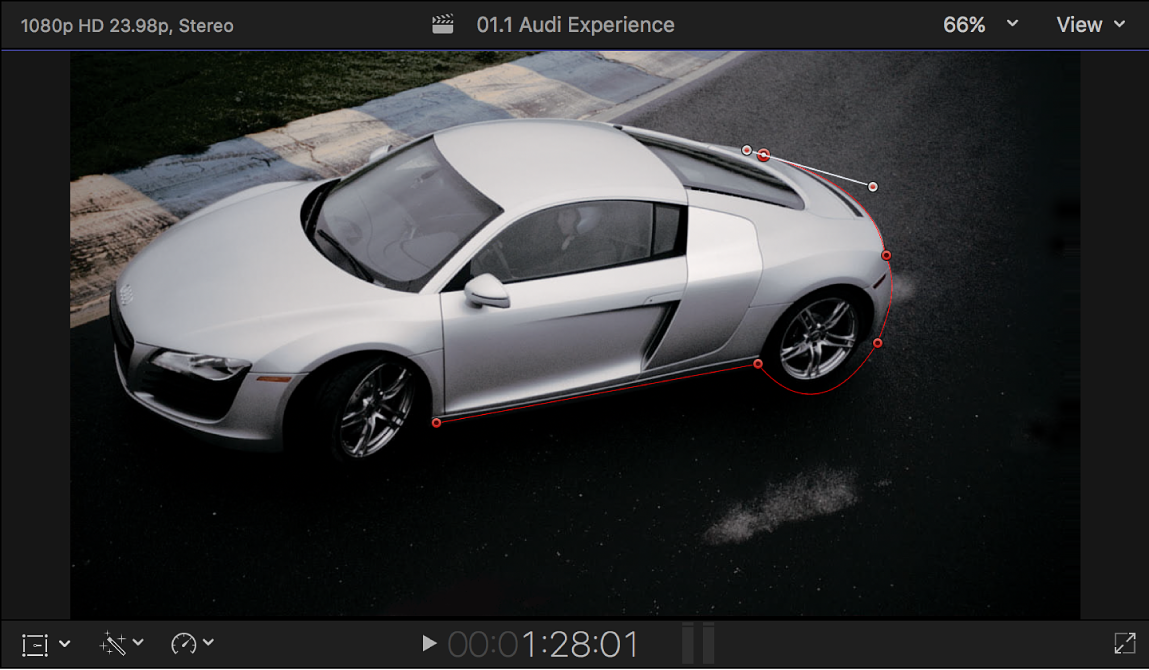
若要完成初始遮罩形状,请点按原始控制点。
将使用纯黑色填充遮罩形状外部的区域,表示透明区域。如果使用连接的片段添加背景片段,背景图像将显示为穿过此透明区域。
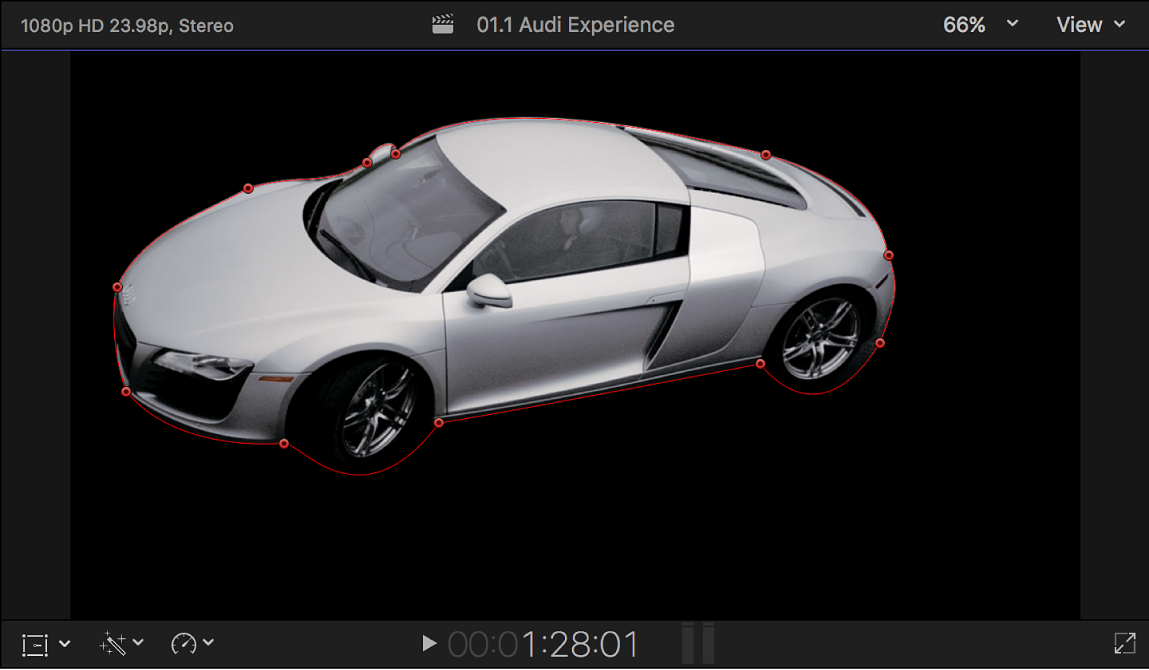
若要调整遮罩,请执行以下任一项操作:
以可视方式在检视器中操纵遮罩:拖移检视器中的屏幕控制。
在检视器中显示或隐藏屏幕控制和控制点:在视频检查器中,点按“绘制遮罩”部分中的“绘制遮罩屏幕控制”按钮
 。
。进行精确数值调整,包括设置关键帧:修改视频检查器的“绘制遮罩”部分中的遮罩设置。
通过转换形状遮罩来创建复杂遮罩
你可以精炼形状遮罩的轮廓,方法是将其转换为带可编辑控制点的“绘制遮罩”,以允许你调整形状和曲率。
给 Final Cut Pro 时间线中的片段添加“形状遮罩”效果。
“形状遮罩”屏幕控制将在检视器中显示。
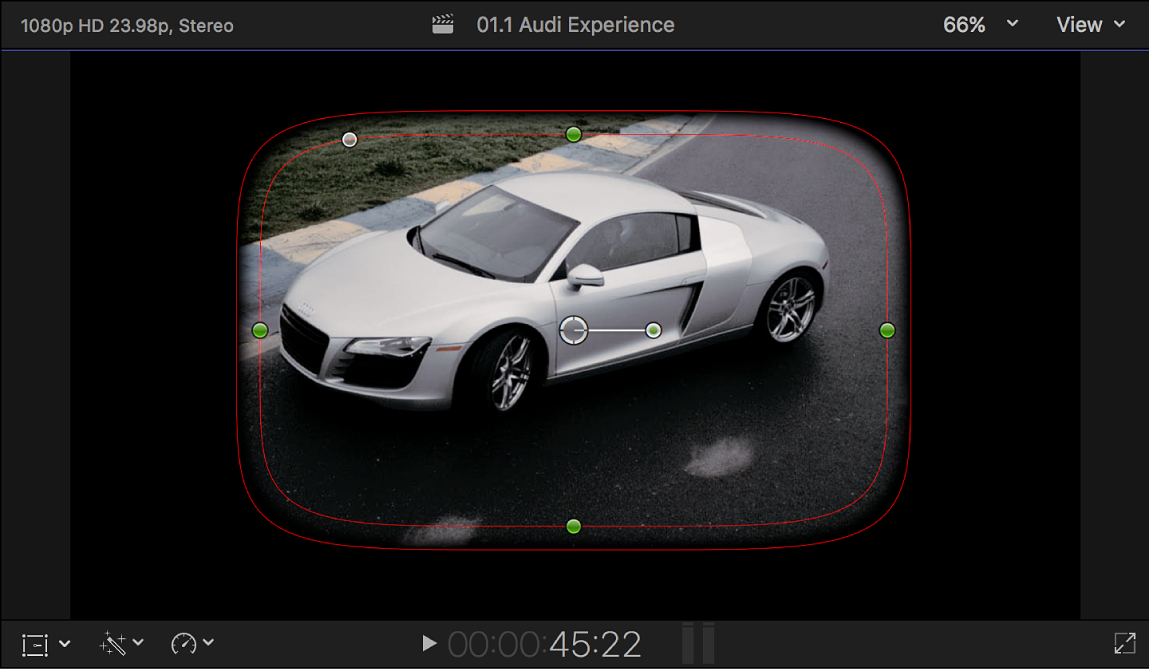
执行以下一项操作:
点按视频检查器的“形状遮罩”部分底部的“转换为点”。
在检视器中按住 Control 键点按“形状遮罩”屏幕控制,然后选取“转换为点”。
红色控制点显示在检视器中,取代“形状遮罩”屏幕控制。在视频检查器中,“形状遮罩”部分将更改为“绘制遮罩”部分。
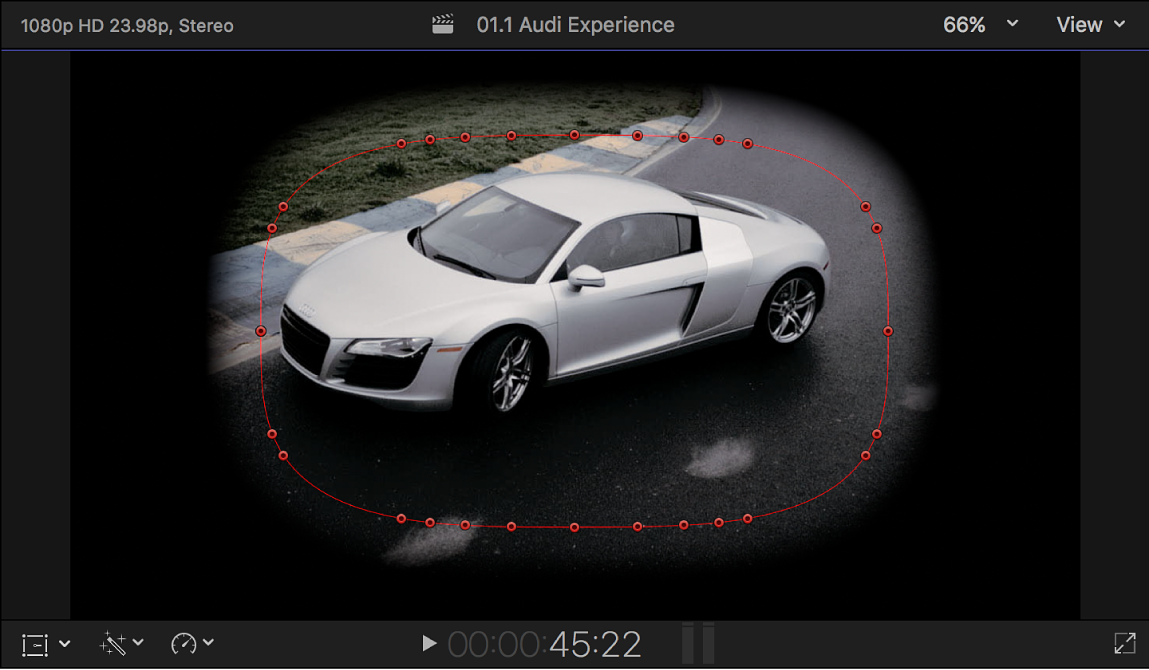
【注】如果已激活原始形状遮罩中的“半径”或“曲率”参数,将显示一个对话框,要求你确认转换。转换形状后,动画将被丢弃。
若要调整遮罩,请执行以下任一项操作:
以可视方式在检视器中操纵遮罩:拖移检视器中的控制点。
在检视器中显示或隐藏屏幕控制和控制点:在视频检查器中,点按“绘制遮罩”部分中的“绘制遮罩屏幕控制”按钮
 。
。进行精确数值调整,包括设置关键帧:修改视频检查器的“绘制遮罩”部分中的遮罩设置。
【注】控制点变为可用后,无法将遮罩转换回简单形状遮罩。
下载本手册:Apple Books