设置 HomePod
HomePod mini 和 HomePod 是集成了 Siri 聪明才智的智能扬声器。Siri 可让你通过语音激活来控制 HomePod。只需你说一声,便可播放喜爱的音乐,就日常问题或任务获得帮助,以及控制智能家居配件。
HomePod 使用隔空播放以无线方式连接到 iPhone 和 iPad 等兼容设备。你可以将 HomePod 设置为家庭影院系统的一部分,或者将其与另一台 HomePod 一同设置为立体声组合。
开始设置前
设置 HomePod 前,请在 iPhone 或 iPad 上执行以下操作:
确保使用的是最新版本的 iOS 或 iPadOS。若要查看软件更新是否可用,请前往“设置”
 >“通用”>“软件更新”。
>“通用”>“软件更新”。前往“设置”
 >“蓝牙”,然后确保“蓝牙”已打开。
>“蓝牙”,然后确保“蓝牙”已打开。前往“设置”
 >“无线局域网”,然后确保已接入计划要用于 HomePod 的无线局域网。
>“无线局域网”,然后确保已接入计划要用于 HomePod 的无线局域网。
首次设置 HomePod
将 HomePod 接入电源。等待顶部的灯呈白色且有节奏地跳动,并且听到启动声播放。
保持已解锁的 iPhone 或 iPad 靠近 HomePod,直至设置屏幕出现。
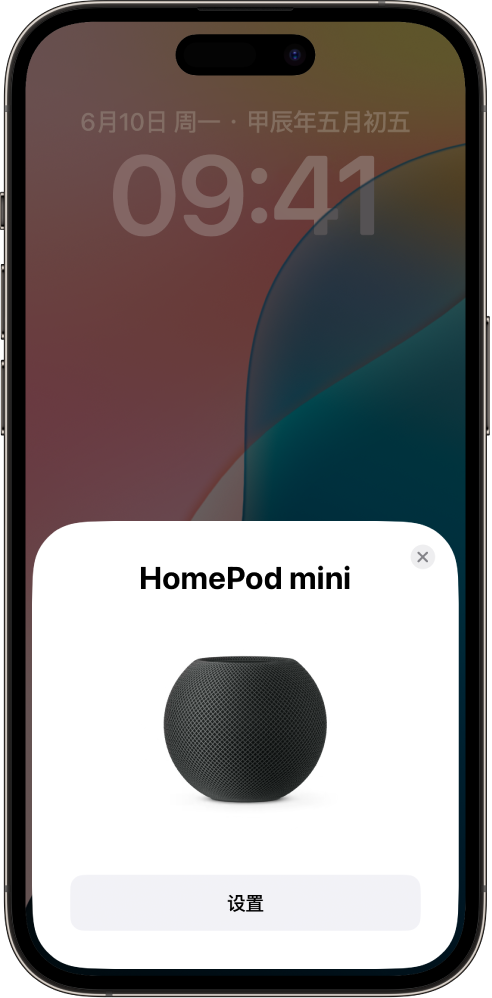
轻点“设置”,然后按照屏幕指示操作。
如果设置屏幕未自动出现
在 iPhone 或 iPad 上前往“家庭” App
 。
。轻点
 ,轻点“添加配件”,然后轻点“更多选项”。
,轻点“添加配件”,然后轻点“更多选项”。在“附近的配件”列表中轻点 HomePod。
轻点“设置”,然后按照屏幕指示操作。
如果 HomePod 未显示在“附近的配件”列表,请参阅 Apple 支持文章:如果你无法设置 HomePod 或 HomePod mini。
为了增强安全性和优化网络,如果你尚未为 Apple 账户启用双重认证,或尚未设置无线局域网使用 WPA/WPA2/WPA3 安全性,可能会要求你启用或设置。
将 HomePod 接入强制门户无线局域网
部分无线局域网(包括酒店和学校提供的无线局域网)可能需要你通过称为强制门户的网络界面进行登录。
若要接入强制门户无线局域网使用 HomePod,请执行以下任一项操作:
在强制门户无线局域网上设置 HomePod:将 iPhone 或 iPad 接入强制门户网络,并按照上述首次设置 HomePod 中的指示操作。当强制门户屏幕出现在设备上时,按照屏幕指示登录。
将 HomePod 移至强制门户无线局域网:将 iPhone 或 iPad 接入强制门户网络,前往“家庭” App,然后轻点 HomePod 图标。向下滚动并轻点“将 HomePod 移到‘[无线局域网]’”,然后完成屏幕指示。
重新接入强制门户无线局域网:将 iPhone 或 iPad 接入强制门户网络,前往“家庭” App,然后轻点 HomePod 图标。向下滚动并轻点“将 HomePod 重新接入‘[无线局域网]’”,然后完成屏幕指示。
【注】HomePod 接入强制门户无线局域网时无法用于立体声组合或家庭影院配置中。
设置第一台 HomePod 时,当前为 iPhone 或 iPad 配置的无线局域网设置、Siri 偏好设置、Apple 账户、“分析”偏好设置、“定位服务”偏好设置和 Apple Music 订阅会拷贝到 HomePod。对于之后的任何其他 HomePod 设备,“定位服务”会作为“家庭”设置的一部分进行配置。如果你尚未设置 Siri,还需要先设置。HomePod 启动并运行后,你可以使用“家庭” App 更改其名称、房间分配及其他设置。