
在 iPhone 上的 iMovie 剪辑中调整视频速度
您可以在 iMovie 剪辑中调整视频片段的速度。您甚至可以将单个片段划分成各自速度不等的范围,来对片段速度进行微调。例如,您可以设定多个范围,使得片段速度时而变慢,时而变快,然后又再次变慢。
您还可以冻结影片中的单个帧,使其看起来好像时间停止了一样。
【注】如果更改了电影效果模式视频片段的速度,您将无法再编辑任何电影效果。
调整速度
打开项目后,轻点时间线中的某个视频片段,以在屏幕底部显示检查器。
轻点“速度”按钮
 。
。片段底部将出现一个黄色条,两端均带有范围控制柄。
若要在片段内创建范围,请执行以下一项操作:
拖移任一端黄色范围控制柄。
轻点检查器中的“添加”以创建其他范围。
在检查器中,向右拖移滑块以增加速度,或者向左拖移以减少速度。
拖移时,相对速度将显示在片段下方(2x 表示正常速度的两倍,1/2x 表示正常速度的一半,以此类推)。
如果您想要创建更多范围,请轻点当前所选范围外片段的一部分,或轻点检查器中的“添加”以在播放头位置创建范围边框。
拖移黄色范围控制柄来调整范围,然后使用滑块来调整范围的速度。
您创建的每个范围均在片段底部以白色竖直线显示。
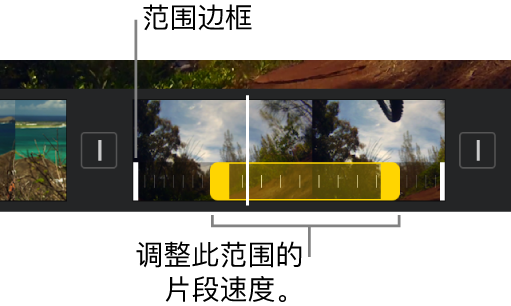
若要将整个片段还原为正常速度,请轻点检查器中的“还原”。
完成之后,轻点检查器的外部任意位置来关闭它。
默认情况下,iMovie 剪辑将保留加速或减慢的音频片段的音高。若要更改此项,请轻点“项目设置”按钮 ![]() ,然后轻点以打开“速度改变音高”。这将使得录制的嗓音在加速时变高,或者在减速时变低。
,然后轻点以打开“速度改变音高”。这将使得录制的嗓音在加速时变高,或者在减速时变低。
添加定格
您可以编辑定格的时长,或移除定格并使片段恢复到其原始长度。
项目打开时,按住时间线中的片段,然后左右轻扫以找到要冻结的帧。
轻点时间线中的视频片段以在屏幕底部显示检查器。
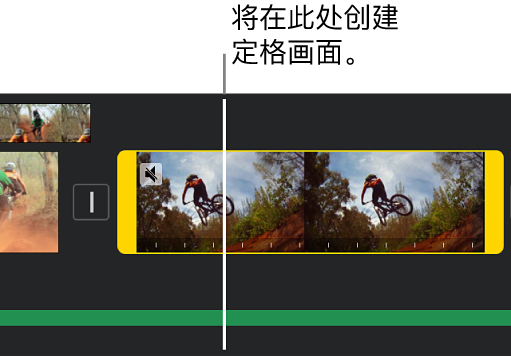
轻点“速度”按钮
 。
。片段底部将出现一个黄色条,两端均带有范围控制柄。
在检查器中,轻点“冻结”。
播放头位置处的帧将冻结,然后剩余部分附加到源片段的任一端。拖移黄色范围控制柄以调整定格的长度。
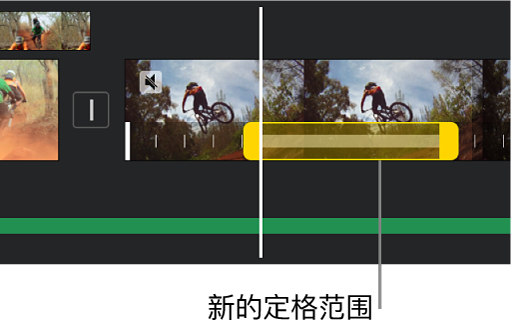
若要移除定格,请轻点片段定格范围中的任意位置,然后轻点检查器中的“冻结”。
完成之后,轻点检查器的外部任意位置来关闭它。
【注】片段的定格部分不包含音频。