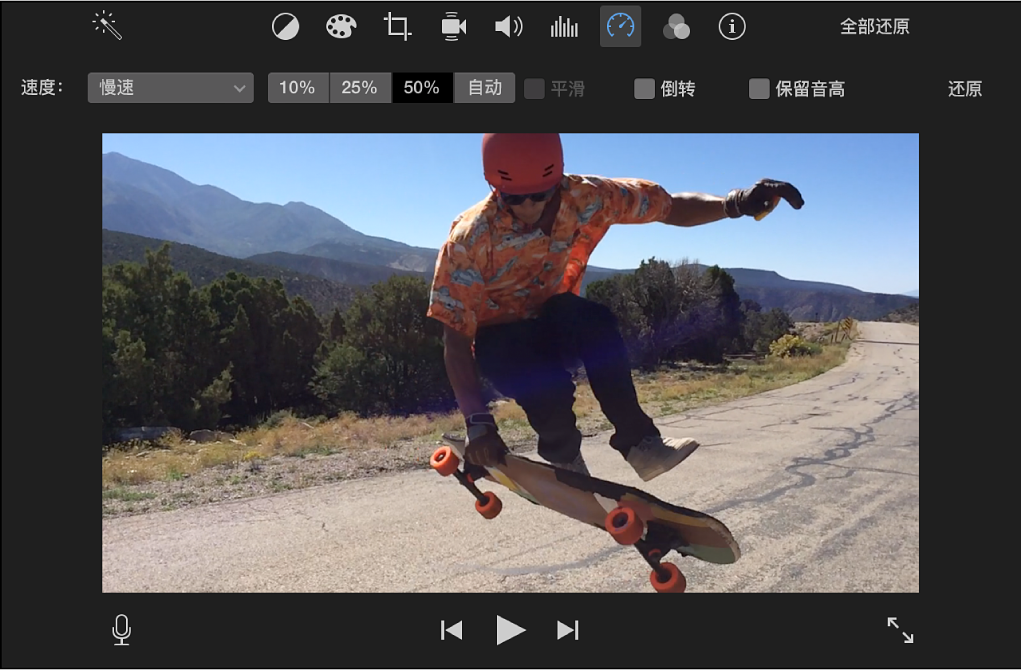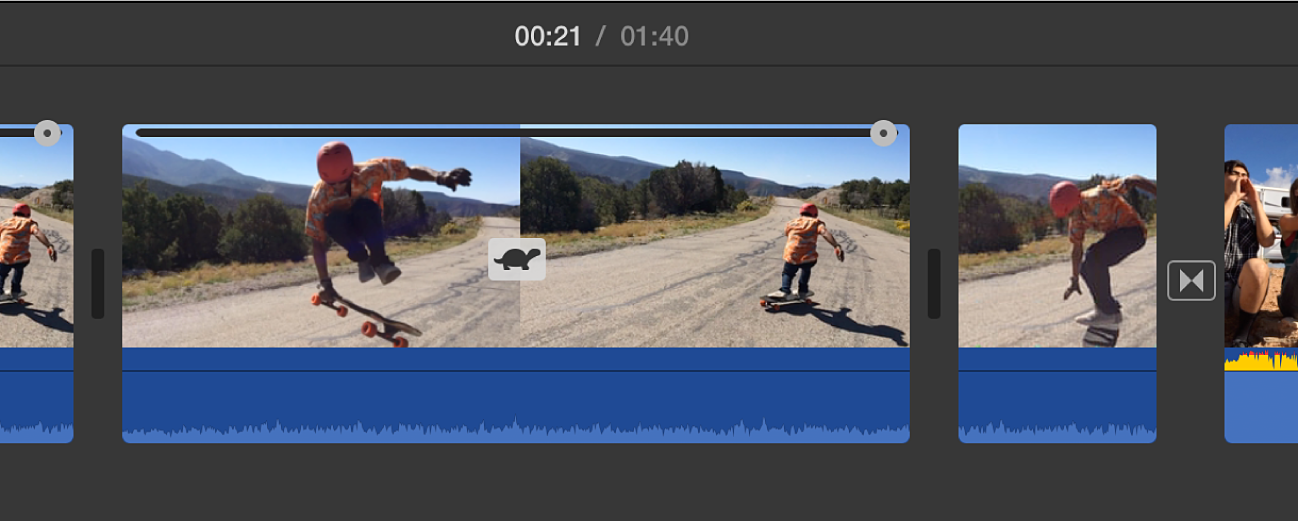在 Mac 上的 iMovie 剪辑中更改片段速度
你可以更改影片中任意片段的速度。此外,iMovie 剪辑还可以自动调整任何片段的帧速率,以与影片的帧速率匹配(由添加到影片的第一个片段确定)。
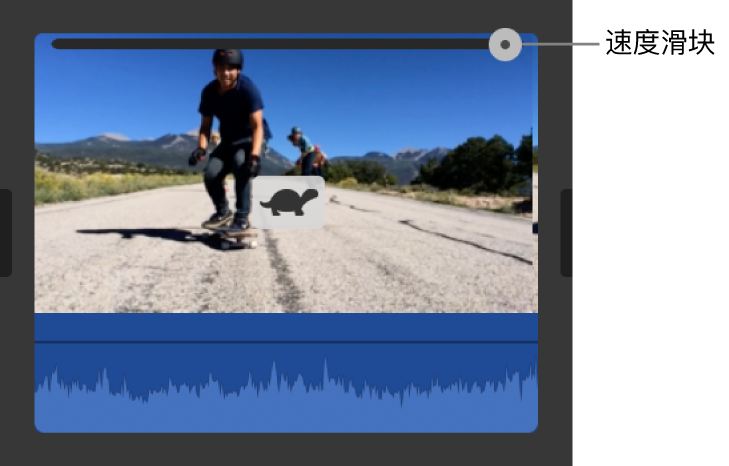
【注】电影效果与更改片段速度不兼容。如果更改了电影效果模式视频片段的速度,你无法再在 iMovie 剪辑中调整其焦点。但是你仍然可以调整其景深。
更改片段速度
修改片段的速度调整
在 Mac 上的 iMovie 剪辑 App
 中,拖移时间线中包含速度更改的片段顶部的速度滑块。
中,拖移时间线中包含速度更改的片段顶部的速度滑块。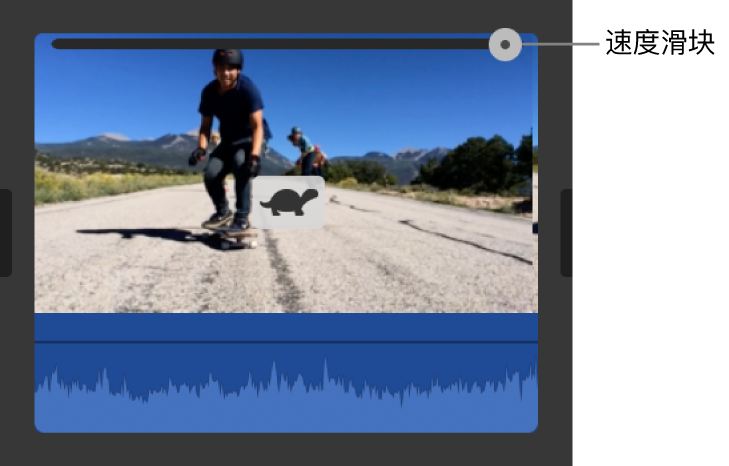
向右拖移滑块将使片段减速,而向左拖移滑块将使片段加速。速度滑块对于自定义速度调整非常有用,因为随着你拖移滑块,将在时间线中看到片段的时间长度在更改。
更改片段一部分的速度
片段的任何部分都可以加速或减速,你可以选择是否要在包含速度更改的部分和片段的其余部分之间平滑转场帧速率。
在 Mac 上的 iMovie 剪辑 App
 中,在时间线中通过按住 R 键拖过片段来选择片段中的范围。
中,在时间线中通过按住 R 键拖过片段来选择片段中的范围。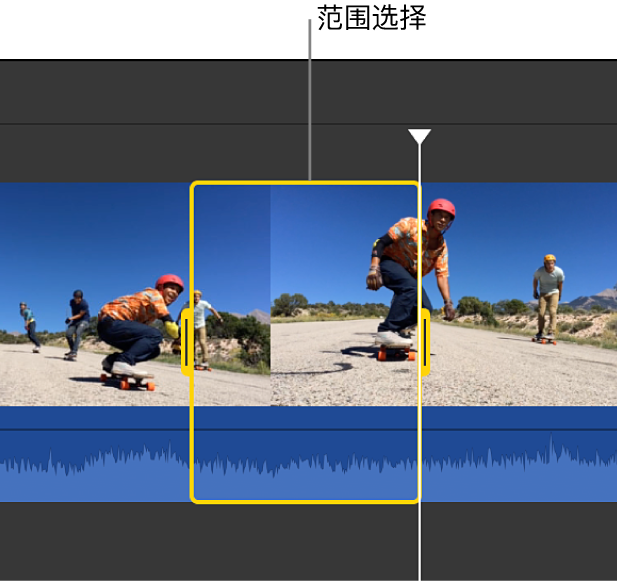
若要显示速度控制,请点按“速度”按钮。

请执行以下一项操作:
将片段的所选部分减速:点按“速度”弹出式菜单,然后选取“慢速”。
速度默认设为 50%,不过你可以点按任意速度按钮。
将片段的所选部分加速:点按“速度”弹出式菜单,然后选取“快速”。
速度默认设为正常速度的两倍 (2x),不过你可以点按任意速度按钮。
为片段的所选部分设定自定义速度:点按“速度”弹出式菜单,选取“自定义”,然后在栏中键入数字。
速度更改将应用到所选范围,而速度滑块将显示在所选范围以及所选范围以外片段的任意区域之上。
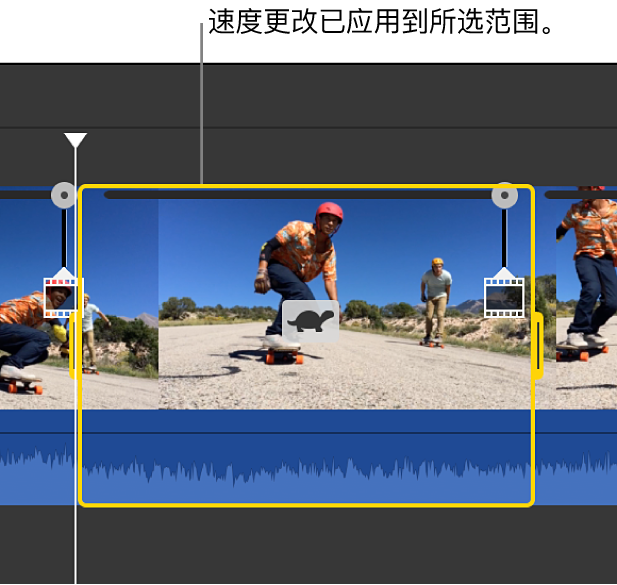
播放片段时,它将以正常速度开始播放,接着变更为你设定的速度,然后片段结尾再以正常速度播放。
若要缓慢更改速度,请选择“平滑”复选框。
若要调整所选范围或其外部区域的速度,请拖移片段顶部三个速度滑块中的任意一个。
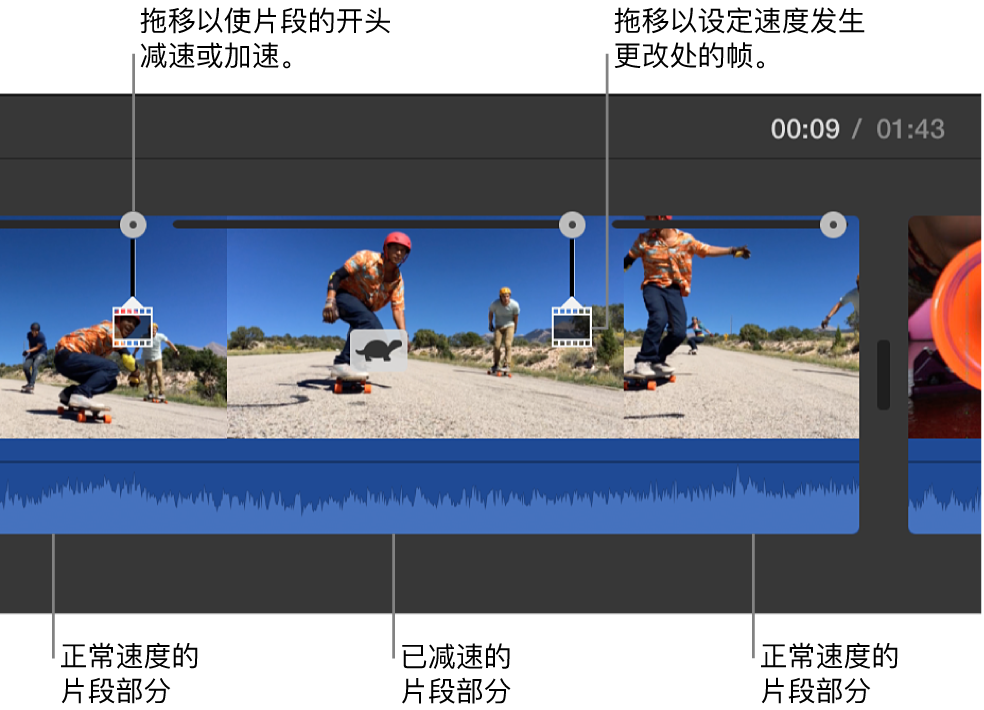
倒转播放片段
在 Mac 上的 iMovie 剪辑 App
 中,在时间线中选择一个片段。
中,在时间线中选择一个片段。若要显示速度控制,请点按“速度”按钮。

选择“倒转”复选框。
片段上将出现一个倒转播放图标,此时片段将按照你设定的速度倒转播放。
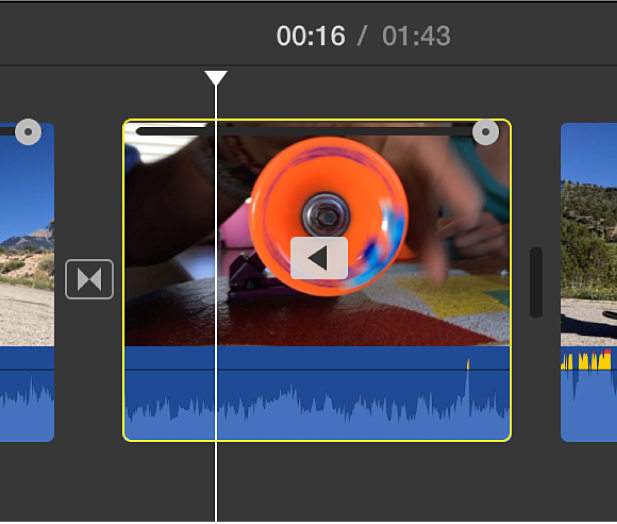
将高帧速率片段减速,以匹配影片的速度
默认情况下,当你将高帧速率的片段添加到时间线时,iMovie 剪辑会自动减速,进行调整以使它们与影片其余部分的播放速度相同。你可以在 Mac 上的 iMovie 剪辑中更改设置中关闭此设置。减速到正常播放速度后,高帧速率的素材会显示为慢动作播放。
如果已将高帧速率的片段添加到影片,并且关闭了自动慢动作偏好设置,那么你可以将此设置应用到所选片段。
在 Mac 上的 iMovie 剪辑 App
 中,在时间线中选择要减速的高帧速率片段。
中,在时间线中选择要减速的高帧速率片段。若要显示速度控制,请点按“速度”按钮。

点按“速度”弹出式菜单,然后选取“慢速”。
点按“自动”按钮。
所选片段的帧速率会被调整,以匹配影片其余部分的帧速率。
【注】如果片段时间长度超过 3 秒,iMovie 剪辑将在片段开头和结尾调整速度,以突出慢动作。