
在 Mac 上的 iMovie 剪辑中整理媒体和事件
如果你选择将视频素材导入资源库,iMovie 剪辑会根据视频素材的录制日期和时间,自动将片段放入事件中。事件与文件夹类似,其中包含片段。尽管最初片段是基于时间分组,但你可以使用事件按照自己喜欢的方式进行分组。
在“资源库”列表中选择事件后,其包含的片段将显示在浏览器中。
如果“资源库”列表未显示,请点按浏览器顶部的“资源库列表”按钮 ![]() 。
。
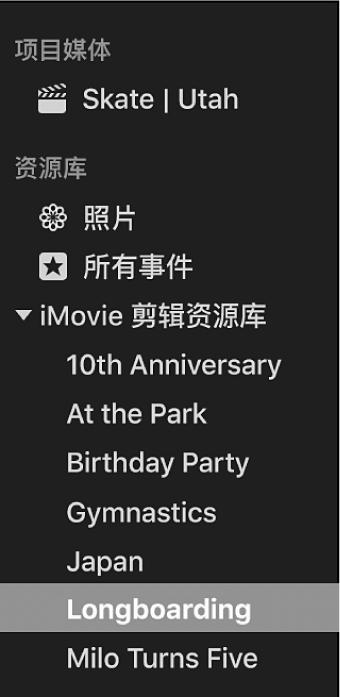
在“资源库”列表中将事件排序
你可以自定义“资源库”列表,使事件按你选取的顺序显示。
在 Mac 上的 iMovie 剪辑 App ![]() 中,执行以下任一项操作:
中,执行以下任一项操作:
按名称排序事件:选取“显示”>“事件排序方式”>“名称”。
从最新到最旧排序事件:选取“显示”>“事件排序方式”>“最新到最旧”。
按日期将事件排序时,每个资源库中的事件都会按年分组。

从最旧到最新排序事件:选取“显示”>“事件排序方式”>“最旧到最新”。
创建事件和给事件重新命名
在 Mac 上的 iMovie 剪辑 App
 中,在“资源库”列表中选择要在其中创建事件的资源库。
中,在“资源库”列表中选择要在其中创建事件的资源库。选取“文件”>“新建事件”。
新事件将显示在“资源库”列表中,且其名称将高亮显示。
若要给事件重新命名,请键入新名称。
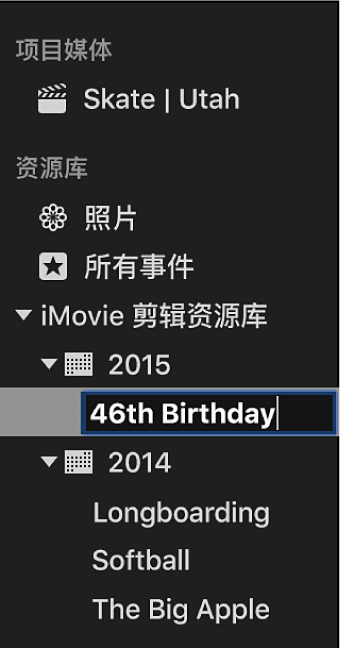
【注】若要给现有事件重新命名,请在“资源库”列表中选择事件,按下 Return 键,然后键入新名称。
在事件之间拷贝或移动片段
在 Mac 上的 iMovie 剪辑 App
 中,在“资源库”列表中选择包含要移动或拷贝的片段的事件。
中,在“资源库”列表中选择包含要移动或拷贝的片段的事件。在浏览器中,选择要移动或拷贝的片段。
【提示】若要选择多个片段,请按住 Command 键点按要选择的片段,或者在片段周围拖移选择矩形。
请执行以下一项操作:
在事件之间移动片段:将所选片段从一个事件拖到另一个事件。
在事件之间拷贝片段:按住 Option 键将所选片段从一个事件拖到另一个事件,方法是先开始拖移,然后在拖移时按住 Option 键。
【注】如果你从浏览器拖移片段,且在边栏中“项目媒体”下方选定了项目,则片段会拷贝到目的事件。
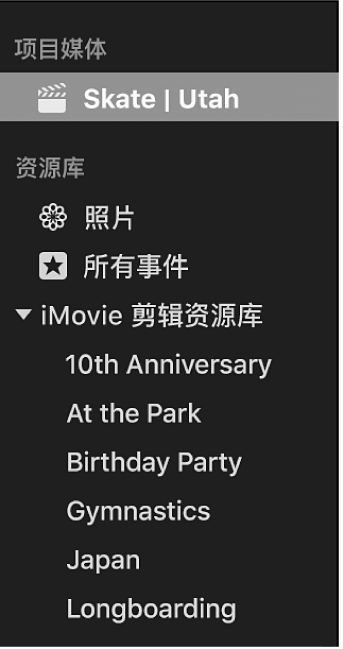
若要将片段从一个储存设备移动或拷贝到另一个储存设备,请参阅在 Mac 上的 iMovie 剪辑中配合多个资源库进行工作。
复制片段
你可以复制片段,以在不影响原始版本的情况下,试用某些效果或其他更改。
在 Mac 上的 iMovie 剪辑 App
 中,在“资源库”列表中选择包含要复制的片段的事件。
中,在“资源库”列表中选择包含要复制的片段的事件。连按要复制的片段。
如果选取片段的一部分,则将复制整个片段。
【提示】若要选择多个片段,请按住 Command 键点按要选择的片段,或者在片段周围拖移选择矩形。
选取“编辑”>“复制影片”。
合并或拆分事件
你可以合并(组合)“资源库”列表中的两个或多个事件(例如,如果它们包含的素材非常相关)。你还可以将单个事件拆分为多个事件。
在 Mac 上的 iMovie 剪辑 App ![]() 中,执行以下任一项操作:
中,执行以下任一项操作:
合并事件:在“资源库”列表中选择事件,将其拖到要与之合并的事件,或者选择要合并的事件,然后选取“文件”>“合并事件”。

拆分单个事件:创建需要的新事件,然后将片段从原始事件移到新事件。
删除片段和事件
你可以从事件中删除不想要的片段,并且可以删除整个事件以释放储存空间。
【注】若要释放储存空间,你必须删除整个事件。从事件删除片段不会释放储存空间。
在 Mac 上的 iMovie 剪辑 App
 中,执行以下一项操作:
中,执行以下一项操作:删除事件:在“资源库”列表中选择要删除的事件。
删除事件中的片段:在“资源库”列表中选择包含要删除的片段的事件,然后在浏览器中选择要删除的片段。
【提示】若要选择同一个资源库中的多个片段,请按住 Command 键并点按要选择的片段,或者在片段周围拖移选择矩形。
选取“文件”>“移到废纸篓”。
如果你尝试删除的片段正在用于某个项目,则会出现信息,让你先将片段从项目中移除再删除该片段。
【注】选择片段并按下 Delete 键会将其标记为“拒绝的片段”。有关更多信息,请参阅在 Mac 上的 iMovie 剪辑中评价片段。