iPad 使用手册
- 欢迎使用
-
-
- 兼容 iPadOS 18 的 iPad 机型
- iPad mini(第 5 代)
- iPad mini(第 6 代)
- iPad mini (A17 Pro)
- iPad(第 7 代)
- iPad(第 8 代)
- iPad(第 9 代)
- iPad(第 10 代)
- iPad Air(第 3 代)
- iPad Air(第 4 代)
- iPad Air(第 5 代)
- iPad Air 11 英寸 (M2)
- iPad Air 13 英寸 (M2)
- 11 英寸 iPad Pro(第 1 代)
- 11 英寸 iPad Pro(第 2 代)
- 11 英寸 iPad Pro(第 3 代)
- 11 英寸 iPad Pro(第 4 代)
- iPad Pro 11 英寸 (M4)
- 12.9 英寸 iPad Pro(第 3 代)
- 12.9 英寸 iPad Pro(第 4 代)
- 12.9 英寸 iPad Pro(第 5 代)
- 12.9 英寸 iPad Pro(第 6 代)
- iPad Pro 13 英寸 (M4)
- 设置基础功能
- 让 iPad 成为你的专属设备
- 与亲朋好友保持联系
- 自定义你的工作区
- 充分利用 Apple Pencil
- 为儿童自定义 iPad
-
- iPadOS 18 的新功能
-
- 阅读 PDF
- 快捷指令
- 提示
- 版权
在 iPad 上使用“标记”将文本、形状和贴纸等添加到文稿
在“备忘录”和“照片”等支持的 App 中,你可以使用“标记”工具将文本、形状、贴纸和图像描述添加到图像和文稿。
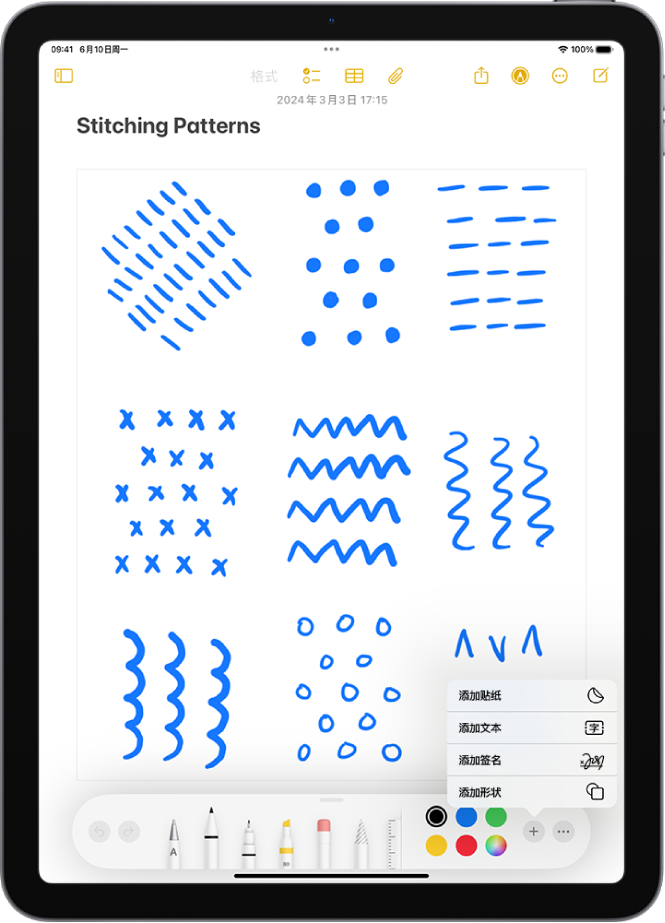
添加文本
在支持的 App 中,轻点
 或“标记”。
或“标记”。在“标记”工具栏中,轻点
 ,然后轻点“添加文本”。
,然后轻点“添加文本”。轻点文本框,然后使用键盘输入文本。
若要调整文本的字体、大小、对齐方式、样式或颜色,请轻点“标记”工具栏底部的文本编辑选项。
完成后,轻点文本框外部。
若要关闭“标记”工具栏,请轻点
 或“完成”。
或“完成”。
若要剪切、拷贝、复制、共享或删除文本框,请轻点它,轻点其旁边的 ![]() ,然后轻点一个选项。
,然后轻点一个选项。
添加和编辑键入文本
若要在“备忘录”等 App 中添加键入文本,你可以直接在备忘录中键入或书写,无需打开“标记”工具栏。
如果“标记”工具栏已打开,请通过轻点
 来关闭它。
来关闭它。执行以下任一项操作:
在备忘录中轻点,然后使用屏幕键盘或无线键盘键入。请参阅在 iPad 上创建和格式化备忘录。
使用 Apple Pencil 和“随手写”功能输入文本。请参阅在 iPad 上用随手写输入文本。
添加形状
在支持的 App 中,轻点
 或“标记”。
或“标记”。在“标记”工具栏中,轻点
 ,然后轻点“添加形状”。
,然后轻点“添加形状”。轻点要添加的形状,然后执行以下任一项操作:
移动形状:拖移它。
调整形状大小:拖移形状外框上的任一圆点。
调整形状的边框颜色、边框宽度、填充颜色和不透明度:轻点“标记”工具箱中的选项。
调整形状的方向或维度:拖移形状外框上的任一绿色圆点。
剪切、拷贝、复制、共享或删除:轻点形状旁边的
 ,然后轻点选项。
,然后轻点选项。
形状调整完成后,请轻点屏幕。
若要关闭“标记”工具栏,请轻点
 或“完成”。
或“完成”。
【提示】在屏幕上张开手指以放大文稿,以便更贴近地调整形状。若要在放大时扫视内容,请用双指拖移。若要缩小,请捏合手指。
绘制形状
你可以使用“标记”来绘制完美的几何形状(直线、弧线等)以在图解和速绘中使用。
在支持的 App 中,轻点
 或“标记”。
或“标记”。在“标记”工具栏中,轻点笔、马克笔或铅笔工具。
使用手指或 Apple Pencil(在支持的 iPad 机型上)一笔绘制形状,然后暂停。
完美的形状会吸附到位,替换涂鸦。(如果愿意保留手绘形状,请轻点
 。)
。)
你能够绘制的形状包括直线、箭头、弧线、90 度角的连续线条、正方形、圆形、矩形、三角形、五边形、聊天气泡、心形、星形和云形。
通过“标记”添加贴纸
你可以使用“标记”从贴纸集将贴纸添加到文稿和图像。
在支持的 App 中,轻点
 或“标记”。
或“标记”。在“标记”工具栏中,轻点
 ,然后轻点“添加贴纸”。
,然后轻点“添加贴纸”。轻触贴纸,然后将其拖到文稿或照片上。
若要调整贴纸角度,请在抬起手指前用另一手指围绕贴纸旋转。
按住并拖移贴纸外框周围的圆点来调整其大小。
你可以从 App Store 下载贴纸包。你还可以在“信息” App 中创建贴纸,或者通过从照片和实况照片中提取对象来创建贴纸。请参阅在 iPad 上的“信息”中发送贴纸和在 iPad 上用照片制作贴纸。
添加自定义图像描述
在“照片”等支持的 App 中,你可以使用“标记”为图像添加描述。使用“图像探索视图”时,“旁白”可朗读你的自定义描述。
在支持的 App 中,轻点
 或“标记”。
或“标记”。在“标记”工具栏中,轻点
 ,然后轻点“描述”。
,然后轻点“描述”。输入描述,然后轻点“完成”。