iPad 使用手册
- 欢迎使用
-
-
- 兼容 iPadOS 18 的 iPad 机型
- iPad mini(第 5 代)
- iPad mini(第 6 代)
- iPad mini (A17 Pro)
- iPad(第 7 代)
- iPad(第 8 代)
- iPad(第 9 代)
- iPad(第 10 代)
- iPad Air(第 3 代)
- iPad Air(第 4 代)
- iPad Air(第 5 代)
- iPad Air 11 英寸 (M2)
- iPad Air 13 英寸 (M2)
- 11 英寸 iPad Pro(第 1 代)
- 11 英寸 iPad Pro(第 2 代)
- 11 英寸 iPad Pro(第 3 代)
- 11 英寸 iPad Pro(第 4 代)
- iPad Pro 11 英寸 (M4)
- 12.9 英寸 iPad Pro(第 3 代)
- 12.9 英寸 iPad Pro(第 4 代)
- 12.9 英寸 iPad Pro(第 5 代)
- 12.9 英寸 iPad Pro(第 6 代)
- iPad Pro 13 英寸 (M4)
- 设置基础功能
- 让 iPad 成为你的专属设备
- 与亲朋好友保持联系
- 自定义你的工作区
- 充分利用 Apple Pencil
- 为儿童自定义 iPad
-
- iPadOS 18 的新功能
-
- 阅读 PDF
- 快捷指令
- 提示
- 版权
在 iPad 上的“日历”中创建和编辑日程
使用“日历” App 创建和编辑日程、约会和会议。
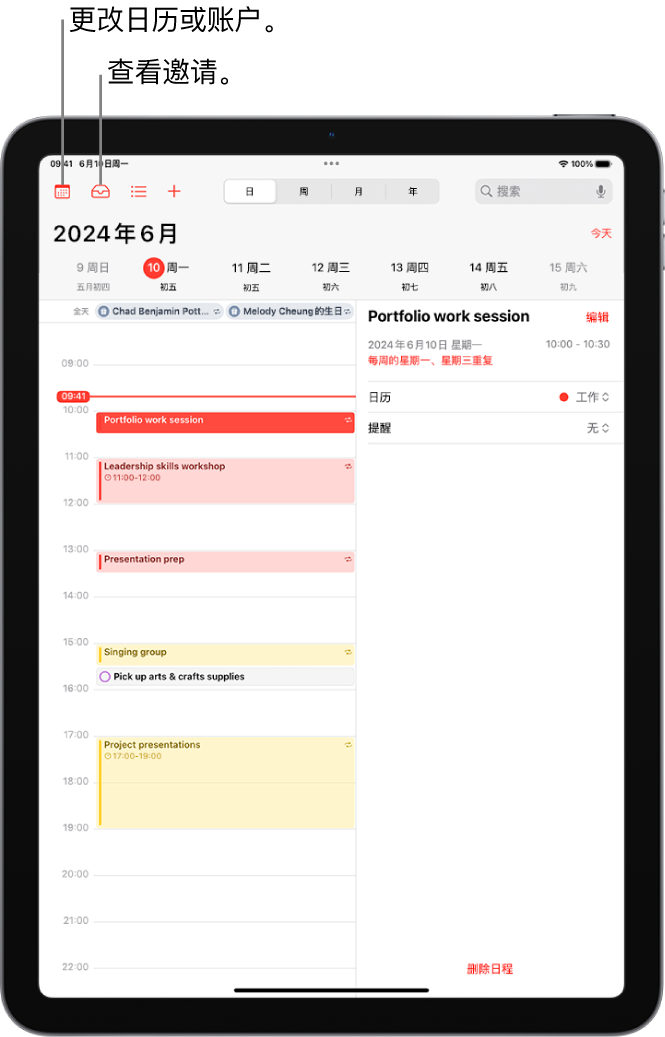
添加日程
在 iPad 上前往“日历” App
 。
。在“日”视图中,轻点屏幕顶部的
 。
。输入日程的标题。
轻点“位置”或“视频通话”,然后输入实际所在位置或轻点“FaceTime 通话”以输入远程日程的视频链接。
你还可以拷贝你所创建或收到的 FaceTime 通话链接,然后将其粘贴到“位置”栏中,请参阅创建 FaceTime 通话的链接。
输入日程的开始和结束时间、行程时间、受邀人、附件等。(如有需要,向上轻扫以输入所有会议信息。)
轻点“添加”。
添加提醒
你可以设定提醒以提前收到日程提醒。
在 iPad 上前往“日历” App
 。
。轻点日程,然后轻点“编辑”。
在日程详细信息中,轻点“提醒”。
选取想要收到提醒的时间。
例如,“日程开始时”、“5 分钟前”或其他选项。
【注】如果添加了日程位置的地址,“日历”会使用 Apple“地图”查询位置、交通状况和公共交通选项以告诉你何时该出发。
轻点“完成”。
添加附件
你可以将附件添加到日历日程以与受邀人共享。
在 iPad 上前往“日历” App
 。
。轻点日程,然后轻点“编辑”。
在日程详细信息中,轻点“添加附件”。
找到要附上的文件。
若要查找文件,你可以在搜索栏中输入其名称,滚动,轻点文件夹以打开它们以及轻点“浏览”以在其他位置(如 iCloud 云盘)中查找等。请参阅在“文件”中修改文件、文件夹和查看下载项。
轻点“完成”。
若要移除附件,请轻点日程,轻点右上方附近的“编辑”,向左轻扫附件,然后轻点“移除”。
在其他 App 中查找日程
Siri 可向你建议在“邮件”、“信息”和 Safari 浏览器中找到的日程(如航班和酒店预订等),方便你在“日历”中添加。
前往“设置”
 > App >“日历”。
> App >“日历”。轻点 Siri,然后打开“在 App 中显示”以允许 Siri 建议在其他 App 中找到的日程。
若要允许 Siri 基于你使用“日历”的方式在其他 App 中提供建议,请打开“从此 App 学习”。
拷贝和粘贴日程
你可以拷贝日程并将其粘贴到其他日期。
在 iPad 上前往“日历” App
 。
。按住日程,然后轻点“拷贝”。
在另一个日期中,按住要将日程粘贴到的时间。
松开后“新建日程”页面会出现,已拷贝的日程显示在“标题”下方,还带有要将日程拷贝到的日期和时间。
【提示】拷贝日程后,你还可以轻点屏幕顶部的
 。
。轻点“标题”下方的已拷贝日程。
轻点“添加”。
编辑日程
你可以更改日程时间以及任何其他日程详细信息。
在 iPad 上前往“日历” App
 。
。执行以下任一项操作:
快速更改日程时间和时长:在“日”或“周”视图中按住日程,然后将其拖到新时间,或调整抓取点。
更改日程详细信息:轻点日程,然后轻点右上方附近的“编辑”。在日程详细信息中轻点一项设置以更改,或者在某个栏中轻点以键入新信息。
删除日程
在 iPad 上前往“日历” App
 。
。在“日”视图中轻点日程,然后轻点屏幕底部的“删除日程”。