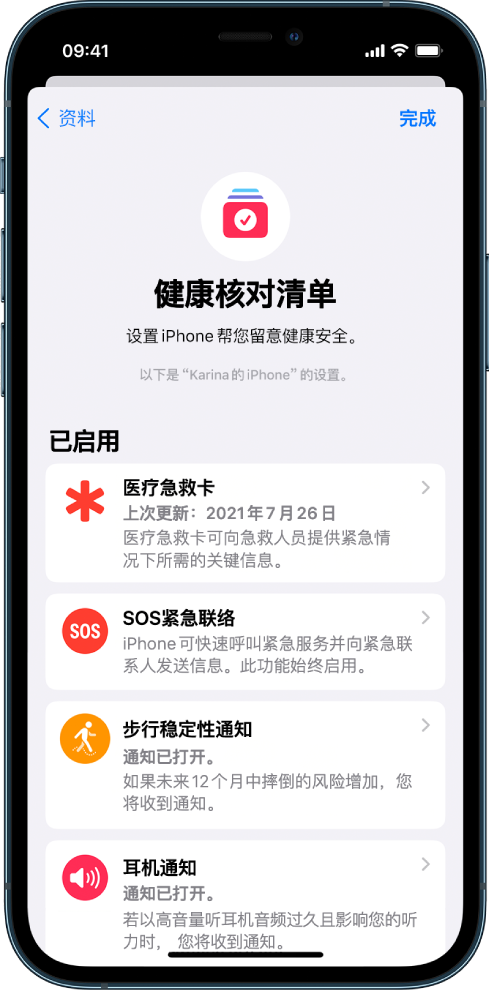iPhone 使用手册
- 欢迎使用
-
- 支持的机型
- iPhone 13 mini
- iPhone 13
- iPhone 13 Pro
- iPhone 13 Pro Max
- iPhone 12 mini
- iPhone 12
- iPhone 12 Pro
- iPhone 12 Pro Max
- iPhone 11
- iPhone 11 Pro
- iPhone 11 Pro Max
- iPhone XR
- iPhone XS
- iPhone XS Max
- iPhone X
- iPhone SE(第 3 代)
- iPhone SE(第 2 代)
- iPhone SE(第 1 代)
- iPhone 8
- iPhone 8 Plus
- iPhone 7
- iPhone 7 Plus
- iPhone 6s
- iPhone 6s Plus
- iOS 15 的新功能
- 版权
在 iPhone 上的“健康”中填写您的健康详细信息和医疗急救卡
若要个性化“健康” App ![]() ,请在“健康详细信息”中添加您的名字、出生日期、性别以及其他基本信息。为了在您需要急救时方便现场急救员及其他人员,请创建包含医疗状况、用药、过敏情况等信息的医疗急救卡。为了通过“健康” App 更好地管理您的健康,请定期检查您的“健康核对清单”。
,请在“健康详细信息”中添加您的名字、出生日期、性别以及其他基本信息。为了在您需要急救时方便现场急救员及其他人员,请创建包含医疗状况、用药、过敏情况等信息的医疗急救卡。为了通过“健康” App 更好地管理您的健康,请定期检查您的“健康核对清单”。
填写“健康详细信息”屏幕
初次打开“健康”时,您会被要求提供自己的基本健康信息。如果未完整提供所有要求填写的信息,您可以稍后在“健康详细信息”屏幕上添加。
在右上方轻点您的个人头像或姓名首字母。
如果没有看到个人头像或姓名首字母,请轻点屏幕底部的“摘要”或“浏览”,然后滚动到屏幕顶部。
轻点“健康详细信息”,然后轻点“编辑”。
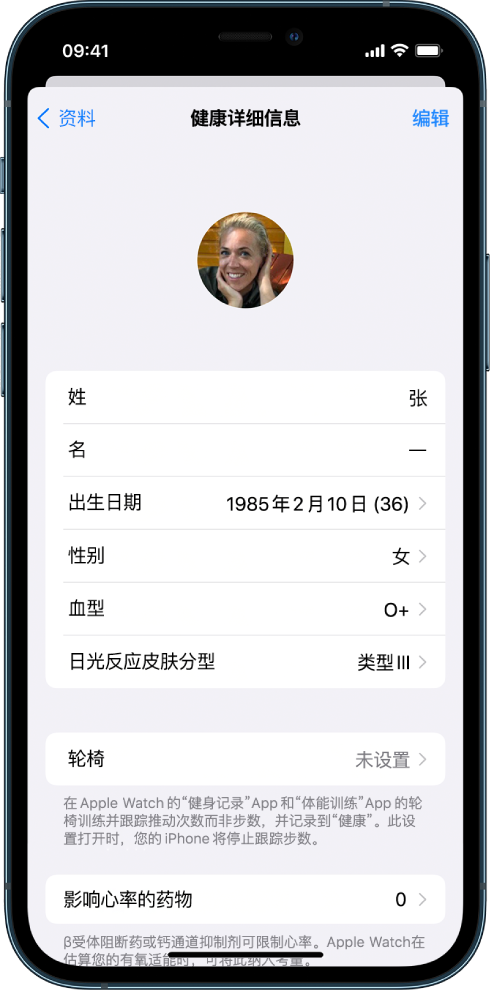
若要更改,请轻点某一栏。
完成后,轻点“完成”。
创建医疗急救卡
现场急救员及其他人员可以在您的医疗急救卡中查看您的关键医疗信息,即使 iPhone 锁定时也能查看。
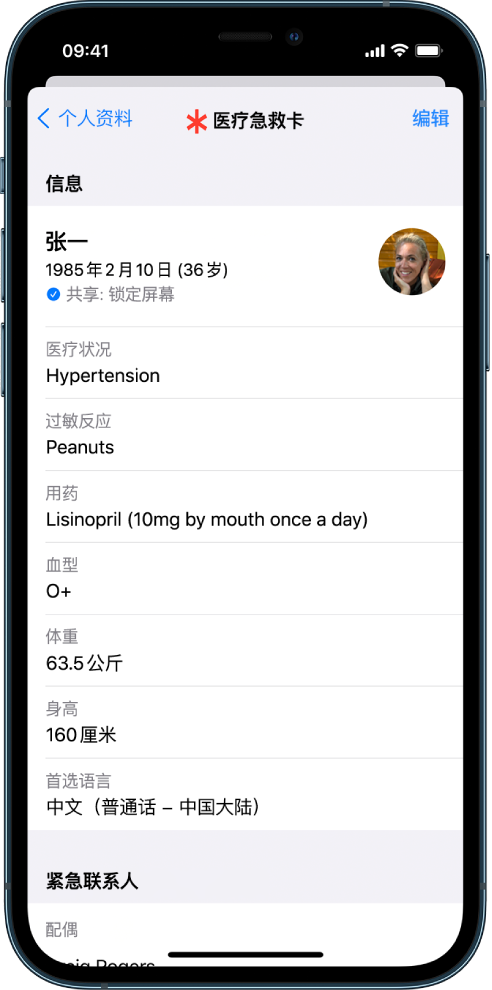
紧急联系人被添加到医疗急救卡后,iPhone 可在您从 iPhone 或从 Apple Watch 上使用 SOS 紧急联络时发送提醒。
您还可以允许医疗急救卡信息在您从 iPhone 或 Apple Watch 上呼叫或短信求助 911 或者使用 SOS 紧急联络时,通过安全的第三方服务自动发送至紧急服务(仅限美国;如果 Apple Watch 接入无线局域网或蜂窝网络且不在 iPhone 附近,则需要 watchOS 6.2.5 或更高版本;911 短信求助并非在所有地区都可用)。
在右上方轻点您的个人头像或姓名首字母。
如果没有看到个人头像或姓名首字母,请轻点屏幕底部的“摘要”或“浏览”,然后滚动到屏幕顶部。
轻点“医疗急救卡”,然后执行以下一项操作:
创建医疗急救卡:轻点“开始使用”。
更改医疗急救卡:轻点“编辑”。
【重要事项】若要在您呼叫或短信求助 911 或者使用 SOS 紧急联络时将医疗急救卡信息自动发送至紧急服务,请打开屏幕底部附近的“紧急呼叫期间共享”。
为了使现场急救员及其他人员在您 iPhone 处于锁定状态时仍可查看您的医疗急救卡,“锁定时显示”默认为打开。请勿关闭此选项,除非您不想要救护人员查看您的医疗急救卡。
完成后,轻点“完成”。
现场急救员从锁定屏幕查看医疗急救卡的方法:向上轻扫或按下主屏幕按钮(取决于您的 iPhone 机型),轻点密码屏幕上的“紧急情况”,然后轻点“医疗急救卡”。
【提示】您可以从主屏幕快速查看医疗急救卡:按住“健康” App 图标,然后选取“医疗急救卡”。
检查您的“健康核对清单”
在右上方轻点您的个人头像或姓名首字母。
如果没有看到个人头像或姓名首字母,请轻点屏幕底部的“摘要”或“浏览”,然后滚动到屏幕顶部。
轻点“健康核对清单”。
若要打开或进一步了解列表中的项目,请轻点它。
完成后,轻点“完成”。