在 iPhone 上编辑照片和视频
在 iPhone 上使用“照片” App ![]() 中的工具编辑照片和视频。使用“iCloud 照片”时,您所做的任何编辑会存储在您的所有设备上。
中的工具编辑照片和视频。使用“iCloud 照片”时,您所做的任何编辑会存储在您的所有设备上。
调整亮度和颜色
在“照片”中,轻点照片或视频缩略图以在全屏幕视图中查看它。
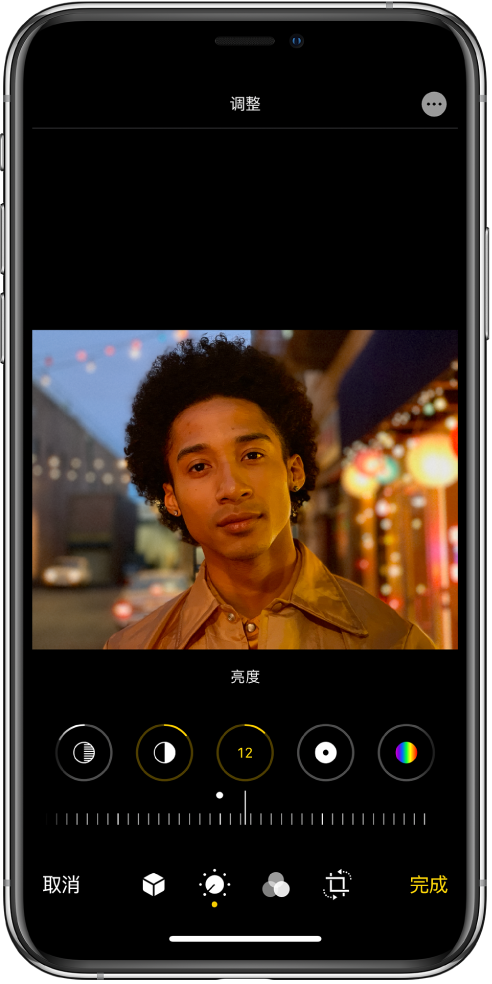
轻点“编辑”,然后在照片下方向左轻扫以查看每种效果的“曝光”、“鲜明度”和“高光”等编辑按钮。
轻点一个按钮,然后拖移滑块以调整效果。
对每个效果所做的调整级别会在按钮周围显示轮廓,以便您一览加强或减弱了哪些效果。
若要查看效果,请轻点效果按钮以查看效果应用前后的相片(或轻点照片以在编辑后的版本和原件之间切换)。
轻点“完成”以存储编辑,或者如果您不满意所做的更改,轻点“取消”,然后轻点“放弃更改”。
【提示】轻点 ![]() 以自动使用效果编辑照片或视频。
以自动使用效果编辑照片或视频。
裁剪、旋转或翻转照片
在“照片”中,轻点照片或视频缩略图以在全屏幕视图中查看它。
轻点“编辑”,轻点
 ,然后执行以下任一项操作:
,然后执行以下任一项操作:手动裁剪:拖移矩形的边角以包括照片中要保留的区域,或可以用手指张开或捏合照片。
裁剪成标准预设比例:轻点
 ,然后选取如“正方形”、“2:3”、“8:10”等比例。
,然后选取如“正方形”、“2:3”、“8:10”等比例。旋转:轻点
 以将照片旋转 90 度。
以将照片旋转 90 度。翻转:轻点
 以将图像水平翻转。
以将图像水平翻转。
轻点“完成”以存储编辑,或者如果您不满意所做的更改,轻点“取消”,然后轻点“放弃更改”。
拉直和调整透视
在“照片”中,轻点照片或视频缩略图以在全屏幕视图中查看它。
轻点“编辑”,然后轻点
 。
。选择一个效果按钮以校正、调整垂直透视或水平透视。
拖移滑块以调整效果。
对每个效果所做的调整级别会在按钮周围显示黄色轮廓,以便您一览加强或减弱了哪些效果。轻点按钮以在编辑后的版本和原件之间切换。
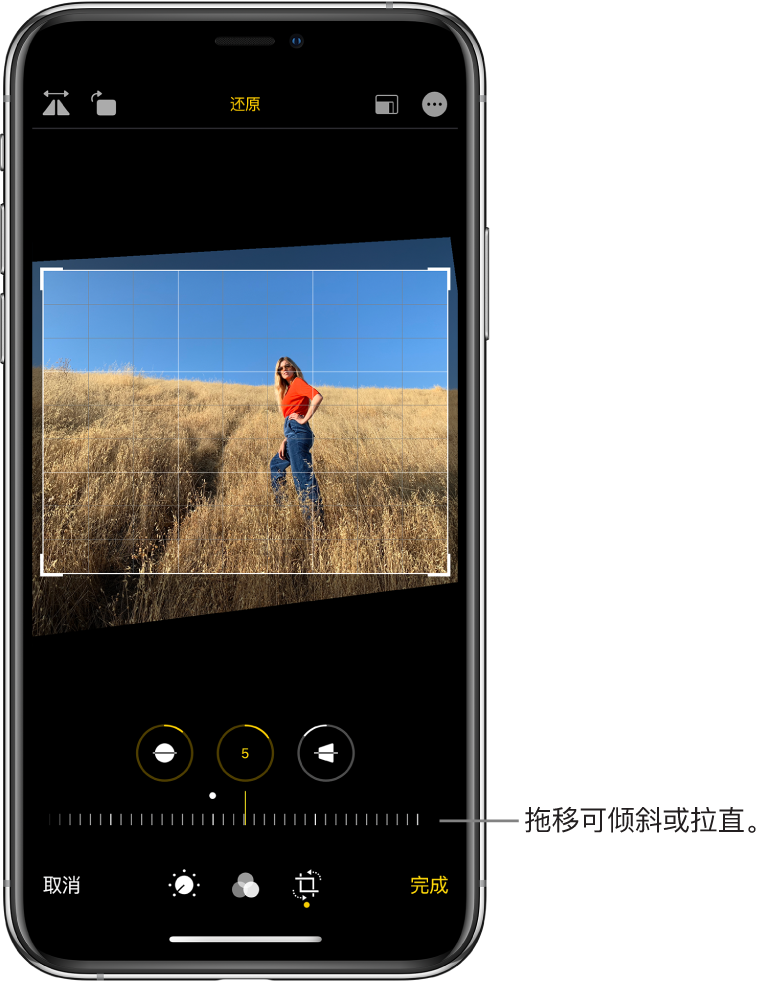
轻点“完成”来存储编辑。
【注】在配备超广角镜头的机型上,超取景框拍摄的区域可用于自动调整透视和对齐。应用了自动调整的照片上会显示一个蓝色“自动”图标。请参阅在 iPhone 上超相机取景框拍摄内容。
应用滤镜效果
在“照片”中,轻点照片或视频缩略图以在全屏幕视图中查看它。
轻点“编辑”,然后轻点
 以应用滤镜效果,如“鲜明”、“反差色”或“银色调”。
以应用滤镜效果,如“鲜明”、“反差色”或“银色调”。轻点一个滤镜,然后拖移滑块以调整效果。
若要比较编辑后的版本和原件,请轻点照片。
轻点“完成”以存储编辑,或者如果您不满意所做的更改,轻点“取消”,然后轻点“放弃更改”。
复原已编辑的照片
编辑照片并存储更改后,您可以将它复原到原件。
打开已编辑图像,轻点“编辑”,然后轻点“复原”。
轻点“复原到原始状态”。
标记照片
轻点照片可在全屏幕视图中查看它。
轻点“编辑”,然后轻点
 。
。轻点“标记”
 。
。使用不同的绘图工具和颜色为照片添加注释。轻点
 以添加形状、文本或甚至签名。
以添加形状、文本或甚至签名。
修剪视频
在“照片”中,打开视频,然后轻点“编辑”。
拖移画格检视器的任意一端,然后轻点“完成”。
轻点“存储视频”以仅存储修剪后的视频,或者轻点“将视频存储为新剪辑”以同时存储视频的两个版本(iOS 13.3 或更高版本)。
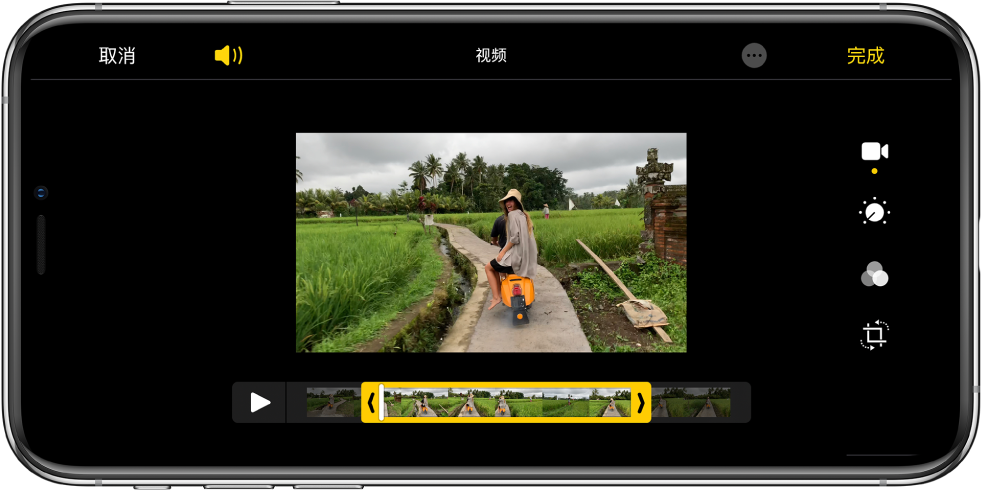
存储后若要撤销修剪,请打开视频,轻点“编辑”,然后轻点“复原”。
【注】存储为新剪辑的视频不能复原为原始版本。
设定“慢动作”模式下所拍摄视频的慢动作部分
打开“慢动作”模式下拍摄的视频,然后轻点“编辑”。
拖移画格检视器下方的白色竖条来设定视频以慢动作播放的范围。
请参阅录制慢动作视频。