
在 iCloud 版 Keynote 讲演中邀请其他人协作处理演示文稿
你可以通过向其他人发送演示文稿的链接,邀请他们在演示文稿上实时展开协作。在演示文稿上展开协作的任何人都能实时看到所做的更改。
默认情况下,只有你邀请来协作处理演示文稿且登录其 Apple 账户的用户才可以打开和更改演示文稿。但你可以更改访问权限以便拥有链接的任何人都可以打开演示文稿(无需 Apple 账户),或者更改编辑权限以便用户可以查看但不可编辑演示文稿。
共享演示文稿后,你可以随时邀请更多用户加入演示文稿。你邀请其他人的方式取决于所选的访问权限(即受邀者是否需要登录 Apple 账户)。
【提示】如果演示文稿受密码保护,出于安全考虑,请不要将密码与链接一起发送。
邀请用户进行协作
开始之前,确保你满足进行协作所需的 iCloud 和最低系统要求。
执行以下一项操作:
打开演示文稿后:点按工具栏中的“协作”按钮
 。
。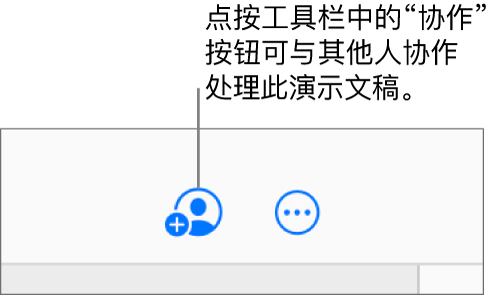
在文稿管理器中:选择演示文稿,然后点按工具栏中的“协作”按钮
 。
。
点按“共享选项”。
点按“有权访问的用户”弹出式菜单,然后选取一个选项:
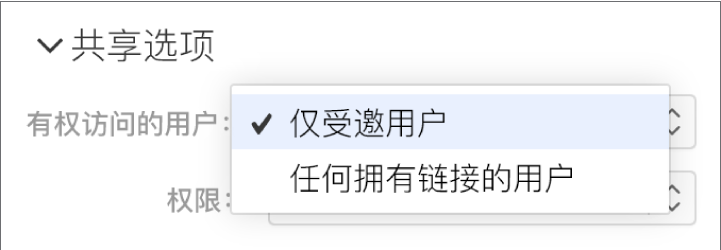
仅受邀用户:只有你邀请的并且已登录其 Apple 账户的用户才能打开演示文稿。你邀请的用户不需要事先拥有 Apple 账户,但他们需要创建一个 Apple 账户才能打开共享演示文稿。
如果你用来邀请某人的电子邮件地址或电话号码未与他们的 Apple 账户关联,他们只有将电子邮件地址或电话号码添加到其 Apple 账户后才能接受邀请。在其他人轻点或点按邀请邮件中的链接时,系统会提供说明。
任何拥有链接的用户:任何人均可轻点或点按链接来打开演示文稿。要使用密码保护演示文稿,请点按“添加密码”,然后按照说明进行操作。
【注】如果已经为此演示文稿添加了密码,你可以点按“更改密码”来更改或移除密码。
点按“权限”弹出式菜单,然后选取一个选项:
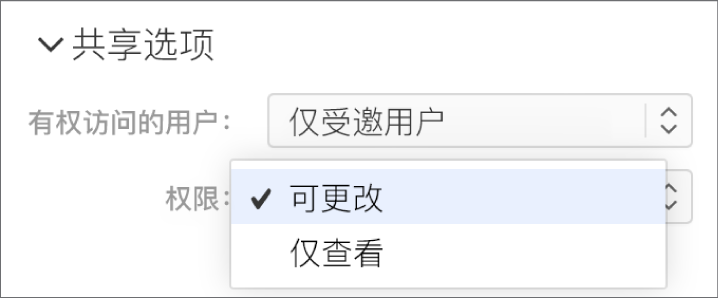
可更改:用户可以编辑、打印和下载共享演示文稿。
仅查看:用户可以查看、打印和下载共享演示文稿,但不能编辑。
如果将访问权限设为“仅受邀用户”(在之前的步骤中),则你可以在共享演示文稿后更改个人权限设置。
如果你不希望参与者能够邀请其他人,请取消选中“所有人都可以添加更多用户”旁边的复选框。
此复选框仅在你将访问设为上述步骤 3 的“仅受邀人”以及将权限设为上述步骤 4 的“可更改”时可见。
选取发送链接的方法:

【注】如果有 iCloud 的仅网页访问权限,那么你无法通过电子邮件发送链接;你只可以拷贝链接。
电子邮件:点按“电子邮件”按钮,点按“共享”,然后在地址栏中键入一个或多个电子邮件地址。编写邮件,然后点按“发送”。
通过另一种方式共享链接:点按“拷贝链接”,然后执行以下一项操作:
如果演示文稿的访问权限设为“仅受邀用户”:输入受邀者的电子邮件地址或电话号码,然后点按“共享”。点按“拷贝链接”,然后将其粘贴到你要用来共享该链接的任何 App(例如,文本信息或聊天)。
如果演示文稿的访问权限设为“任何拥有链接的用户”:点按“共享”,拷贝出现的链接,然后将其粘贴到你要用来共享该链接的任意 App 中(例如,文本信息或聊天)。
【重要事项】点按“共享”后,会在 iCloud.com 上创建演示文稿的链接(包含其标题)。如果演示文稿的标题或内容属于机密信息,请务必要求收件人不要将链接转发给其他任何人。
共享演示文稿后,“协作”按钮 ![]() 上会显示一个勾号,表示该演示文稿已共享。
上会显示一个勾号,表示该演示文稿已共享。
邀请更多用户登录演示文稿
如果你是演示文稿的所有者,且将访问权限设为“仅受邀者”,或共享演示文稿的所有者授权你添加更多用户,那么你可以邀请更多用户使用其 Apple 账户加入演示文稿。
【注】 如果演示文稿访问权限设为“任何拥有链接的用户”,请按照下一个任务“将链接发送给更多用户(无需 Apple 账户)”中的指示操作。
执行以下一项操作:
打开演示文稿后:点按工具栏中的“协作”按钮
 ,然后点按“添加用户”。
,然后点按“添加用户”。在文稿管理器中:选择演示文稿,点按工具栏中的“协作”按钮
 ,然后点按“添加用户”。
,然后点按“添加用户”。
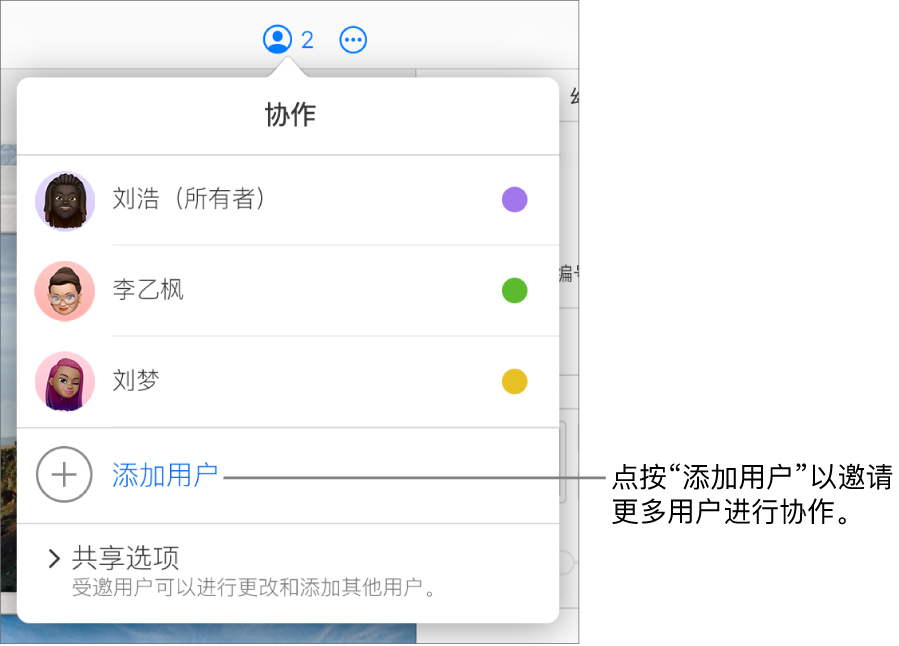
点按“权限”弹出式菜单,然后为新的参与者设定编辑权限。
此项设置仅会影响你即将邀请的新加入用户;不会改变你已经邀请的用户的权限。
【注】如果你不想让新用户可以邀请他人,请取消选择“权限”弹出式菜单下方的“任何人都可添加更多用户”复选框。
选取一种发送邀请的方式:
电子邮件:点按“电子邮件”,点按“共享”,输入受邀者的电子邮件地址或电话号码,然后点按“发送”。
通过另一种方式共享链接:点按“拷贝链接”,输入受邀者的电子邮件地址或电话号码,然后点按“共享”。点按“拷贝链接”,然后将其粘贴到你要用来共享该链接的任何 App(例如,文本信息或聊天)。
【注】如果有 iCloud 的仅网页访问权限,那么你无法通过电子邮件发送链接;你只可以拷贝链接。
将链接发送给更多用户(无需 Apple 账户)
如果演示文稿的访问权限设为“任何拥有链接的用户”,那么你可以邀请更多用户来协作处理演示文稿,方法是给他们发送一个无需 Apple 账户即可查看演示文稿的链接。
【注】如果演示文稿访问权限设为“仅受邀用户”,请按照上一个任务“邀请更多用户登录演示文稿”中的说明进行操作。
执行以下一项操作:
打开演示文稿后:点按工具栏中的“协作”按钮
 ,然后点按“发送链接”。
,然后点按“发送链接”。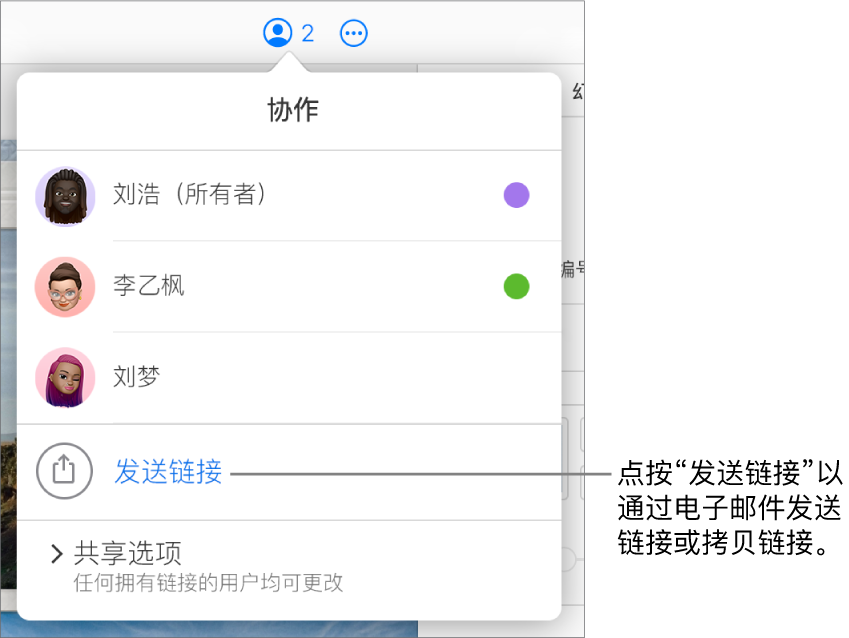
在文稿管理器中:选择演示文稿,点按工具栏中的“协作”按钮
 ,然后点按“发送链接”。
,然后点按“发送链接”。
选取发送链接的方法:
电子邮件:点按“电子邮件”,点按“继续”,然后编写并发送电子邮件。
通过另一种方式共享链接:点按“拷贝链接”,然后点按“继续”。点按“拷贝链接”,然后将其粘贴到你要用来共享该链接的任何 App(例如,文本信息或聊天)。
【注】如果有 iCloud 的仅网页访问权限,那么你无法通过电子邮件发送链接;你只可以拷贝链接。
查找共享演示文稿链接
如果你是共享演示文稿的所有者,或者你正在协作处理演示文稿,且该演示文稿的访问权限设为“任何拥有链接的用户”,那么你可能想要找到共享演示文稿链接,以便你可以将其存储在可轻松访问的位置,或者查看其包含的信息。
【提示】你可以在支持嵌入式 Keynote 讲演演示文稿的网站(例如 Medium 或 WordPress)上发布共享链接,这样观看者就可以在网站上通过播放器浏览演示文稿。请参阅在博客中发布 iCloud 版 Keynote 讲演中的演示文稿。
通过执行以下任一操作,查看演示文稿的协作详细信息:
打开演示文稿后:点按工具栏中的“协作”按钮
 。
。在文稿管理器中:选择演示文稿,然后点按工具栏中的“协作”按钮
 。
。
若要查看链接,请执行以下一项操作:
如果你是所有者,且演示文稿的访问权限已设为“仅受邀用户”:点按“共享选项”,然后点按“拷贝链接”。
如果演示文稿访问权限已设为“任何拥有链接的用户”:依次点按“发送链接”、“拷贝链接”和“继续”。
链接会出现。若要将其存储在更易于访问的位置或者更轻松地查看完整链接,请点按“拷贝链接”(在链接下方),然后将其粘贴在其他位置。