
使用遥控器控制 Keynote 演示文稿
你可以将 iPhone 用作遥控器以在 Mac、iPad 或其他 iPhone 上播放演示文稿。当 iPhone 连接到外接显示器时,此设置非常有用。将 iPhone 用作遥控器后,你也可以使用配对的 Apple Watch 控制演示文稿。
如果正在 iPhone 上播放演示文稿,则可以将 iPad、其他 iPhone 或其配对的 Apple Watch 用作遥控器。
【重要事项】若要将运行 iOS 14 或 iPadOS 14 的 iPhone 或 iPad 用作遥控器,Keynote 讲演需要连接到你本地网络中其他设备的权限。前往“设置”>“隐私”>“本地网络”,然后打开“Keynote 讲演”。
将 iPhone 设置为遥控器以控制 Mac 上的演示文稿
Mac 和 iPhone 需要安装 Keynote 讲演并打开 Wi-Fi。
在要用作遥控器的 iPhone 上前往 Keynote 讲演 App
 。
。在文稿管理器中,轻点
 ,然后轻点“继续”。
,然后轻点“继续”。该设备会显示“Keynote 遥控”菜单。
【注】如果系统要求允许 Keynote 讲演查找并连接到本地网络中的设备,请轻点“允许”。
在 Mac 上前往 Keynote 讲演,然后选取“Keynote 讲演”>“设置”(从屏幕顶部的“Keynote 讲演”菜单中)。
点按“设置”窗口顶部的“遥控器”,然后选择“启用”。
点按想要用作遥控器的设备旁边的“连接”。
一个四位数的代码会出现在 Mac 和设备上。
验证这两个四位数代码相匹配,点按“确认”,然后关闭 Keynote 讲演“设置”。
在连接上设备后,你可以从遥控器设备控制演示文稿。
将 iPhone 设置为遥控器以控制其他设备上的演示文稿
遥控器设备和演示设备都需要安装 Keynote 讲演并打开 Wi-Fi。
在 iPhone 上前往 Keynote 讲演 App
 。
。在文稿管理器中,轻点
 ,然后轻点“继续”。
,然后轻点“继续”。该设备会显示“Keynote 遥控”菜单。
【注】如果系统要求允许 Keynote 讲演查找并连接到本地网络中的设备,请轻点“允许”。
在要播放演示文稿的设备上的 Keynote 讲演 App 中打开它。
轻点
 ,轻点“Keynote 遥控”,然后打开“启用遥控器”。
,轻点“Keynote 遥控”,然后打开“启用遥控器”。【注】如果系统要求允许 Keynote 讲演查找并连接到本地网络中的设备,请轻点“允许”。
轻点想要用作遥控器的设备旁边的“连接”。
一个四位数的代码会同时出现在两个设备上。
验证这两个四位数代码相匹配,然后轻点“确认”。
在连接上设备后,你可以从遥控器设备控制演示文稿。
将 iPhone 用作遥控器
你必须按照上一个任务所述,先将 iPhone 设置为遥控器。若要通过“接力”将设备用作遥控器,在要播放演示文稿的 iPhone 和设备或电脑上必须设置“接力”。你要控制的演示文稿还必须存储在 iCloud 云盘上。
在你要演示的 Mac、iPhone 或 iPad 上前往 Keynote 讲演 App
 ,然后打开演示文稿。
,然后打开演示文稿。在已设置为遥控器的 iPhone 上,执行以下一项操作:
在设置为遥控器的 iPhone 上打开 Keynote 讲演,在文稿管理器中轻点
 ,然后轻点“播放”。
,然后轻点“播放”。使用“接力”。若要这么做,请从屏幕底部向上轻扫至屏幕中央(或者连按无面容 ID 的设备上的主屏幕按钮)直到出现 App 切换器,然后轻点屏幕底部的 Keynote 讲演横幅。如果你在 Mac 上演示且没有看到横幅,请移动指针。
若要控制演示文稿,请执行以下任一项操作:
前进到下一张幻灯片或构件:轻点幻灯片或向左轻扫过幻灯片。
返回上一张幻灯片:向右轻扫幻灯片。
跳到指定幻灯片:轻点左上角的幻灯片编号,然后轻点你要显示的幻灯片。
停止播放演示文稿:轻点
 。
。
若要更改在你演示时在遥控器设备上看到的内容,请执行以下任一项操作:
查看当前幻灯片、下一张幻灯片或演讲者注释:轻点
 ,然后选择一个布局。
,然后选择一个布局。更改演讲者注释的外观:显示演讲者注释时,轻点
 ,然后轻点
,然后轻点  以放大字体,或轻点
以放大字体,或轻点  以缩小字体。打开“反转颜色”以显示黑底白字或白底黑字(其他文本颜色不受影响)。
以缩小字体。打开“反转颜色”以显示黑底白字或白底黑字(其他文本颜色不受影响)。在定时器或当前时间显示窗口之间切换:轻点屏幕顶部的时间或定时器。
将其他设备设置为 iPhone 的遥控器
遥控器设备和演示设备都需要安装 Keynote 讲演并打开 Wi-Fi。
在要用作遥控器的设备上前往 Keynote 讲演 App
 。
。在文稿管理器中,轻点
 ,然后轻点“继续”。
,然后轻点“继续”。该设备会显示“Keynote 遥控”菜单。
【注】如果系统要求允许 Keynote 讲演查找并连接到本地网络中的设备,请轻点“好”。
在 iPhone 上打开演示文稿,轻点
 ,轻点“Keynote 遥控”,然后打开“启用遥控器”。
,轻点“Keynote 遥控”,然后打开“启用遥控器”。轻点想要用作遥控器的设备旁边的“连接”。
一个四位数的代码会同时出现在两个设备上。
验证这两个四位数代码相匹配,然后轻点“确认”。
在连接上设备后,你可以从遥控器控制演示文稿。
将其他设备用作 iPhone 的遥控器
你必须按照上一个任务所述,先将其他设备设置为遥控器。
在 iPhone 上前往 Keynote 讲演 App
 。
。打开要播放的演示文稿。
在设置为遥控器的设备上打开 Keynote 讲演,在文稿管理器中轻点
 ,然后轻点“播放”。
,然后轻点“播放”。若要控制演示文稿,请执行以下任一项操作:
前进到下一张幻灯片或构件:轻点幻灯片或向左轻扫过幻灯片。
返回上一张幻灯片:向右轻扫幻灯片。
跳到指定幻灯片:轻点左上角的幻灯片编号,然后轻点你要显示的幻灯片。
停止播放演示文稿:轻点
 。
。
若要更改在你演示时在遥控器设备上看到的内容,请执行以下任一项操作:
查看当前幻灯片、下一张幻灯片或演讲者注释:轻点
 ,然后选择一个布局。
,然后选择一个布局。更改演讲者注释的外观:显示演讲者注释时,轻点
 ,然后轻点
,然后轻点  以放大字体,或轻点
以放大字体,或轻点  以缩小字体。打开“反转颜色”以显示黑底白字或白底黑字(其他文本颜色不受影响)。
以缩小字体。打开“反转颜色”以显示黑底白字或白底黑字(其他文本颜色不受影响)。在定时器或当前时间显示窗口之间切换:轻点屏幕顶部的时间或定时器。
将 Apple Watch 用作遥控器
必须先在 Apple Watch 及其配对的 iPhone 上安装 Keynote 讲演。若要在 Apple Watch 上安装 Keynote 讲演,请在配对的 iPhone 上将 Keynote 讲演更新到最新版本。然后在 Apple Watch 上确认 Keynote 讲演的安装。如果将 iPhone 用作遥控器,你必须按照以上所述,先将其设置为演示设备的遥控器。
在 iPhone 上前往 Keynote 讲演 App
 。
。打开要播放的演示文稿。
在 Apple Watch 上,按下数码表冠,然后轻点
 来打开 Keynote 讲演。
来打开 Keynote 讲演。若要播放演示文稿,请轻点
 。
。若要前往下一张幻灯片,请轻点
 。
。若要查看高级控制屏幕,请在 Apple Watch 上向右轻扫,然后执行以下任一项操作:
前进到下一张幻灯片或构件:轻点
 。
。返回上一张幻灯片:轻点
 。
。停止播放演示文稿:轻点
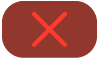 。
。返回简化版控制:向左轻扫。
【注】如果你停止演示后又重新开始演示,或者 Apple Watch 睡眠了之后再唤醒,则 Apple Watch 屏幕会返回简化版控制(只显示“前进”按钮)。
【提示】在 Apple Watch Series 9 和 Apple Watch Ultra 2 或后续机型上,你可以互点两下拇指和食指来开始播放幻灯片放映或前往下一张幻灯片或下一个构件。
从遥控器设备使幻灯片上高亮标记
正在使用 Keynote 遥控从 iPhone 或 iPad 控制演示文稿时,你可以在设备上绘图,使其显示在正在播放演示文稿的设备上。此功能十分有用,例如,如果想要强调幻灯片上某个特殊的项目,则可以为听众添加下划线或圈出该项目。

将 iPhone 或 iPad 设置为遥控器后,请在用于显示演示文稿的设备或电脑上前往 Keynote 讲演 App
 。
。打开演示文稿,然后执行以下一项操作:
在 Mac 上播放演示文稿:点按工具栏中的
 。
。在 iPad 或 iPhone 上播放演示文稿:轻点工具栏中的
 。
。
在设置为遥控器的 iPhone 或 iPad 上前往 Keynote 讲演 App,轻点文稿管理器中的
 ,然后轻点“播放”。
,然后轻点“播放”。轻点
 。
。执行以下任一项操作:
使用一种颜色绘制:轻点一种颜色,然后在幻灯片上用手指绘制。
使用激光笔:轻点激光笔,然后再围绕幻灯片移动手指;激光笔会随你的移动而移动。
擦除上一个重点:轻点
 。继续轻点以撤销幻灯片上的所有绘制。
。继续轻点以撤销幻灯片上的所有绘制。返回上一张幻灯片或向前导航幻灯片:轻点幻灯片上的左右箭头。
隐藏绘制工具:轻点“完成”。
更改连接到遥控器设备的演示设备
在已设置为遥控器的 iPhone 或 iPad 上前往 Keynote 讲演 App
 。
。在文稿管理器中,轻点
 。
。轻点“设备”,然后执行以下任一项操作:
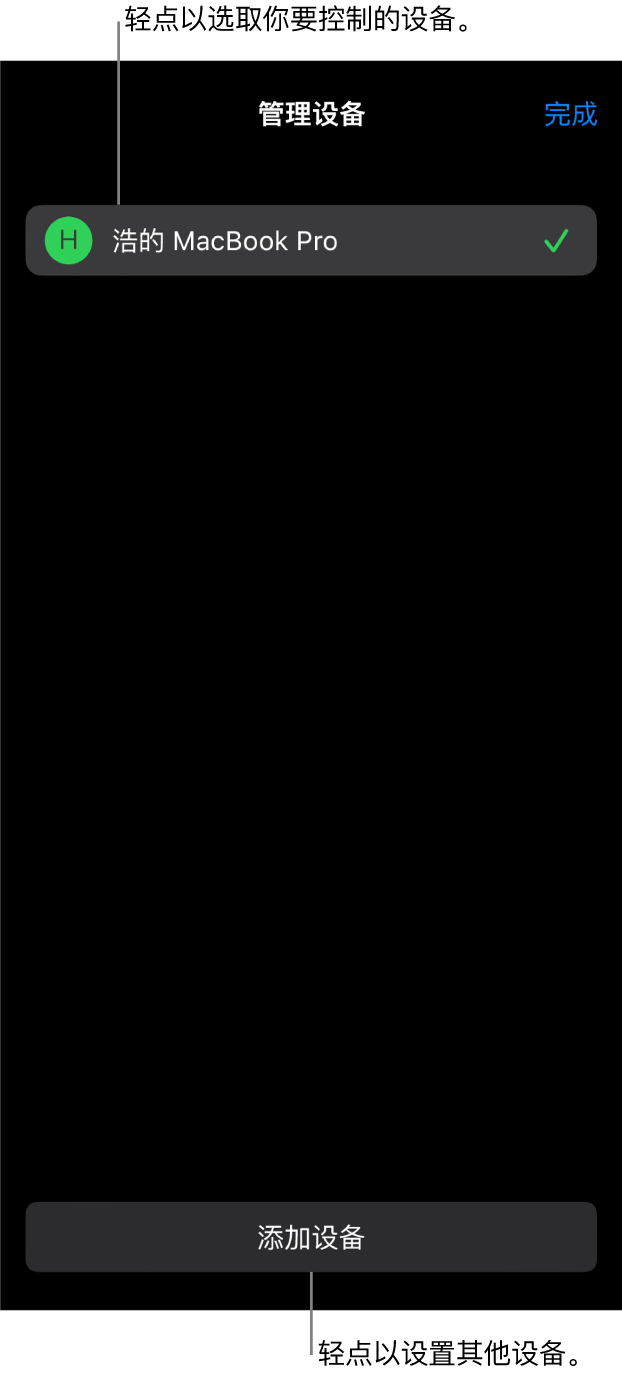
添加另一台演示设备:轻点“添加设备”,然后按照屏幕指示进行操作。
切换到其他演示设备:轻点不同的设备名称,然后轻点“完成”。
移除演示设备:向右轻扫过设备的名称,然后轻点“删除”。
解除遥控器与 iPhone 或 iPad 的连接
在用于显示演示文稿的 iPhone 或 iPad 上前往 Keynote 讲演 App
 。
。轻点
 ,轻点“Keynote 遥控”,然后轻点要移除的遥控器旁边的“取消连接”。
,轻点“Keynote 遥控”,然后轻点要移除的遥控器旁边的“取消连接”。
如果你不想使用任何遥控器,但是又不想与已连接的设备解除连接,你可以关闭“启用遥控器”。当想要再次使用设备时,打开“启用遥控器”。
解除遥控器与 Mac 的连接
在 Mac 上前往 Keynote 讲演 App
 。
。选取“Keynote 讲演”>“设置”(从屏幕顶部的“Keynote 讲演”菜单中)。
点按设置窗口顶部的“遥控器”,然后执行以下一项操作:
永久解除遥控器的连接:点按设备旁边的“取消连接”。
临时断开所有已连接的遥控器:取消选择“启用”,这样设备虽然保持连接,但不能用作遥控器。当想要再次使用它时,重新选择“启用”。
Keynote 遥控使用“多点连接”,允许具有最新版本 Keynote 讲演的较新 iOS 设备、iPadOS 设备以及 Mac 电脑只要相互靠近即可通过 Wi-Fi 连接,即使其不在同一 Wi-Fi 网络也是如此。如果通过 Wi-Fi 将 Keynote 遥控与较旧的设备或 Mac 电脑配合使用时遇到困难,请尝试将其添加到同一 Wi-Fi 网络。
【注】App Store 中之前可用的旧款 Keynote 遥控 App 不再受支持。