
在 iPhone 上的 Keynote 讲演中使用文本样式
段落样式和字符样式是一组诸如字体大小和颜色的属性,确定了文本的外观。使用文本样式将有助于保持演示文稿中的文本格式一致。例如,当你将段落样式“小标题”应用到文本时,该文本将自动匹配其他使用该样式的小标题。
段落样式应用于段落中的所有文本,字符样式仅应用于所选文字或字符。一个段落样式内可能包含多个字符样式。
每一个 Keynote 讲演主题都带有预设计的文本样式。替换占位符文本时,你的内容会使用该段落样式及其所含的任何字符样式。你可以添加自己的文本样式、修改现有样式和删除任何不想保留的样式。对样式所做的任何更改仅影响演示文稿中更改的部分。
【注】你不能将段落样式或字符样式应用到表格单元格中的文本。
应用段落样式
在 iPhone 上前往 Keynote 讲演 App
 。
。打开演示文稿,然后选择一个或多个段落,或在段落中轻点任意位置以将样式仅应用到该段落。
你只能将段落样式应用到文本框或形状中的文本。
轻点
 ,然后轻点“文本”。
,然后轻点“文本”。轻点“段落样式”下方的样式名称,然后轻点新的段落样式(滚动来查看更多)。

应用字符样式
每个 Keynote 讲演主题都包含由粗体、下划线或上标等的格式属性组成的字符样式。你可以将字符样式应用到文本框和形状中的文本,但不能应用到表格单元格中的文本。
在 iPhone 上前往 Keynote 讲演 App
 。
。打开演示文稿,选择字词或字符以进行格式化,然后轻点
 。
。如果没有看到文本控制,请轻点“文本”。
轻点字体大小控制上方的
 。
。
轻点字符样式名称(可能显示“无”),然后轻点一个字符样式。
轻点控制外部以关闭它们。若要返回到文本控制的首页,请轻点“返回”,然后轻点“文本”。
创建或修改段落样式
若要添加新样式,首先要将演示文稿中段落的文本外观更改成你想要的样式,然后根据该文本创建新的样式。
在 iPhone 上前往 Keynote 讲演 App
 。
。打开演示文稿,然后选择文本以创建新样式,或轻点使用了要更改的样式的文本。
轻点
 并随意更改文本外观(字体、字体大小、颜色等等)。
并随意更改文本外观(字体、字体大小、颜色等等)。段落样式名称旁会显示星号和“更新”按钮,表示该样式已被修改。
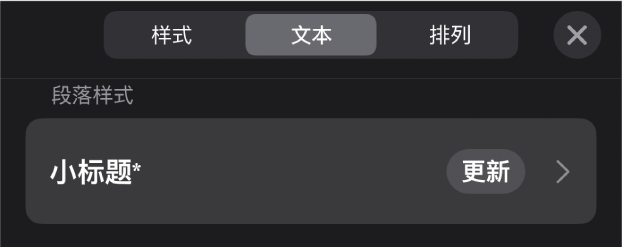
执行以下一项操作:
新建段落样式:轻点样式名称(而不是“更新”按钮),轻点控制右上方的“编辑”,然后轻点控制左上方的“+”。新样式处于选定状态并显示临时名称(你可以为其键入新名称)。使用原始样式的任何文本都不会更改。
将更改应用到样式并保持相同名称:轻点样式名称旁边的“更新”。任何使用该段落样式的文本都将基于更改来更新。
将更改复原到段落样式:轻点样式名称(而不是“更新”按钮),然后轻点“段落样式”菜单中的样式名称(而不是“更新”按钮)。“更新”按钮被移除,样式复原到其原始格式。
轻点
 以关闭“格式”控制。
以关闭“格式”控制。
如果不满意所做的更改,你可以关闭格式控制,然后多次轻点 ![]() 以不断撤销更改并进行复原。
以不断撤销更改并进行复原。
创建字符样式
你可以给文本框和形状中的文本创建自己的字符样式,但不能在表格单元格中创建。
在 iPhone 上前往 Keynote 讲演 App
 。
。打开演示文稿,选择文本以进行格式化,然后轻点
 。
。使用文本控制更改文本外观,然后(根据需要)轻点“文本”以返回字体控制。
轻点字体大小控制上方的
 。
。在“字符样式”下方,轻点“无*”。
所选文本的格式发生变化时,样式名称旁边会显示一个星号。
轻点控制右上角的“编辑”,然后轻点左上角的
 。
。新样式处于选定状态并显示临时名称。
为新样式键入名称,然后轻点控制顶部的“完成”。
轻点
 以关闭“格式”控制。
以关闭“格式”控制。
修改字符样式
你可以修改字符样式,这样使用该字符样式的所有文本会自动更新以匹配,还可以基于现有样式新建样式。
在 iPhone 上前往 Keynote 讲演 App
 。
。打开演示文稿,然后选择文本(使用了你想要更改的样式)。
【注】如果你要修改的字符样式尚未在演示文稿中使用,请先选择部分文本并应用该样式(请参阅上述任务)。然后选择该文本并继续执行下述步骤。
轻点
 。
。所使用的字符样式显示在控制中“文本颜色”的下方。
使用文本控制更改文本外观。
字符样式名称旁边会显示星号,表示该文本的原始格式已被修改。

轻点字符样式名称旁边的右箭头,然后执行以下一项操作:
将更改应用到样式并保持相同名称:轻点样式名称旁边的“更新”。任何使用该样式的文本都将基于更改来更新。
新建新名称的样式:轻点控制右上角的“编辑”,然后轻点左上角的
 。为新样式键入名称。仅当前所选文本会使用此样式,直到你将其应用到其他文本。
。为新样式键入名称。仅当前所选文本会使用此样式,直到你将其应用到其他文本。将更改复原到字符样式:向左轻扫样式名称(你会在右侧看到“清除覆盖”)。所选文本的格式更改被移除,原始字符样式的格式得以保留。
轻点
 以关闭“格式”控制。
以关闭“格式”控制。
为什么样式旁边有星号或“更新”按钮?
更改文本外观(例如颜色或大小)时,样式名称旁边会显示星号 (*) 或星号和“更新”按钮,表示其已被覆盖。
若要处理覆盖,则可以执行以下一项操作:
忽略它:将覆盖留在原位,并保留对文本所做的编辑。其他使用该样式的文本不受影响,星号和“更新”按钮会保留。
更新样式以整合覆盖:轻点“更新”。样式会基于你的更改而更新,演示文稿中所有使用该样式的文本也会更新,星号和“更新”按钮会被移除。
移除覆盖:轻点样式名称(而不是“更新”按钮)。在样式菜单中,轻点样式名称。文本将复原为原始外观并保持样式不变。
如果你在段落中选择一些应用了段落样式的文本,然后更改其外观,你可能会看到该字符样式名称旁边仅有星号,而没有段落样式的“更新”按钮。
重新定义样式
你可以修改现有文本样式,然后重新定义样式以使用新的格式。
在 iPhone 上前往 Keynote 讲演 App
 。
。打开演示文稿,选择已修改的文本,然后轻点
 。
。轻点出现的样式名称(不一定是你要重新定义的样式)。
向左轻扫要修改的样式,然后轻点“重新定义”。
样式的名称不会发生变化。
删除样式
你可以删除演示文稿中未使用的文本样式。你可以通过此操作来简化菜单。
在 iPhone 上前往 Keynote 讲演 App
 。
。打开演示文稿,轻点任意文本,然后轻点
 。
。轻点字体大小控制上方的
 。
。或者,如果字符样式名称显示在“文本颜色”下方,你可以轻点字符样式名称。
轻点控制右上角的“编辑”。
轻点要删除的样式左侧的红色删除按钮,然后轻点右侧出现的“删除”按钮。
如果样式已应用到演示文稿中的文本,请为使用该样式的文本选择替代样式,然后轻点“完成”。
轻点
 以关闭控制。
以关闭控制。