
在 iPhone 上发送 Keynote 演示文稿
你可以使用隔空投送、“邮件”、“信息”或者其他服务来发送 Keynote 演示文稿的副本。你也可以发送其他格式的副本,例如 PDF、Microsoft PowerPoint 和“影片”等。
【提示】给收件人发送演示文稿副本前,你可以使用密码保护它来限制对演示文稿的访问并提供额外的安全保护。
发送 Keynote 演示文稿副本
在 iPhone 上前往 Keynote 讲演 App
 。
。演示文稿打开后,轻点工具栏中的
 。
。轻点弹出式菜单,然后轻点“发送副本”。
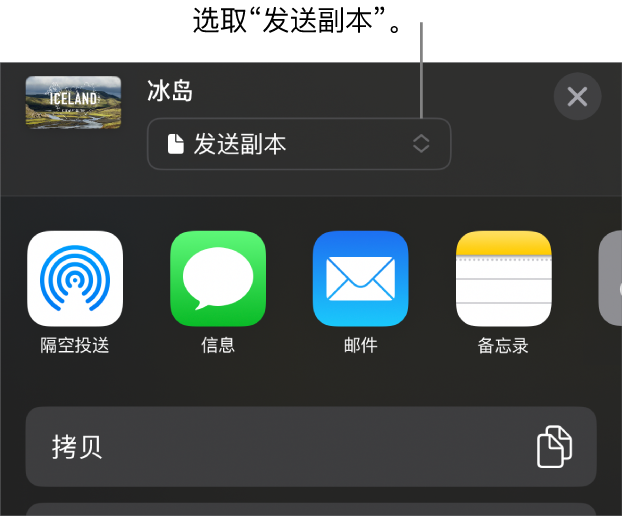
轻点一个发送选项:
隔空投送:轻点收件人的名字。收件人必须处于同一网络且必须接受该文件才能接收它。
“信息”、“邮件”或其他服务:提供请求的收件人信息(例如,发送电子邮件时的电子邮件地址),然后发送或发布副本。
备忘录:若要存储副本,请选取要存储副本的备忘录(或者创建新的备忘录),按需添加文本,然后轻点“存储”。
轻点“更多”以将其他服务添加到选项(可在设备主屏幕的“设置”中设置其他服务)。
在 iPhone 或 iPad 上的 Keynote 讲演中,演示文稿会以阅读视图打开。
以其他格式发送 Keynote 演示文稿的副本
在 iPhone 上前往 Keynote 讲演 App
 。
。演示文稿打开后,轻点工具栏中的
 ,然后轻点“导出并发送”。
,然后轻点“导出并发送”。轻点要使用的格式:
PDF:你可以通过“预览”和 Adobe Acrobat 等应用程序打开这些文件,某些时候你还可以进行编辑。轻点“导出选项”菜单顶部的一个布局以选取 PDF 每一页要显示的内容。你可以包括批注、演讲者注释以及每一页显示的幻灯片数量等等,具体取决于你选取的布局。如果选择“包括构件的每个阶段”,则每个构件都将按照它们在演示文稿中出现的顺序打印在各自的页面上。
轻点“图像质量”,然后选取一个选项(图像质量越高,文件就越大)。如果你为辅助技术(例如“旁白”)添加了图像、绘图、音频或视频描述,它们会自动导出。若要在大型表格中包括辅助功能标记,请轻点“辅助功能”,然后轻点“打开”。
指定你要使用的设置后,轻点右上角的“导出”。
PowerPoint:你可以通过 Microsoft PowerPoint 以 .pptx 格式打开和编辑这些文件。
影片:你可以将幻灯片导出为 .mov 格式,且包括演示文稿中的任何音频。若要选取分辨率,请轻点“分辨率”并选取一个选项。若要仅导出部分演示文稿,请轻点“幻灯片范围”并输入起始幻灯片编号和结束幻灯片编号。
影片将根据你输入的时间间隔前进到下一张幻灯片或下一个构件(如果过渡和构件设为“在轻点时”)。如果你将动画设定为在上一个构件或过渡后前进,则不受你输入的时间间隔的影响。
指定你要使用的设置后,轻点右上角的“导出”。
动画 GIF:你可以将所选幻灯片导出为动画 GIF,供你发送或发布。请参阅创建动画 GIF 了解更多信息。指定你要使用的设置后,轻点右上角的“导出”。
图像:你可以将幻灯片导出为 JPEG、PNG 或 TIFF 文件。轻点“幻灯片范围”以选取要导出为图像的幻灯片。选取图像格式(图像质量越高,文件大小越大)。若要在单个图像中包括每个构件动画,请打开“包括构件”。指定你要使用的设置后,轻点右上角的“导出”。
Keynote 讲演主题:将演示文稿发送为可在模板选取器中存储的模板。轻点“导出”控制中的“发送模板”。
若要发送演示文稿,请轻点一个发送选项:
隔空投送:轻点收件人的名字。收件人必须处于同一网络且必须接受该文件才能接收它。
“信息”、“邮件”或其他服务:提供请求的收件人信息(例如,发送电子邮件时的电子邮件地址),然后发送或发布副本。
备忘录:若要存储副本,请选取要存储副本的备忘录(或者创建新的备忘录),按需添加文本,然后轻点“存储”。
轻点“更多”以将其他服务添加到选项(可在设备主屏幕的“设置”中设置其他服务)。