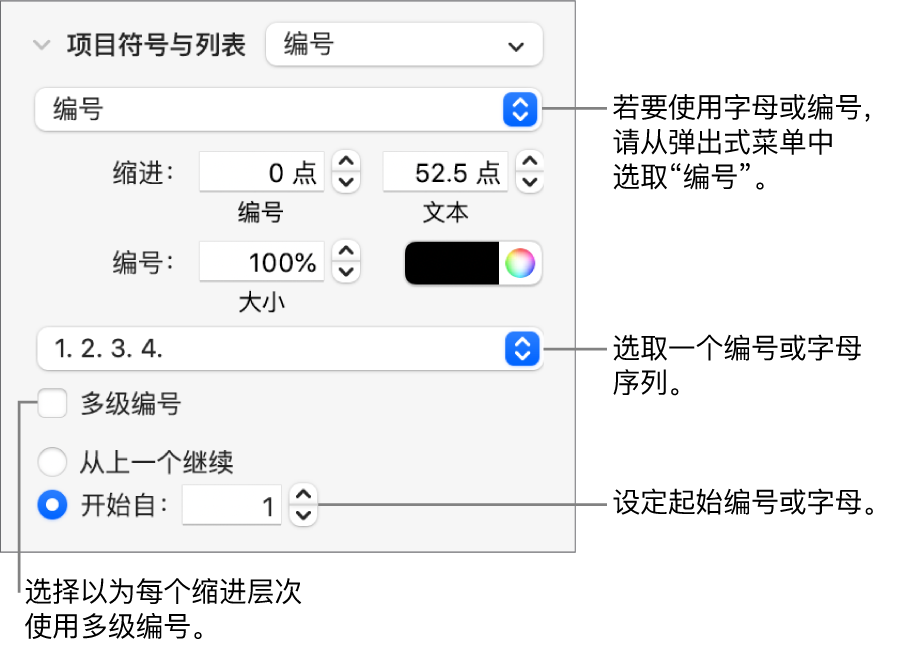在 Mac 上的 Keynote 讲演中格式化列表
如果句子以破折号或后面带有句点的数字或字母开始,Keynote 讲演会检测到你正在创建列表。你还可以选择文本,然后将其格式化为简单列表或带复杂层次的列表。多级列表(如法律文稿中使用的列表)使用嵌套编号或字母(例如,3.、3.1.、3.1.1.)。
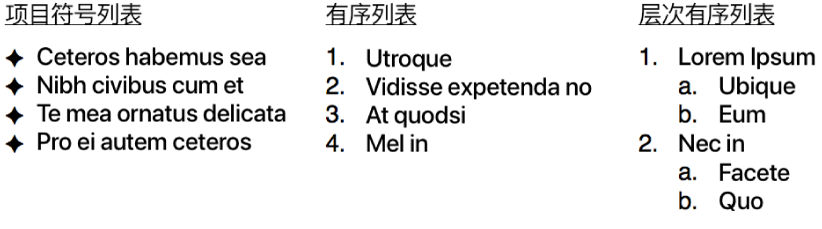
你可以更改编号或字母样式、更改缩进以及创建自己的文本和图像项目符号以自定义列表。如果你想在同一个演示文稿中再次使用创建的列表的格式,可以将其存储为新的列表样式。
自动创建列表
Keynote 讲演会检测到你何时键入列表并在你键入时添加一些基本格式。
在 Mac 上前往 Keynote 讲演 App
 。
。打开演示文稿,然后将文本框添加到幻灯片或将插入点放在现有文本中要添加列表的位置。
键入破折号、项目符号 (Option-8) 或者后跟句点和空格的字母或数字(如 1. 或 A. 加空格)。
在列表中键入第一项,然后按下 Return 键。
列表中的每个后续项都将自动以同一字符开头。数字和字母会相应递增。
若要更改列表中某个项目的缩进层次,请在项目中点按任意位置,然后执行以下一项操作:
将项目向右移动:按下 Tab 键。
将项目向左移动:按下 Shift-Tab。
若要结束列表,请按下 Return 键两次,或按下键盘上的 Delete 键。
如果不想 Keynote 讲演自动创建列表,请选取“Keynote 讲演”>“设置”(从屏幕顶部的“Keynote 讲演”菜单中)。点按设置窗口顶部的“自动改正”,然后取消选择“自动检测列表”旁边的复选框。该设置将应用到所有 Keynote 演示文稿。
格式化列表
将列表项目重新排序
你可以将列表中的项目拖到层次中的不同级别,或者拖到不同的缩进层次。
在 Mac 上前往 Keynote 讲演 App
 。
。打开包含现有列表的演示文稿,然后通过点按项目的项目符号、数字或者字母来选择要移动的项目。
左右或上下拖移列表中的项目,直到在你想要放置项目的位置看到蓝色三角形。
更改编号或字母序列
自定义项目符号
你可以使用各种文本和图像项目符号自定义列表外观。任何文本字符、表情符号和图像都可以用作项目符号。
在 Mac 上前往 Keynote 讲演 App
 。
。打开包含现有列表的演示文稿,然后选择列表项目,其中包含你要更改的项目符号。
在“格式”
 边栏中,点按“文本”标签,然后点按边栏顶部附近的“样式”按钮。
边栏中,点按“文本”标签,然后点按边栏顶部附近的“样式”按钮。点按“项目符号与列表”旁边的显示箭头,然后点按“项目符号与列表”下方的弹出式菜单并选取一种项目符号样式。
执行以下一项操作:
对于文本项目符号:点按“项目符号”弹出式菜单,选取一种项目符号样式(滚动可查看所有项目符号样式)。
若要为项目符号使用你自己的文本或字符,请在“项目符号”栏中连按,然后键入你自己的文本或字符。若要使用特殊字符,请选取“编辑”>“表情与符号”(从屏幕顶部的“编辑”菜单中),选取一个字符,然后按下 Return 键。
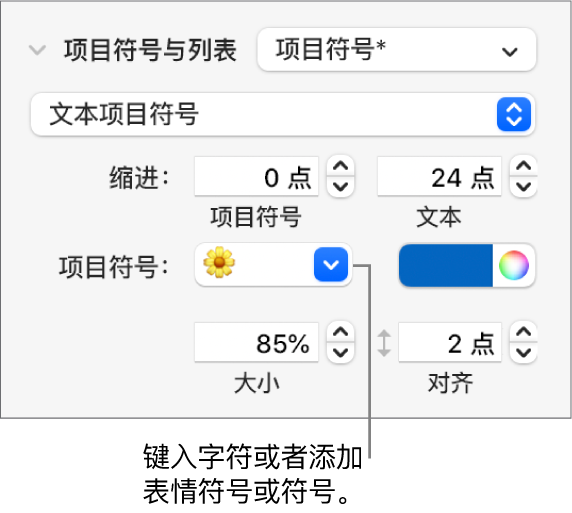
对于图像项目符号:点按“当前图像”弹出式菜单,然后选取一种图像项目符号样式。
若要使用你自己的图像,请点按“自定义图像”,然后在电脑上选取图像文件。
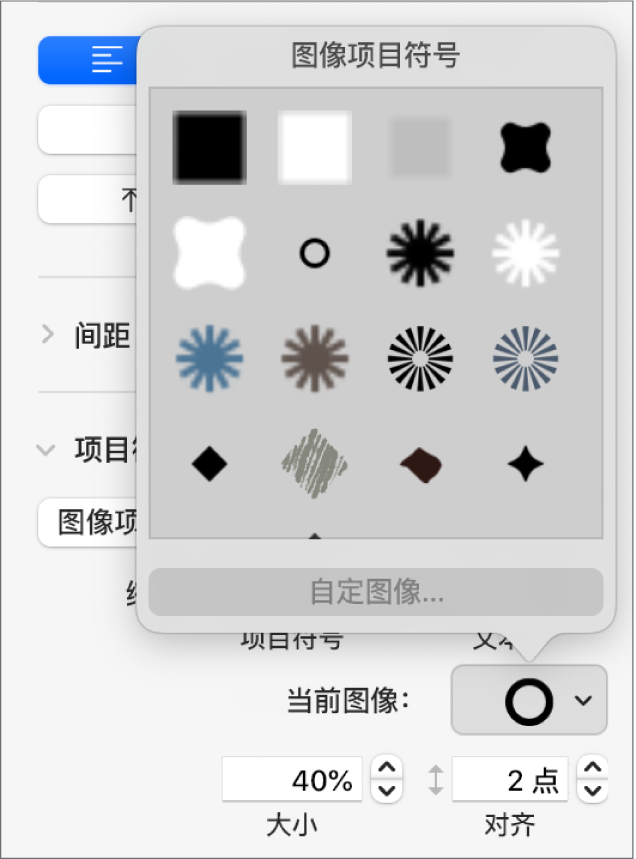
使用“项目符号与列表”部分中的其他控制来更改项目符号的大小,以及调整文本和项目符号之间的间距。
调整项目符号、编号和字母的间距和外观
你可以更改项目符号、编号和字母的间距、大小、颜色和对齐方式。
在 Mac 上前往 Keynote 讲演 App
 。
。打开包含现有列表的演示文稿,然后选择列表项目,其中包含你要更改的项目符号、编号或字母。
在“格式”
 边栏中,点按“文本”标签,然后点按边栏顶部附近的“样式”按钮。
边栏中,点按“文本”标签,然后点按边栏顶部附近的“样式”按钮。点按“项目符号与列表”旁边的显示箭头,然后执行以下任一项操作:
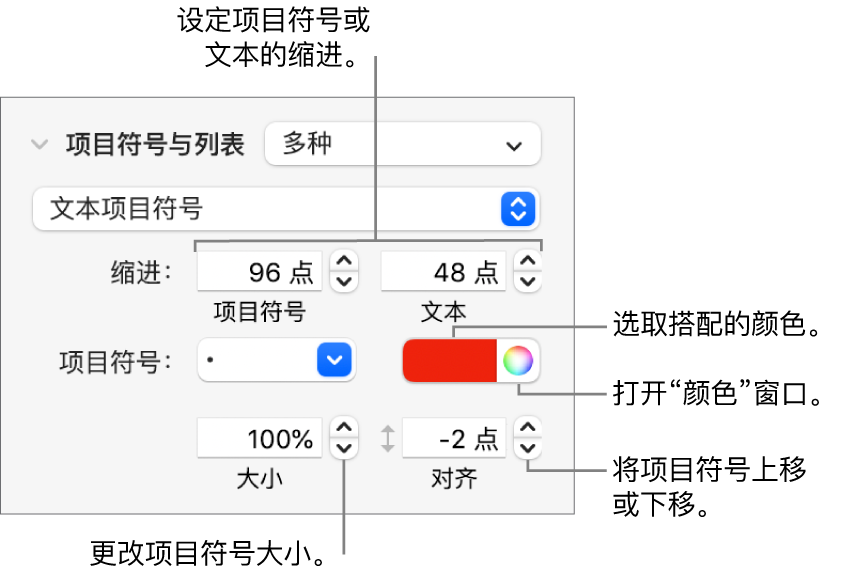
缩进:在“缩进”栏旁边键入数字或点按箭头,以分别设定从左页边空白到项目符号的距离,以及从项目符号文本到项目符号的距离。
更改项目符号颜色:从颜色池中选取一种颜色(对于与主题匹配的预置颜色)或色轮(对于任意颜色)。
你不能更改图像项目符号的颜色,但可以从“当前图像”弹出式菜单中选取其他图像(上方未显示)。
调整项目符号大小:在“大小”栏中键入百分比,或点按上箭头和下箭头。
将项目符号移到文本的中心行的上方或下方:在“对齐”栏中点按上箭头或下箭头。
如果要将这些更改应用到演示文稿中的其他列表,则可以创建列表样式,或更新正在使用的列表样式。仅在“项目符号与列表”部分中进行的格式更改会包含在列表样式中。
创建层次列表样式
你可以为任何种类的层次列表创建列表样式,从仅包括两个层次级别的简单层次列表,到使用许多数字和字母样式来定义多个级别的复杂层次列表。
格式化层次级别后,可更新(重新定义)列表样式来整合该级别。例如,如果列表具有五个层次级别,你需要更新起始样式五次来完整定义该样式。此过程将产生单个样式来使用你定义的相同数量的级别自动格式化列表。那么你就可以将该样式用于演示文稿中的其他列表。
在 Mac 上前往 Keynote 讲演 App
 。
。打开演示文稿,然后点按要开始列表的位置。
在“格式”
 边栏中,点按“文本”标签,然后点按边栏顶部附近的“样式”按钮。
边栏中,点按“文本”标签,然后点按边栏顶部附近的“样式”按钮。点按“项目符号与列表”右侧的弹出式菜单,然后点按“列表样式”弹出式菜单顶部的
 。
。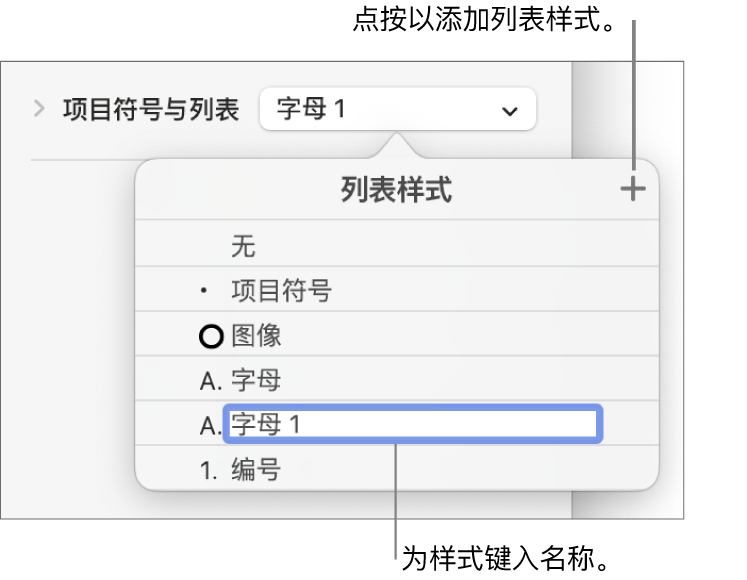
在“列表样式”弹出式菜单中为新样式键入名称,然后按下 Return 键。
在列表中键入第一项。
使用“项目符号与列表”部分中的控制,为此级别层次选取编号或项目符号样式。
一个星号出现在弹出式窗口中样式名称的旁边,表示对该样式进行了更改。
点按“项目符号与列表”旁边的弹出式菜单,然后点按“更新”按钮。
点按“更新”来更改同一级别层次任何现有列表项目的格式。
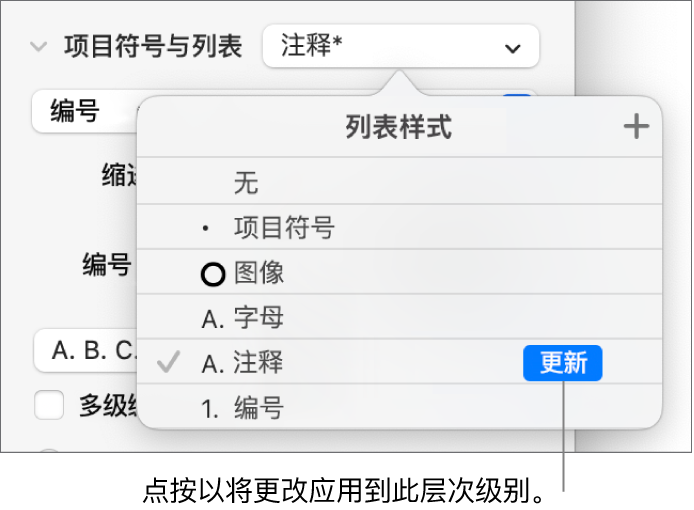
按下 Return 键以前往下一行,然后按下 Tab 键以将其缩进。
如果列表位于表格单元格中,按下 Tab 键会将其移动到下一个单元格。而在边栏中,请调整编号的缩进值。
再次使用“项目符号与列表”控制来设定编号或项目符号样式、调整间距以及更改任何其他格式。
点按“项目符号与列表”旁边的弹出式菜单,然后点按“更新”按钮。
继续格式化每个级别层次,点按“更新”按钮,然后再移动到下一个层次。
仅在“项目符号与列表”部分中进行的格式更改会包含在列表样式中。使用“字体”部分中的控制所做的更改(字体、字体颜色和字符样式)不包含在其中。
如果有一个常用的列表样式,你可以创建键盘快捷键来应用它。
更新或复原列表样式
更改列表外观(例如,通过更改项目符号或编号样式或缩进间距)会导致样式覆盖,它通过列表样式名称旁的星号表示。
如果想要保留覆盖而不更新样式,无需执行任何操作。文本会保留所做的更改,当你选择或编辑列表时,一个星号会出现在列表样式名称旁边。
你还可以使用所做更改来更新列表样式,或使用覆盖来创建新的列表样式。如果不想保留覆盖,则可以复原到原始的列表样式。
在 Mac 上前往 Keynote 讲演 App
 。
。打开包含现有列表的演示文稿,然后选择列表项目,其中包含更改的格式。
在“格式”
 边栏中,点按“文本”标签,然后点按边栏顶部附近的“样式”按钮。
边栏中,点按“文本”标签,然后点按边栏顶部附近的“样式”按钮。点按“项目符号与列表”右侧的弹出式菜单,然后执行以下任一项操作:
移除覆盖并复原到原始列表样式:点按样式名称(其旁边具有灰色勾号)。覆盖将被清除,且文本将复原为原始样式,而勾号将更改为黑色。
更新样式以使用覆盖:点按“更新”按钮(如果有)或将鼠标指针移到样式名称上,点按出现的箭头,然后选取“用所选部分重新定义”。
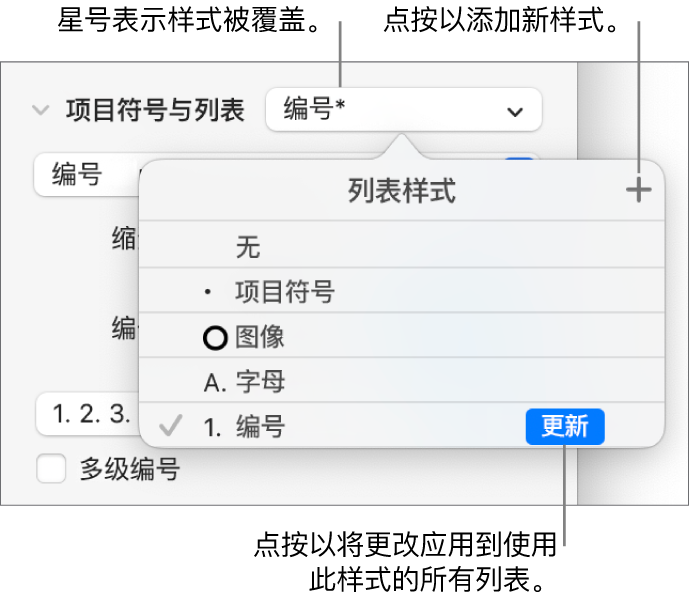
【注】列表样式仅包含你在边栏的“项目符号与列表”部分使用控制设定的格式。在“字体”部分中使用控制所做的任何更改(字体、字体颜色和字符样式)均不包含在列表样式中。