iPad 版 Logic Pro 使用手册
在 iPad 版 Logic Pro 中添加自动化点
你可以将自动化点添加到轨道的自动化曲线,以针对音量、声相和通道条及插件中几乎任何控制创建随时间推移发生的更改。你可以调整自动化点,方法是将其向上或向下移动以更改其值,或者向左或向右移动以更改其在时间线上的位置。
轨道自动化中的默认自动化曲线
在轨道区域的“自动化”视图中,选择尚未创建自动化数据的自动化参数会从项目开头到结尾将自动化曲线显示为灰色的水平线。它没有自动化点。这条线的垂直位置代表相应控制的当前值,调整控制会将线相应地向上或向下移动。
片段自动化的默认自动化曲线
在尚未创建自动化数据的编辑器区域的“自动化”视图中,编辑器区域中从每个片段开头到结尾会显示一条不带任何自动化点或 MIDI 数据点的水平细线。
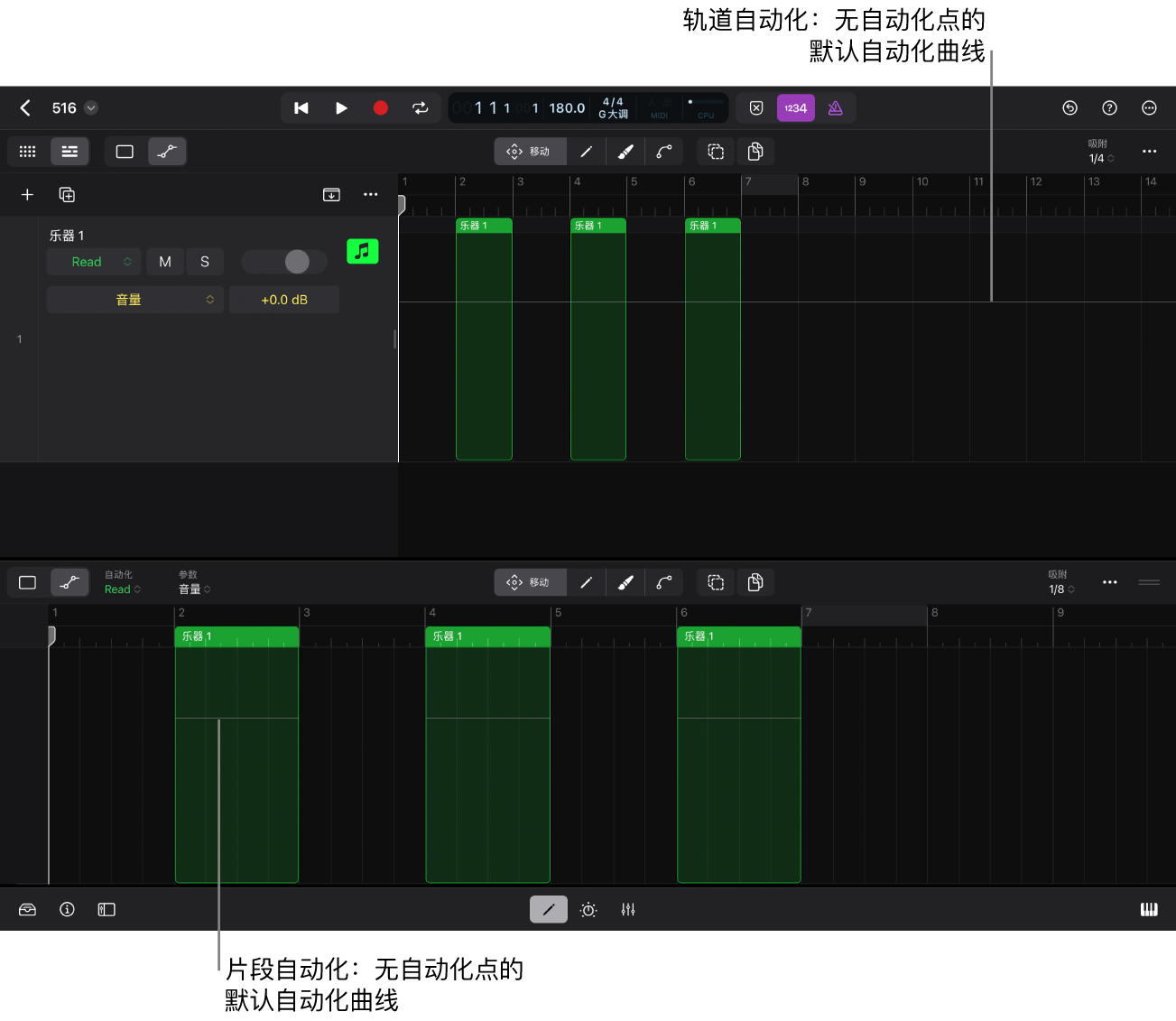
默认自动化点
添加了第一个自动化点后,以下情况会发生:
自动化点会作为一个圆点添加到自动化曲线上的轻点位置。
对于轨道自动化,带有相同值的额外默认自动化点将自动添加到自动化曲线的开头,即项目的开头。
对于片段自动化,带有相同值的额外默认自动化点将自动添加到自动化曲线的开头,即片段的左边界。
自动化曲线和自动化点将以相应自动化参数的颜色显示(例如,黄色 = 音量、绿色 = 声相、蓝绿色 = 静音)。
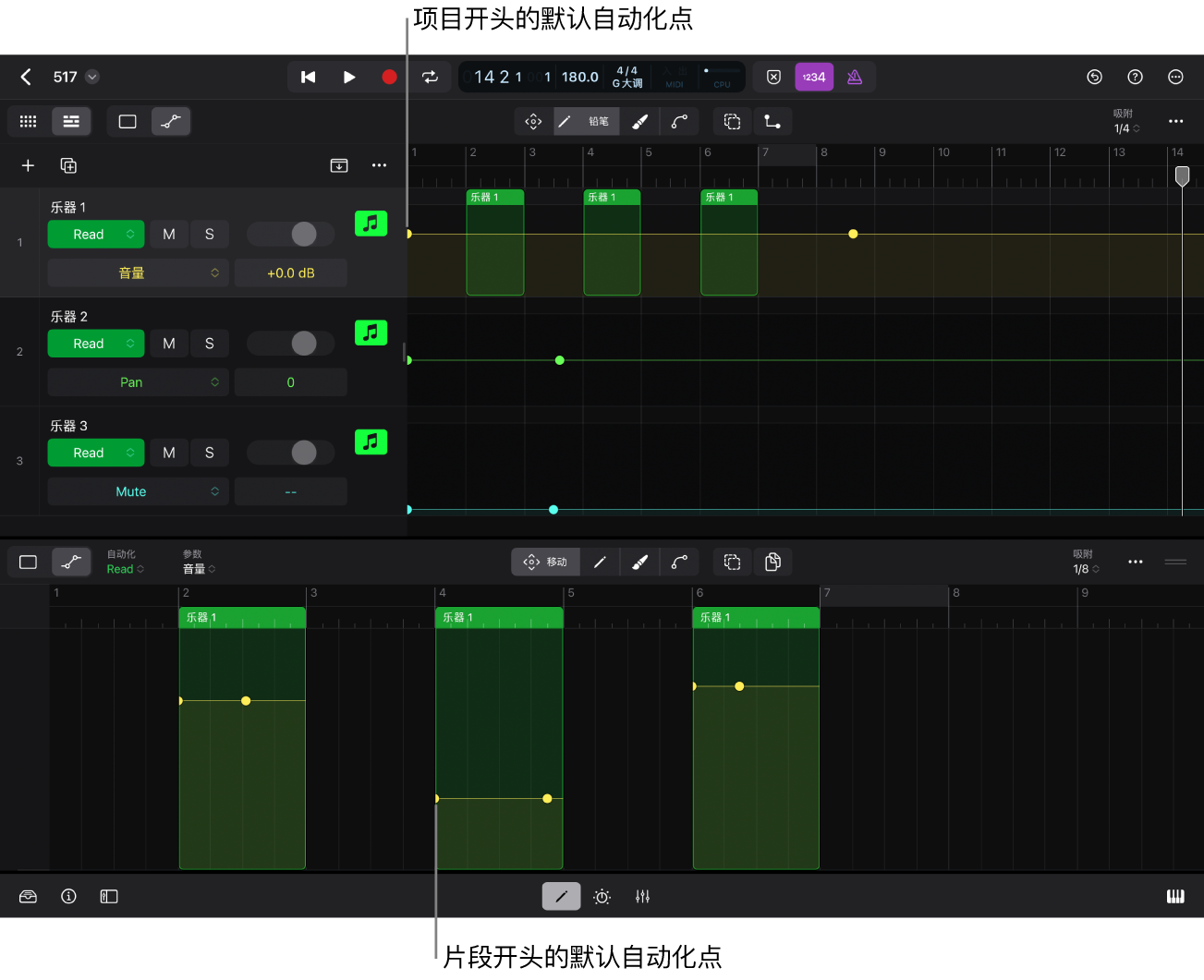
将单个自动化点添加到自动化曲线
为轨道自动化和片段自动化创建自动化点的步骤相同。
轻点轨道区域菜单栏(对于轨道自动化)或编辑器区域菜单栏(对于片段自动化)中的“自动化视图”按钮
 。
。轻点铅笔按钮
 ,然后执行以下任一项操作以创建单个自动化点:
,然后执行以下任一项操作以创建单个自动化点:轻点轨道主道(对于轨道自动化),或轻点编辑器区域中的片段(对于片段自动化)。
按住轨道主道(对于轨道自动化)或编辑器区域中的片段(对于片段自动化)。现在你可以在松开手指前上下或左右拖移来调整自动化点的位置。
标记会显示其对应的参数值,拖移自动化点时竖线会指示时间位置。当前“吸附”值会限制水平移动。
自动化点的水平位置决定了它在时间线上的位置,垂直位置决定了参数的值。新的自动化点将更改自动化曲线的形状,除非它被直接放在线条上。
绘制自动化曲线
轻点轨道区域菜单栏(对于轨道自动化)或编辑器区域菜单栏(对于片段自动化)中的“自动化视图”按钮
 。
。轻点“笔刷”按钮
 。
。按住轨道主道(对于轨道自动化)或编辑器区域中的片段(对于片段自动化),然后左右和上下拖移,绘制自动化曲线的形状。
松开手指后,新绘制的自动化曲线会覆盖该部分现有的自动化点。
以下规则适用:
自动化点会沿着你在屏幕上绘制的路径创建。
垂直方向决定了参数值。
各个点会自动连接,形成与你的绘制类似的自动化曲线。
你移动手指的速度越慢,创建的自动化点就会越多,曲线的精度也越高。
“吸附”弹出式菜单中的值会限制自动化点的密度。请参阅将自动化吸附到网格位置。
自动化曲线的形状取决于“阶梯式自动化”按钮
 的状态。请参阅阶梯式自动化曲线。
的状态。请参阅阶梯式自动化曲线。使用 Apple Pencil 可让你更精确地绘制自动化曲线。
通过拆分片段来添加自动化点
拆分包含片段自动化的片段时,会自动将自动化点添加到原始片段的自动化曲线和新片段的拆分点处。这可以保证将两个片段移开或在其间放入其他片段时,其自动化曲线的完整性。有关更多信息,请参阅在“轨道”视图中拆分片段。