Mac 版 Logic Pro 使用手册
- 欢迎使用
-
- 触控栏快捷键
-
-
- 录音室钢琴
- 词汇表
- 版权

Mac 版 Logic Pro 中 Quick Sampler 的波形显示
你可以在波形显示中看到当前的音频文件并直接编辑一系列采样播放参数。你可以使用触控板通过捏合手势来放大或缩小,或者使用双指轻扫或通过拖移滚动条来滚动。你可以使用妙控鼠标通过单指水平轻扫来滚动,单指垂直轻扫来缩放。
在波形显示上移动指针时,它的外观和功能会发生变化。例如,指针会发生变化以指示你可以移动分段标记或渐变标记。此外,当前指针工具功能相关的参数和值显示在波形显示下方。点按或拖移波形显示中的标记和控制柄以更改值。
【提示】你可以连按任何标记控制柄以在波形显示下方永久显示参数值。点按参数显示栏左侧的“X”图标以复原为默认行为和参数视图。
【注】部分编辑功能仅在特定模式下可用。
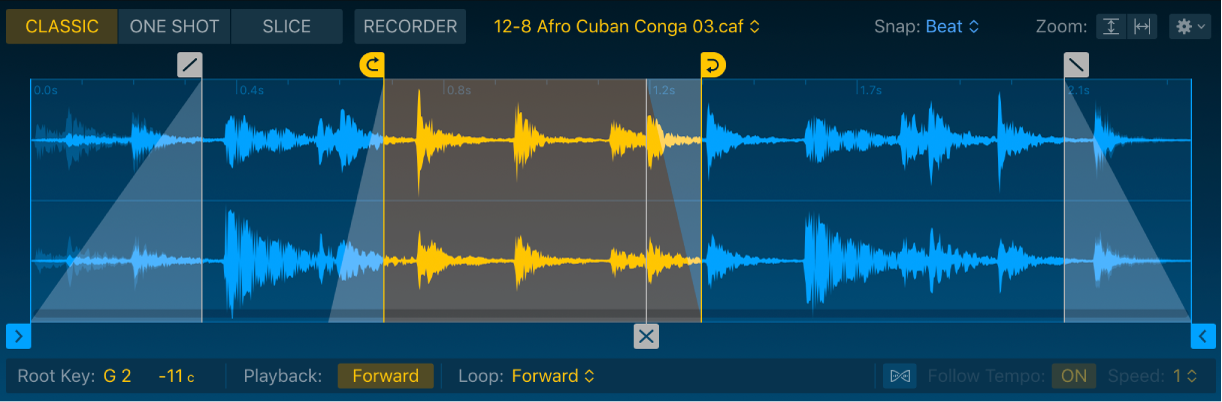
波形显示参数
“采样名称”栏和弹出式菜单: 载入、选取或重新命名音频文件,或者执行文件处理任务。
在访达中显示:打开访达并前往文件的文件夹位置处。
给当前文件重新命名:打开一个文件重新命名对话框。键入新的文件名并点按“好”或按下 Return 键。
移除当前文件:移除所选音频文件(以文件名旁边的勾号指示)。
清除历史记录:清除所有文件,但最近使用的文件除外。
载入音频文件:添加你在任意文件夹中选择的音频文件。你还可以直接将音频文件拖入波形显示区域。
“吸附”弹出式菜单: 选取值。对波形显示中的交叉渐变、采样、分段或循环开始和循环结束标记的编辑会自动吸附到最近的值。
垂直缩放按钮: 在最大垂直缩放视图和默认波形显示视图之间切换。
水平缩放按钮: 在上次手动设定的缩放比例(如果适用)和显示采样开始和结束标记之间的区域的优化缩放比例之间切换。 如果未手动设定缩放比例,则会显示整个音频文件。
【提示】你可以使用触控板通过捏合手势来放大或缩小波形显示,或者使用双指轻扫或通过拖移滚动条来滚动。你可以使用妙控鼠标来执行以下手势:单指水平轻扫来滚动,或者单指垂直轻扫来缩放。
操作弹出式菜单: 为活跃的模式选取采样操作、处理或显示功能。
【注】按住 Control 键点按波形显示以访问应用到活跃模式的快捷键菜单项。
使用 Quick Sampler 开始、结束、循环、渐变、交叉渐变和分段标记
在 Logic Pro中,你可以使用标记更改音频播放。你可以使用“吸附”菜单定义标记的可能位置。
【注】每个模式中显示不同的标记类型。
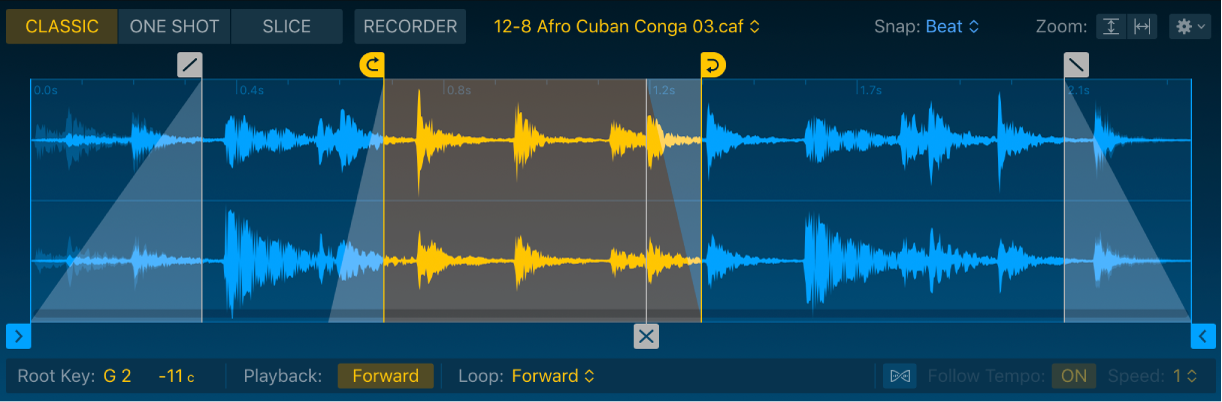
开始和结束标记: 拖移蓝色的开始或结束标记以设定采样的开始点和结束点。在这些标记之间播放。 按住 Option 键,然后拖移开始标记或结束标记以移动这些标记之间的整个音频部分。
【注】只有当开始标记和结束标记未设为包括整个音频文件时,才能使用按住 Option 键并拖移功能。
循环开始和循环结束标记: 拖移黄色的循环开始或循环结束标记以设定循环边界。当你按住音符时会在这些标记之间循环播放。 拖移循环开始和循环结束标记间的黄色阴影区域以移动整个循环。或者也可以按住 Option 键,然后拖移循环开始或循环结束标记来移动整个循环。
交叉渐变标记: 拖移灰色的交叉渐变标记以设定循环边界开头和结尾处的交叉渐变长度,使循环在循环结束点和开始点间循环时平滑输出可听到的音频问题。
渐强/渐弱标记:拖移灰色的渐强或渐弱标记以调整开始和结束标记间的音频文件分段开头和结尾处的渐变长度。按住 Option 键,然后拖移任一渐变标记以移动这两个渐变标记。
分段标记:在“分段”模式中显示。拖移任何黄色的分段标记以设定其位置。在分段标记间点按以创建新的分段标记。
快速缩放波形显示的一部分
缩放按钮和捏合手势可用于缩放波形显示,但你也可以执行以下操作来快速缩放波形的一部分:
按住 Control 键和 Option 键,然后在波形显示中拖移。
所选区域会放大以填充整个波形显示。
使用 Quick Sampler 的操作菜单或快捷键菜单
在 Logic Pro中,你可以使用操作菜单或快捷键菜单来选取一系列采样处理命令,这些命令因“经典”、“一次性”和“分段”模式而异。按住 Control 键点按波形显示以访问快捷键菜单中的可用选项。
【注】快捷键菜单中并非所有列出的命令都可用。部分命令仅在特定模式中可用。
添加分段标记: 在波形显示中的当前播放头位置创建新的分段标记。
自动循环: 分析音频内容并自动设定循环。你可以多次使用该命令以尝试不同的自动循环。
在循环区域内自动循环: 分析音频内容以及在由循环开始和结束标记定义的区域内自动设定循环。你可以多次使用该命令以尝试缩短的自动循环。
拷贝 MIDI 样式: 分析分段标记并将其拷贝到剪贴板。你可以将剪贴板内容粘贴到 MIDI 轨道或乐器轨道以用作新的 MIDI 片段。 此功能适用于创建完美同步的乐器部分、鼓替换、福莱音效和其他用途。
创建 Drum Machine Designer 轨道: 创建包含当前 Quick Sampler 内容的新 Drum Machine Designer 轨道。
创建采样器轨道: 创建包含当前 Quick Sampler 内容的新采样器轨道。插入新采样器实例。
裁剪循环: 裁剪(剪切)循环开始和循环结束标记外的采样部分。
裁剪采样: 裁剪(剪切)开始和结束标记之外的采样部分。
删除分段标记:删除高亮显示的分段标记。将指针移到分段标记上方以将它高亮显示。你还可以连按分段标记以将其移除。
从循环长度获取速度: 基于循环长度计算音频文件的速度。如果“跟随速度”按钮没有产生预期的结果,请使用此选项来重新计算与节拍对齐的循环速度。
显示秒/采样/节拍单元: 在波形显示中显示时间、采样或小节/节拍值。
显示立体声通道/单声道叠加: 在波形显示中显示立体声或总和单声道波形视图。
同等能量交叉渐变: 设定交叉渐变增益值行为。
初始化合成器参数: 为“音高”、“滤波器”、“放大器”、“调制矩阵”和“低频振荡器”面板中的所有参数恢复中性设置。在调整乐器参数时,这样做可以“回到原状”。
线性交叉渐变: 设定交叉渐变增益值行为。
优化循环开始: 用于自动调整循环开始点以创建平滑的循环。
优化循环交叉渐变/结束: 用于自动设定循环中循环结束和循环开始标记交叉点处的交叉渐变值。循环长度将不受影响。
优化采样增益: 分析音频内容和设定自动增益值。
重新分析瞬变和速度: 在你进行更改后,重新分析当前音频的瞬变和速度更改。
重新导入优化的内容: 重新导入当前音频以及优化后源文件的调音、响度和长度特性。 Quick Sampler 自动将循环和交叉渐变标记添加到波形显示以获得合适的素材,还可裁剪(剪切)源音频的开头或结尾处的无声内容,从而缩短导入的内容。
重新导入原始内容: 重新导入当前音频,带有源文件的调音、响度、循环和长度特性。
重新调音: 分析音频内容以及自动设定调的主音和调音值。
将采样循环写入到音频文件: 将循环数据存储到音频文件的文件标头。若要以不同的名称存储新的音频文件,请点按“名称”栏并选取“给当前音频重新命名”命令。
使用分段标记创建新乐器和片段
在 Logic Pro中,你可以使用分段标记创建 Drum Machine Designer 轨道以及创建包含音符开事件的 MIDI 片段。

在“分段”模式波形显示中,拖移分段控制柄以调整现有瞬变及开始和结束标记。你还可以从操作菜单和快捷键菜单中选取一系列命令。按住 Control 键点按以访问快捷键菜单中的可用选项。
在 Logic Pro中,执行以下任一项操作:
点按波形显示下半部分中开始标记的右侧,然后: 拖移到软件乐器、Drum Machine Designer 或 MIDI 轨道。
显示的弯箭头表示可以将片段拖移到轨道。目标轨道上会创建一个新的 MIDI 片段,该片段包含与开始标记和结束标记之间的每个分段对应的音符开事件。你可以像编辑任何其他 MIDI 片段一样编辑这些片段。
从操作菜单或快捷键菜单中选取“创建分段标记”以将分段标记插入到指针位置(如果需要)。
从操作菜单或快捷键菜单中选取“删除分段标记”以删除高亮显示的分段标记。将指针移到分段标记上方以将它高亮显示。
从操作弹出式菜单中选取创建“Drum Machine Designer 轨道”命令。
你将看到一个分析对话框。一个新的 Drum Machine Designer 轨道将创建,此轨道上将创建一个新的 MIDI 片段。MIDI 片段包含与开始标记和结束标记之间每个分段相对应的音符开事件,你可以像编辑任何其他 MIDI 片段一样编辑这些片段。单个音频分段会自动映射到 Drum Machine Designer 中的鼓垫,你可以按需编辑、替换、处理或发送这些分段。
从操作弹出式菜单中选取“拷贝 MIDI 样式”命令以分析开始和结束标记之间的所有分段标记并将其拷贝到剪贴板。
你可以将剪贴板内容粘贴到 MIDI 轨道或乐器轨道以用作新的 MIDI 片段。此功能适用于创建完美同步的乐器部分、鼓替换、福莱音效和其他用途。