修改这个控件会自动更新这一页面
Mac 版 Logic Pro 使用手册
- 欢迎使用
-
- 触控栏快捷键
-
-
- 录音室钢琴
- 词汇表
- 版权

在 Mac 版 Logic Pro 中添加、移除、移动和拷贝插件
你可以添加插件、将一个插件替换为其他插件,以及将插件从通道条中移除。你还可以移动、拷贝和旁通插件。如果对任何插件调整不满意,你可以撤销调整。
添加音频效果插件
在 Logic Pro 通道条中,执行以下一项操作:
点按音频效果插槽,然后从弹出式菜单中选取插件。
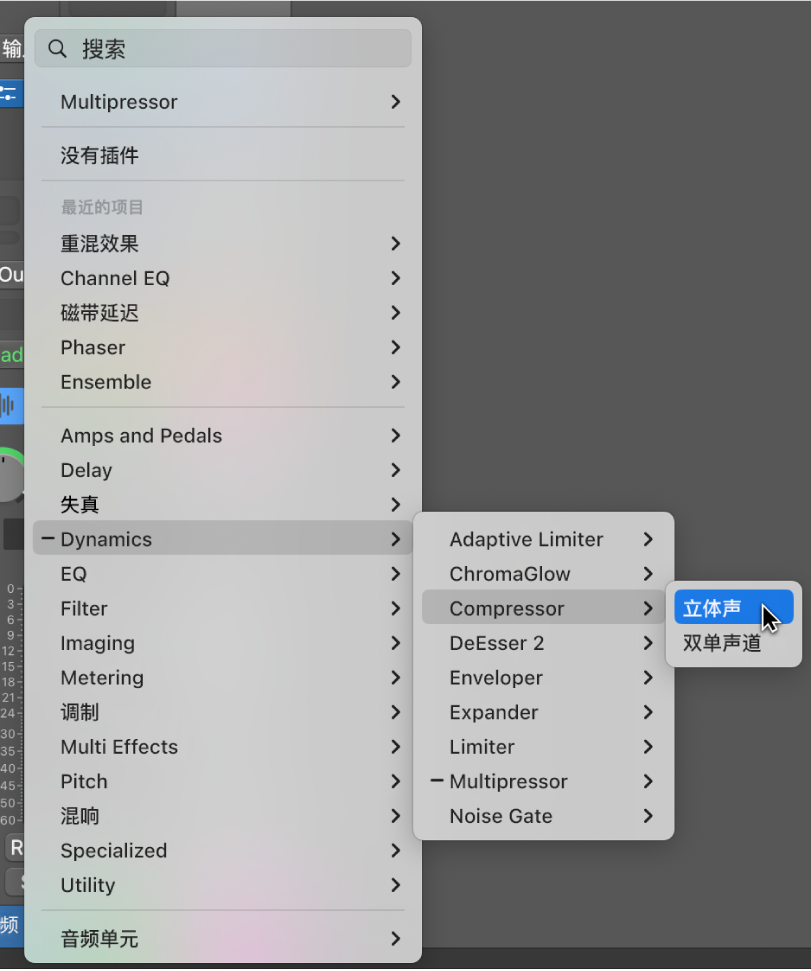
通道条中最后一个可见的空白“音频效果”插槽只显示一半的高度;可以用相同的方式来使用它。
按住 Option 键点按“音频效果”插槽。
你可以从弹出式菜单中选取传统插件。
添加 MIDI 效果插件
在 Logic Pro 乐器通道条中,执行以下一项操作:
点按 MIDI 效果插槽,然后从弹出式菜单中选取插件。
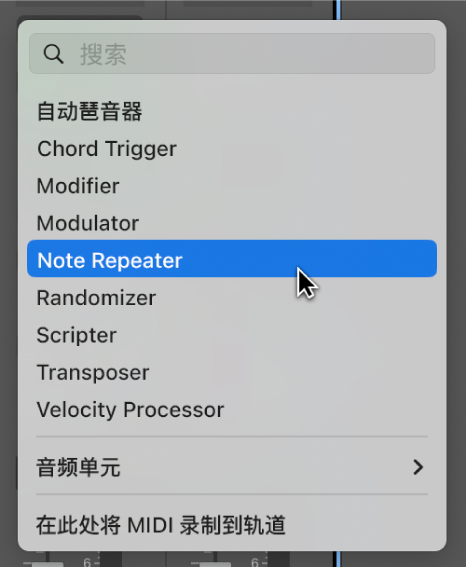
将指针置于被占用的 MIDI 效果插槽的上方或下方,点按出现的绿线,然后从弹出式菜单中选取插件。
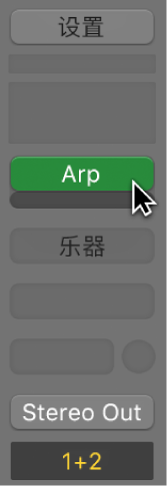
替换插件
在 Logic Pro 通道条中,将指针置于插件插槽上方,点按出现在右侧的箭头,然后选取一个插件以替换现有插件。
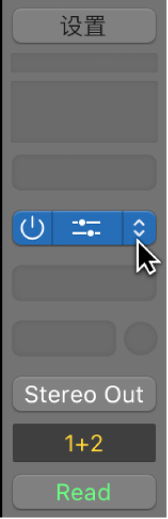
移除插件
在 Logic Pro 通道条中,将指针置于插件插槽上方,点按出现在右侧的箭头,然后从弹出式菜单中选取“没有插件”。
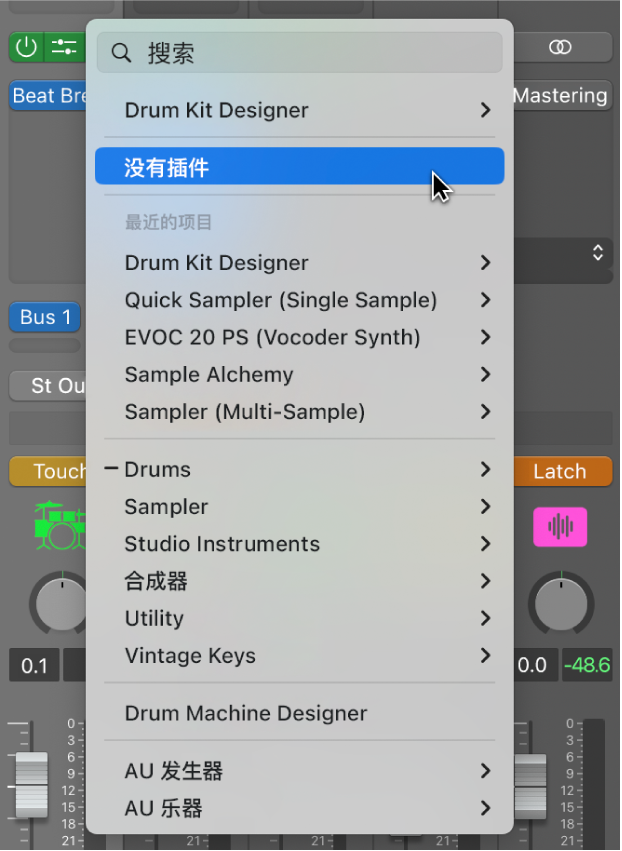
移动效果或 MIDI 插件
在 Logic Pro 通道条中,将插件向上或向下拖移,或拖到其他通道条。
若要获得指引,请使用移动插件时出现的线。
拷贝效果或 MIDI 插件
在 Logic Pro 通道条中,按住 Option 键并将插件拖到未使用的插槽。
旁通插件
如果你想要取消激活插件,但又不想将其从通道条中移除,则可以旁通该插件。旁通的插件不消耗系统资源。
在 Logic Pro 中,若要旁通单个插件,请执行以下一项操作:
将指针置于插件插槽上方,然后点按出现在左侧的“旁通”按钮。
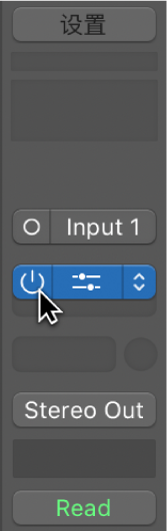
按住 Option 键点按插件插槽。
点按插件插槽的中心区域以打开插件窗口,然后点按插件窗口标头左侧的“旁通”按钮。
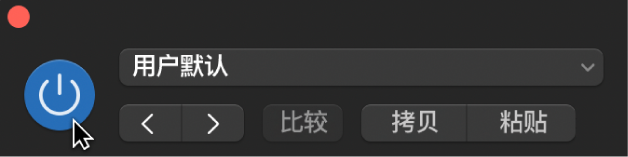
若要旁通多个插件,请点按一个插件插槽,然后向上或向下拖移指针。
鼠标指针扫过的所有插件插槽都将切换为相同状态。
感谢您的反馈。