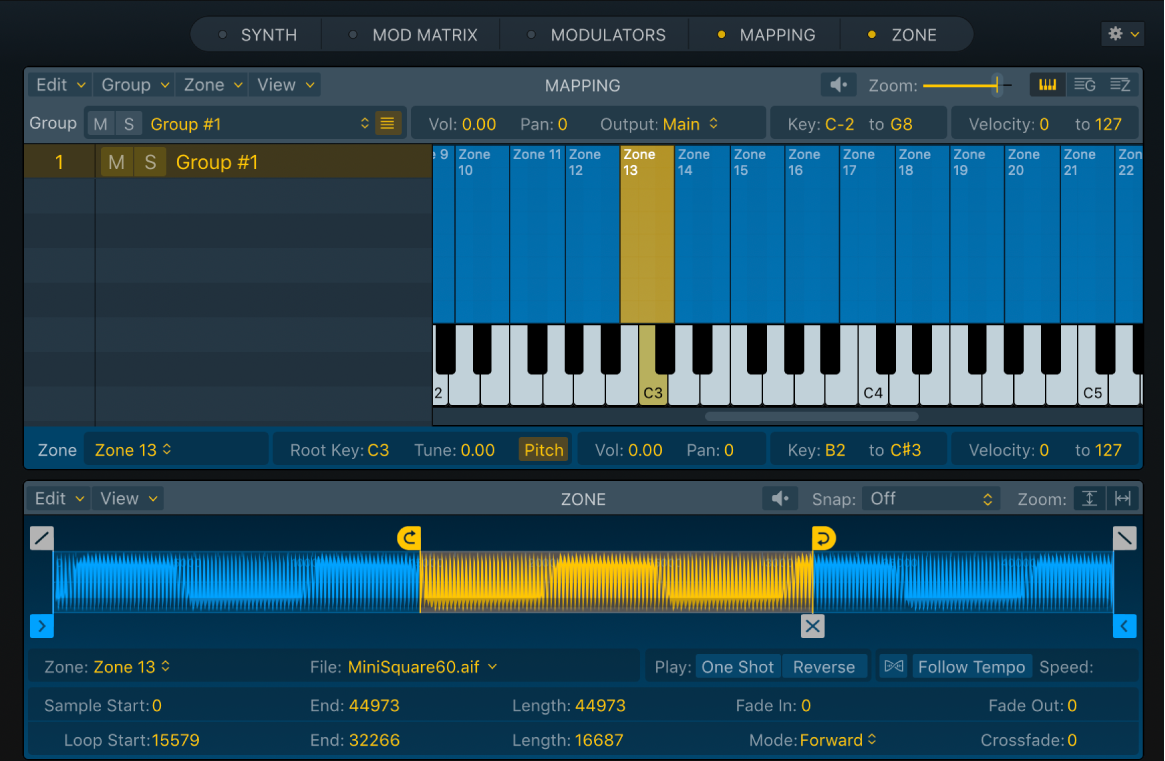Logic Pro X 使用手册
- 欢迎使用
- 触控栏快捷键
-
-
- 了解附带的乐器
- 词汇表

以图形方式编辑 Logic Pro Sampler 区域和组
您可以在“映射”面板的区域视图和组视图中以数字方式编辑区域和组参数。还可以在在“映射”面板的键盘视图和“区域”面板中以图形方式编辑多个区域和组参数。
您还可以在 Logic Pro 音频文件编辑器中编辑区域的音频文件。
每个组映射区域(音符和力度)内的区域不能重叠。在同一组内将一个区域拖到另一区域上方来强制重叠时,键映射编辑器会自动切割区域以为其他区域留出空间。这样您就无需直接编辑所有受影响的区域即可添加区域或删除映射区域。拖移区域时,您可以保护已选中或未选中区域。
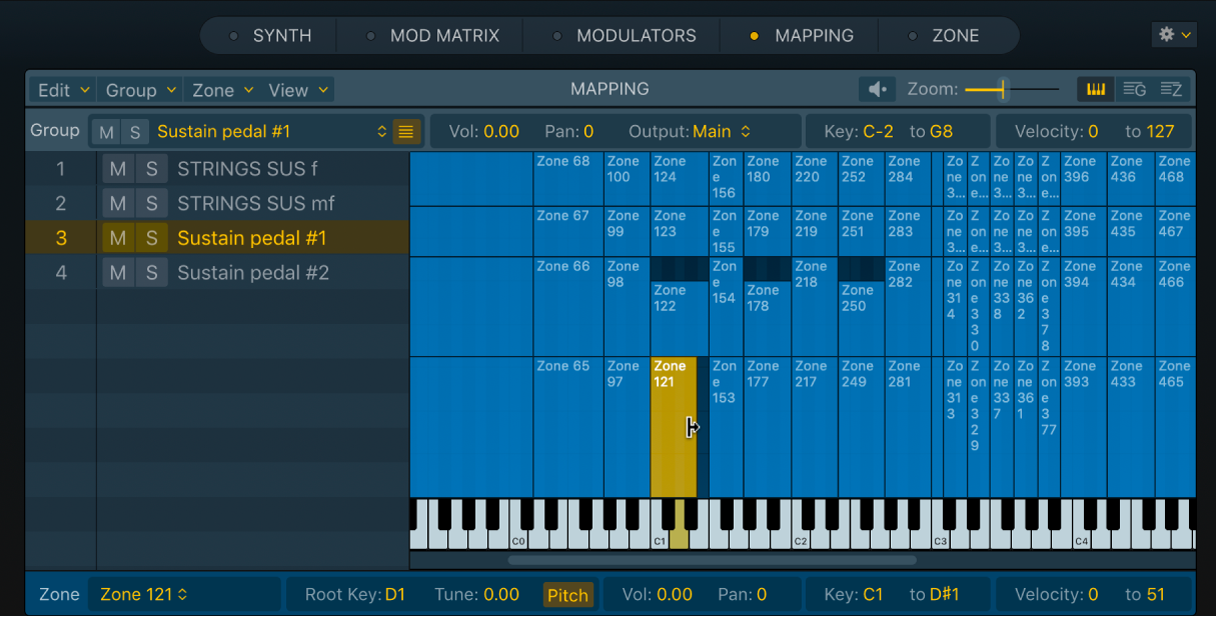
通过拖移来移动一个或多个区域
在 Logic Pro Sampler “映射”面板的键盘视图中:
将区域拖到目标键映射编辑器位置。
按住 Shift 键点按或(从任何组外的空区域)拖移以选择多个组,然后将其拖到目标键映射编辑器位置。
使用键盘命令左右移动一个或多个所选区域
在 Logic Pro Sampler “映射”面板的键盘视图中:
选择一个或多个区域,然后使用以下键盘命令之一:
将选定的区域/组向左移动:Option-左箭头键
将选定的区域/组向右移动:Option-右箭头键
将区域拖移限制为特定方向
在 Logic Pro Sampler “映射”面板的键盘视图中:
按住 Command 键,然后将区域(或多个所选区域)拖到目标键映射编辑器位置。
按住 Command 键时,会将移动方向限制为初始的水平或垂直拖移方向。
在移动区域时改变调的主音
在 Logic Pro Sampler “映射”面板的键盘视图中,执行以下一项操作:
拖移区域。
【注】将区域拖移到“映射”面板键盘视图中的按键时,默认行为会设定为使用“区域”菜单中的“移动区域时始终移动调的主音”选项。
如果“区域”菜单中的“移动区域时始终移动调的主音”选项未启用,请在拖移区域时按住 Option-Command。
选择一个区域,然后使用以下键盘命令之一:
将选定的区域/组向左移动(区域包括调的主音):Option-Shift-左箭头键
将选定的区域/组向右移动(区域包括调的主音):Option-Shift-右箭头键
更改区域的开始音符或结束音符
在 Logic Pro Sampler “映射”面板的键盘视图中:
将指针移到区域的开头或结尾(指针会变为调整大小的图标)。
如果想要同时调整多个区域的调范围,请按住 Shift 键点按以选择它们。
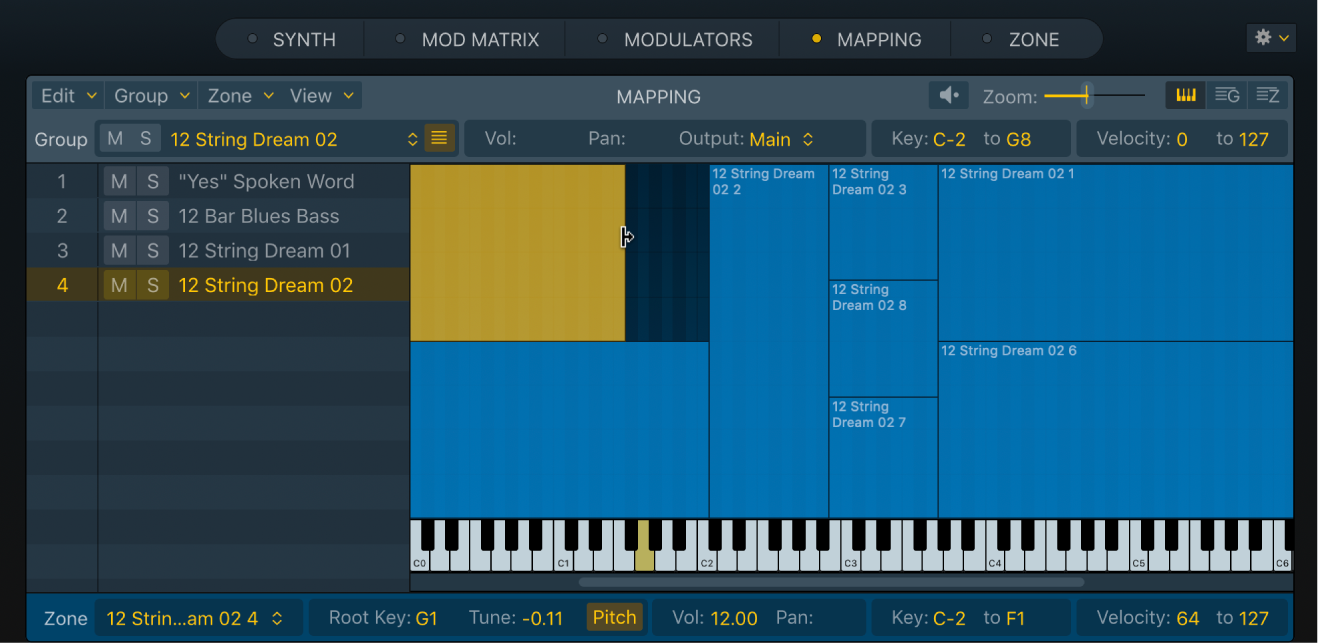
将区域或组的开始点或结束点拖到目标位置。
更改区域的力度范围
在 Logic Pro Sampler “映射”面板的键盘视图中:
将指针移到区域的顶部或底部(指针会变为调整大小的图标)。
如果想要同时调整多个区域的力度范围,请按住 Shift 键点按以选择它们。
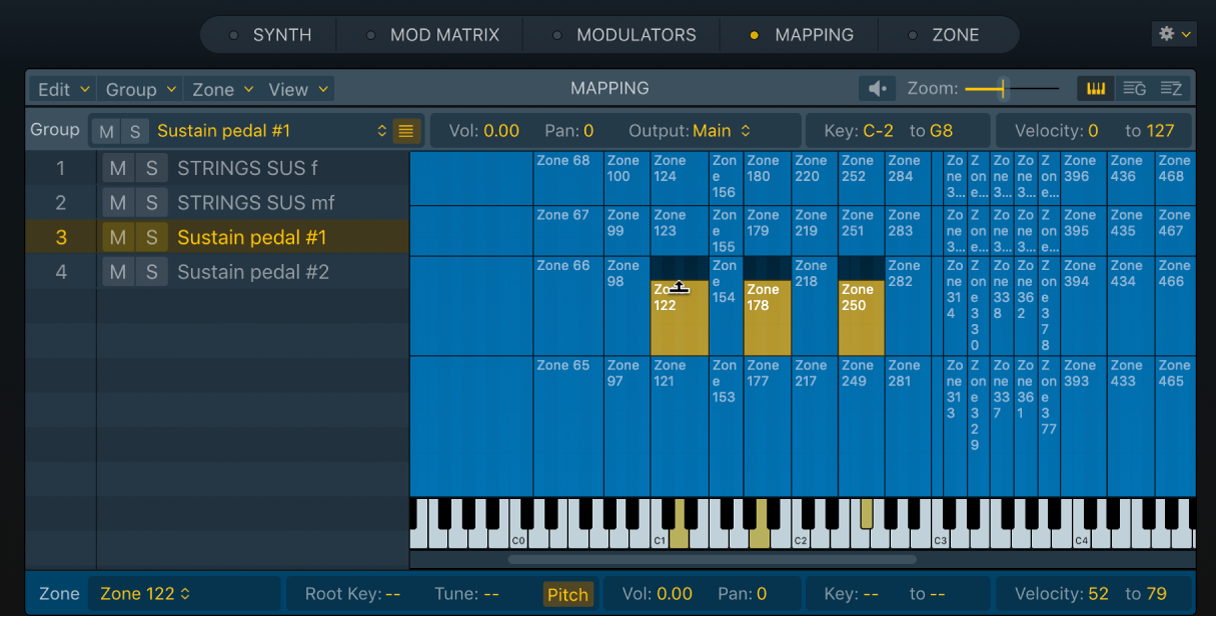
向上拖移可增大该值,向下拖移可减小该值。
如果您在分配到组中相同调范围的其他区域上拖移(重叠),则将调整其力度范围的大小。如果您想要分层区域,请使用不同的组。
垂直分隔区域
在 Logic Pro Sampler “映射”面板的键盘视图中:
选择区域。
按住 Command-Option 以在指针位置显示垂直剪切图标,然后点按区域。
垂直分隔区域并创建新区域。每个区域都可单独编辑。
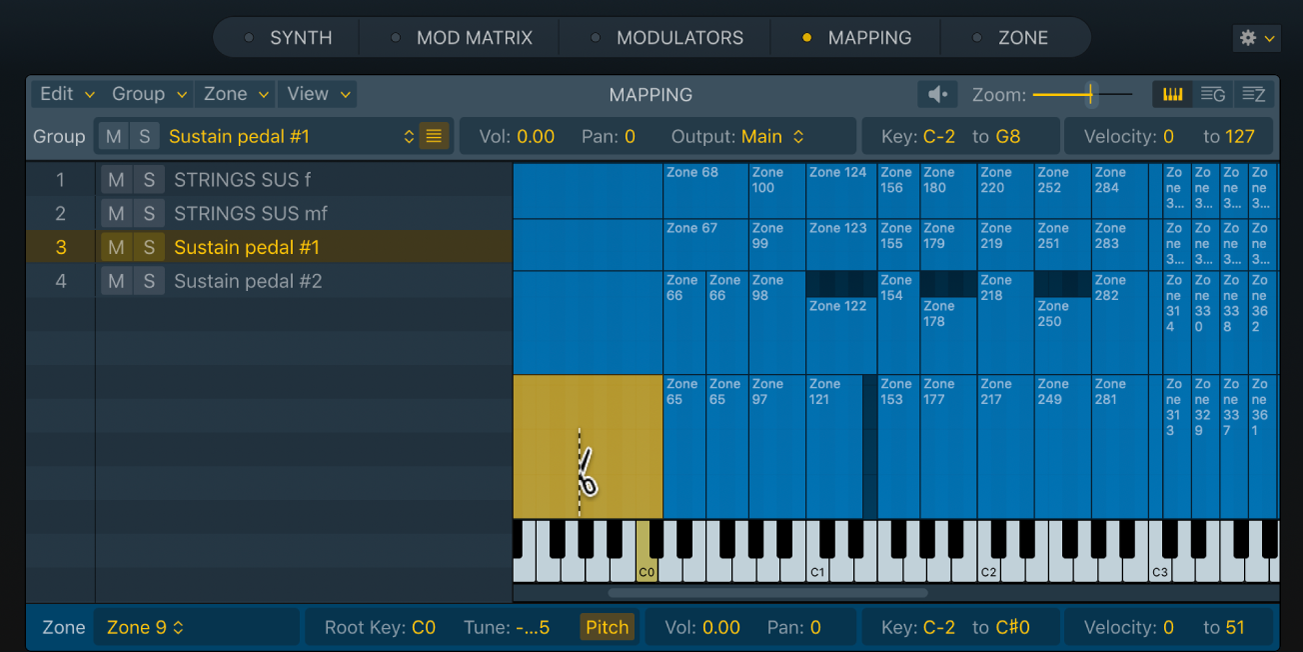
水平分隔区域
在 Logic Pro Sampler “映射”面板的键盘视图中:
选择区域。
按住 Shift-Option 以在指针位置显示水平剪切图标,然后点按区域。
水平分隔区域并创建新区域。每个区域都可单独编辑。
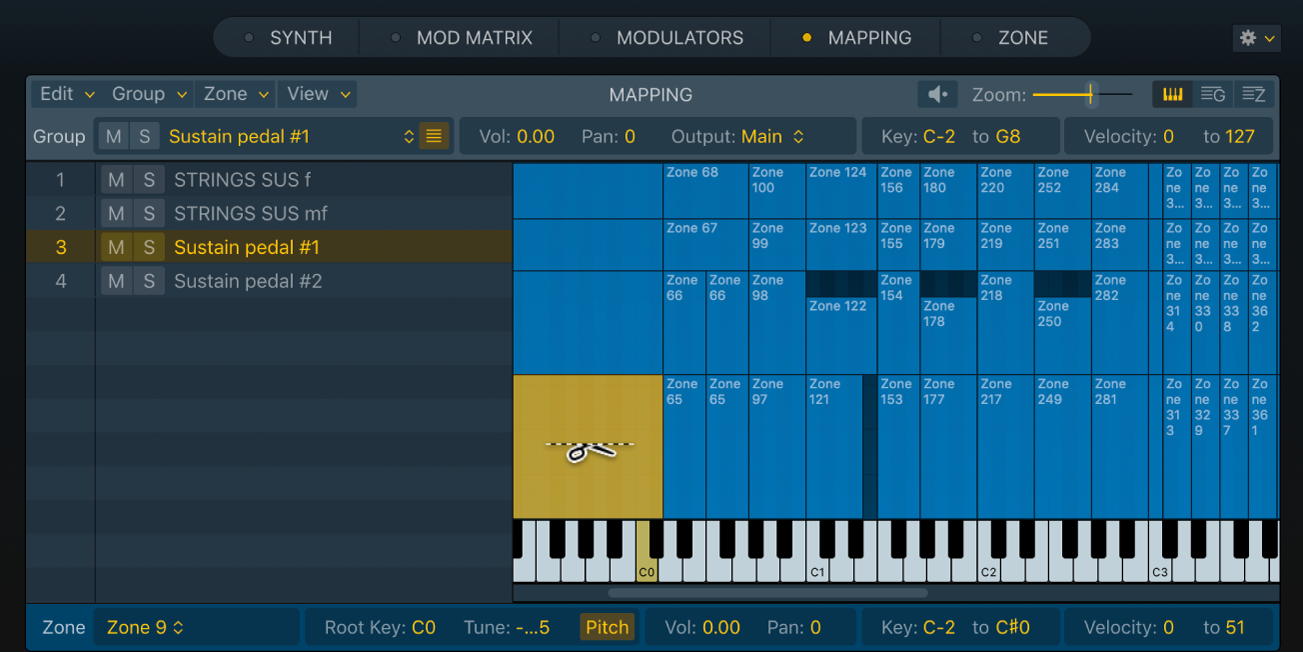
通过拖移将一个或多个所选区域移到其他组
在 Logic Pro Sampler “映射”面板的键盘视图或区域视图中:
将单个区域拖到左侧组列表中的目标组名称。
如果“映射”面板键盘视图中的组列表被隐藏,请点按“组列表显示”按钮。
按住 Shift 键点按或(从任何区域外的空区域)拖移以选择多个区域,然后将其拖到左侧的目标组名称。
【注】您还可以从“访达”、乐段浏览器和文件浏览器中将音频文件直接拖到组中。此操作将在组内创建新区域。