
在 Mac 和 iPhone、iPad 或 iPod touch 之间同步电影
你可以将 Mac 上的所有或所选影片同步到设备。
请参阅同步 Mac 和设备的介绍。
将影片同步到设备
将设备连接到 Mac。
你可以使用 USB 或 USB-C 线缆连接设备或者使用 Wi-Fi 连接。请参阅通过 Wi-Fi 在 Mac 和 iPhone、iPad 或 iPod touch 之间同步内容。
在 Mac 上的“访达”
 中,在“访达”边栏中选择设备。
中,在“访达”边栏中选择设备。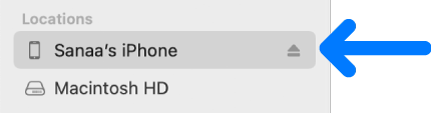
如果使用 USB 连接线将设备连接到 Mac 但未在“访达”边栏中看到设备,请参阅如果设备未显示在边栏中。
点按按钮栏中的“影片”。

选择“将影片同步到 [设备名称]”复选框以打开影片的同步。
该复选框选中时,同步设为将所有影片传输到你的设备。
![“将影片同步到 [设备]”复选框被选中,其下方是“自动包括”弹出式菜单。](http://222.178.203.72:19005/whst/63/=gdkozZookdzbnl//assets/63BCA927AAE78C58DD7FBE35/63BCA92EAAE78C58DD7FBE76/zh_CN/aaf743c49a46b4892602a6ec9019e9cf.png)
若要同步所选影片,请选择“自动包括”复选框,然后从菜单中选取最新或未观看的影片数量。
在影片列表中选择要同步的单部影片的复选框。取消选择你不想同步的任何影片的复选框。
准备好同步后,请点按“应用”。
你可以选择让 Mac 和设备在每次连接时自动同步。请参阅在 Mac 上打开或关闭自动同步。
在断开设备与 Mac 的连接之前,请点按“访达”边栏中的“推出”按钮 ![]() 。
。
从设备移除自动同步的影片
若要从 Mac 和设备移除不想要的影片,请从 Mac 删除影片并同步你的设备。
若要将影片仅从设备中移除但保留在 Mac 上,请按照以下步骤操作:
将设备连接到 Mac。
你可以使用 USB 或 USB-C 线缆连接设备或者使用 Wi-Fi 连接。请参阅通过 Wi-Fi 在 Mac 和 iPhone、iPad 或 iPod touch 之间同步内容。
在 Mac 上的“访达”
 中,在边栏中选择你的设备,然后点按按钮栏中的“影片”。
中,在边栏中选择你的设备,然后点按按钮栏中的“影片”。在影片列表中,取消选择要移除的影片的复选框。
将 Mac 与设备同步。
【警告】如果你从 Mac 删除了自动同步的项目,则在下次同步时删除的项目也会从你的设备中移除。
在断开设备与 Mac 的连接之前,请点按“访达”边栏中的“推出”按钮 ![]() 。
。