
使用 iCloud 共享和协作处理文件和文件夹
你可以使用 iCloud 云盘与他人共享文件和文件夹,以便共同协作处理项目。你邀请的用户可将共享项目从 iCloud 下载到其任何设备上,以在设备上查看和协作处理(取决于你所设定的权限)。下次你在 Mac 上打开这些文件时,可以看到所有更新。
【注】若要使用 iCloud 云盘文件夹共享,你的电脑或设备必须运行 macOS v10.15.4 或更高版本、iOS v13.4 或更高版本或者 Windows 版 iCloud v11.1 或更高版本。
有关 iCloud 云盘以及在 Mac 上设置 iCloud 云盘的信息,请参阅将文件储存在 iCloud 云盘中。
【提示】你还可以直接从“备忘录”、“提醒事项”、Safari 浏览器、Keynote 讲演、Pages 文稿和 Numbers 表格等受支持的 App 中协作处理共享内容,只要为该 App 设置了 iCloud 即可。请参阅《iCloud 使用手册》中的在所有设备上登录 iCloud。
邀请用户协作处理文件或文件夹
若要邀请用户协作处理文件或文件夹,请在 Mac 上执行以下一项操作:
【注】若要与他人协作处理文件或文件夹,它必须位于 iCloud 云盘中。
从弹出式菜单中选取“协作”。

点按“协作”下方的“仅受邀用户可编辑”以设定协作处理的许可,然后从“有权访问的用户”下方的弹出式菜单中选取以下一项:
仅受邀用户:仅允许你邀请的用户访问文件或文件夹。
任何拥有链接的用户:允许收到链接的任何人访问文件或文件夹。如果选取此选项,你邀请的用户可以共享链接并允许未包括在你原始邀请中的其他用户访问。
点按“权限”下方的弹出式菜单,然后选取以下一项:
可更改:允许你邀请的用户查看和修改文件或文件夹的内容。
仅查看:允许你邀请的用户查看文件或文件夹的内容,但不能修改。
选择“允许他人邀请”旁边的复选框以允许可访问文件或文件夹的任何人与他人共享。取消选择此复选框,以便只有你可以与他人共享文件或文件夹。
通过隔空投送、“邮件”或“信息”共享邀请,或者创建和拷贝共享项目的链接。
若要进一步了解使用“信息” App 进行协作,请参阅通过“信息”协作处理项目。
你邀请的用户收到邀请后,他们可以将共享的文件或文件夹从 iCloud 下载到他们的任何设备。如果你允许,他们可以更改文件,而你下一次在 Mac 上打开该文件时会看到更新。
当你仅与受邀用户共享文件夹时,只有他们可以访问共享文件夹中的文件。若要添加更多参与者,你必须更改共享文件夹的设置;你不能更改文件夹内单个文件的设置。
【提示】如果想要发送文件或文件夹的副本而不进行协作,请按住 Control 键点按访达中或桌面上的项目,从快捷键菜单中选取“共享”,从弹出式菜单中选取“发送副本”,然后选取要共享项目副本的方式,如使用隔空投送或“邮件”。
接受共享文件或文件夹的邀请
在 Mac 上,点按收到的共享项目的链接,然后点按“打开”以在“访达”中查看项目以及将其添加到 iCloud 云盘。
接受共享文件或文件夹的邀请后,它将在登录 Apple 账户的所有位置可用,其中可能包括:
Mac 上的 iCloud 云盘
iPhone 或 iPad 上的“文件” App 中
iCloud.com
装有 Windows 版 iCloud 的 PC
你可以通过任何兼容的 App 打开共享项目,如果你有编辑权限,还可以进行更改。可访问项目的任何人在下次打开它时都会看到最新更改。
更改文件或文件夹的共享设置
你可以随时更改共享的文件或文件夹的共享设置。
【注】你不能更改共享文件夹中单个文稿的共享设置。必须更改文件夹的设置。
在 Mac 上,点按程序坞中的
 打开访达窗口,然后点按边栏中的 iCloud 云盘。
打开访达窗口,然后点按边栏中的 iCloud 云盘。按住 Control 键点按文件或文件夹,然后选取“管理共享文件”或“管理共享文件夹”。
执行以下任一项操作:
与更多用户共享项目: 点按
 。
。拷贝共享项目的链接并发送给其他人: 点按“拷贝链接”。你可以将链接粘贴到信息、电子邮件或其他 App 中。
更改可访问文件以下载的用户:点按“权限”下方左侧的弹出式菜单,然后选取“仅受邀用户”以仅允许你邀请的用户访问项目,或者选取“任何拥有链接的用户”以允许收到链接的任何人访问项目。
更改共享文稿是否可被修改或仅能查看:点按“权限”下方右侧的弹出式菜单,然后选取“可更改”以允许他人修改文稿,或者选取“仅可查看”以允许只读访问。
更改谁可以邀请更多用户:选择“任何人都可添加更多用户”以允许可访问该项目的任何人邀请其他用户。如果未选择此选项,只有你可以邀请其他用户。
更改针对特定用户的共享设置: 将指针放在用户姓名上,点按
 ,然后选取想要的设置。
,然后选取想要的设置。停止与特定用户共享文件:将指针放在用户姓名上,点按
 ,然后选取“移除访问权限”。
,然后选取“移除访问权限”。
点按“完成”。
查看和管理共享文件
你可以使用“访达”边栏中的“共享”文件夹来轻松查看由他人和你共享的文件和文件夹。若要设置“共享”文件夹以显示按共享者分组的文件夹,请执行以下操作:
在 Mac 上,点按程序坞中的
 以打开“访达”窗口,然后点按边栏中的“共享”。
以打开“访达”窗口,然后点按边栏中的“共享”。点按工具栏中的
 ,然后选取“共享者”。
,然后选取“共享者”。
该窗口显示由你和他人共享的文件和文件夹,按共享的用户分组。
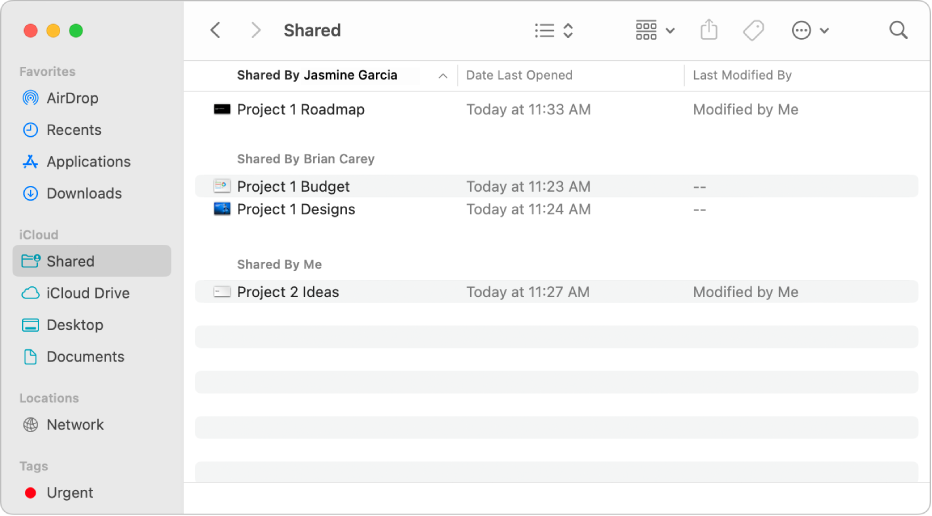
停止共享文件或文件夹
在 Mac 上,点按程序坞中的
 打开访达窗口,然后点按边栏中的 iCloud 云盘。
打开访达窗口,然后点按边栏中的 iCloud 云盘。按住 Control 键点按项目,然后选取“管理共享文件”或“管理共享文件夹”。
执行以下任一项操作:
停止与所有人共享:点按“停止共享”。
停止与特定用户共享:将指针放在用户姓名上,点按
 ,然后选取“移除访问权限”。
,然后选取“移除访问权限”。
你还可以直接从 iCloud 云盘中移出或删除文件或文件夹,以停止让他人访问。
如果停止共享或删除共享文件夹,则参与者不再可访问文件夹中的文件。
【注】如果你共享的任何用户制作了该项目的副本,即使你停止共享项目,他们仍可访问自己的副本。