
在 Mac 上查看阅读或键入文本的放大版本
借助 Mac 上的“悬停文本”,你可以将指针移到阅读文本的上方以查看其放大版本。或者使用“悬停键入”以显示键入文本的放大、可编辑版本。
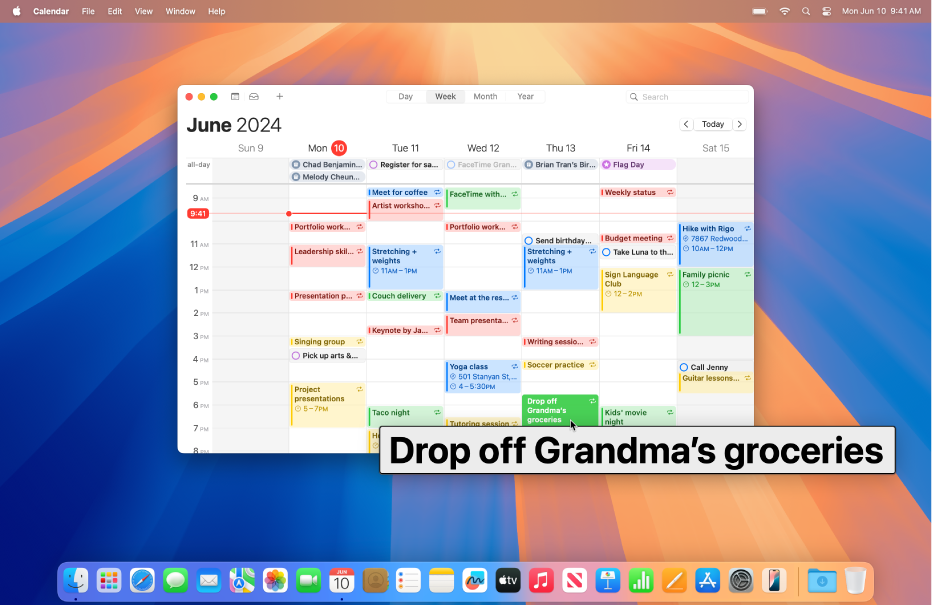
指针移到文本上方时显示文本的放大版本
通过“悬停文本”,你可以悬停在屏幕上文本和其他项目(例如 App 图标)的上方以查看指针下方内容的放大版本。
在 Mac 上,选取苹果菜单

 ,然后点按“悬停文本”。(你可能需要向下滚动。)
,然后点按“悬停文本”。(你可能需要向下滚动。)打开“悬停文本”。
将指针移到屏幕文本的上方,然后按住 Command 键以显示文本的放大版本。
【提示】让“悬停文本”窗口在指针移到文本上方时自动显示,无需每次按住按键。选取苹果菜单 
![]() ,然后点按“悬停文本”(你可能需要向下滚动)。点按“悬停文本”旁边的
,然后点按“悬停文本”(你可能需要向下滚动)。点按“悬停文本”旁边的 ![]() ,然后打开“连按三下修饰键设置激活锁”。若要打开或关闭激活锁,请快速按下 Command 键三次。
,然后打开“连按三下修饰键设置激活锁”。若要打开或关闭激活锁,请快速按下 Command 键三次。
你可以更改激活“悬停文本”和激活锁需要按下的按键。点按“激活修饰键”弹出式菜单,然后选取其他按键。
显示键入文本的放大版本
通过“悬停键入”,你可以在单独窗口中显示键入内容的放大版本。
在 Mac 上,选取苹果菜单

 ,然后点按“悬停文本”。(你可能需要向下滚动。)
,然后点按“悬停文本”。(你可能需要向下滚动。)打开“悬停键入”。
在文本输入栏中键入时,键入的内容会以放大版本显示。
若要暂时隐藏“悬停键入”窗口,请按下 Esc (Escape) 键。该窗口会在你重新开始键入时再次显示。
你可以更改“悬停键入”窗口显示的位置。选取苹果菜单 
![]() ,然后点按“悬停文本”(你可能需要向下滚动)。点按“悬停键入”旁边的
,然后点按“悬停文本”(你可能需要向下滚动)。点按“悬停键入”旁边的 ![]() ,点按“文本输入位置”弹出式菜单,然后选取一个位置。
,点按“文本输入位置”弹出式菜单,然后选取一个位置。
自定义悬停文本或悬停键入
在 Mac 上,选取苹果菜单

 ,然后点按“悬停文本”。(你可能需要向下滚动。)
,然后点按“悬停文本”。(你可能需要向下滚动。)点按“悬停文本”或“悬停键入”旁边的
 ,然后自定义以下任一选项:
,然后自定义以下任一选项:外观:选取“悬停文本”或“悬停键入”窗口中文本的大小、字体和颜色,或者选取窗口本身的颜色。
元素高亮标记颜色:选取一种颜色来标出悬停在上方的文本或文本输入栏。