
让 Mac 朗读屏幕上的文本
如果不能阅读屏幕上的文本,你可以在按下键盘快捷键时让 Mac 朗读文本。你可以自定键盘快捷键和设定其他选项:例如,你可以选择显示屏幕控制器,方便你轻松更改语速、停止朗读等等。
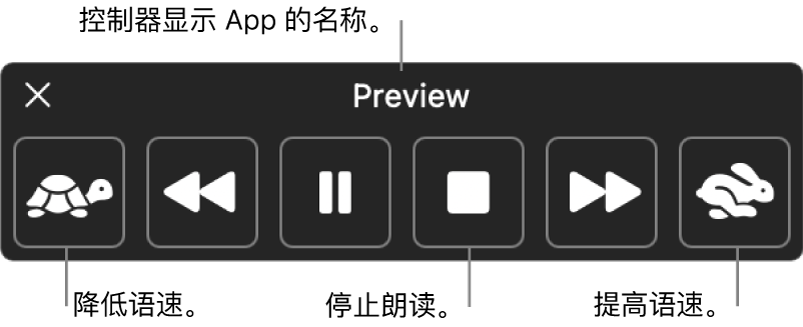
听取朗读文本
在 Mac 上,选取苹果菜单

 。(你可能需要向下滚动。)
。(你可能需要向下滚动。)点按右侧的“朗读内容”。
打开“朗读所选内容”。
在 Mac 上,按下指定的键盘快捷键(默认按键组合为 Option-Esc)。
如果按下键盘快捷键时已选定文本,则朗读选定文本。否则,会读出当前窗口中的可用文本项目;例如,如果当前窗口为“邮件”,则读出电子邮件。
如果设定选项以自动显示控制器,则控制器会在 Mac 开始朗读时显示在屏幕上。使用控制器来更改语速,在文本中向前或向后跳一个句子,暂停和继续朗读,或者停止朗读。
【注】如果没有可用文本项目,会播放嘟嘟声。
若要停止朗读,请再次按下键盘快捷键。
自定朗读文本在屏幕上的显示方式
在 Mac 上,选取苹果菜单

 。(你可能需要向下滚动。)
。(你可能需要向下滚动。)点按右侧的“朗读内容”。
默认情况下,Mac 会在你按下 Option-Esc 键盘快捷键时朗读文本。若要设定不同的键盘快捷键和更改其他设置,请点按“朗读所选内容”旁边的“信息”按钮
 :
:键盘快捷键:按下想要使用的按键组合。例如,同时按下 Option 键和 Tab 键以将键盘快捷键设为 Option+Tab。
高亮标记内容:点按该弹出式菜单,然后选择高亮标记 Mac 所朗读的字词、句子或二者。点按“文字颜色”和“句子颜色”弹出式菜单以选取高亮标记的颜色。
如果不想高亮标记朗读的内容,请从“高亮标记内容”弹出式菜单中选取“无”。
句子样式:点按该弹出式菜单以通过下划线或背景颜色标识朗读的句子。
显示控制器:点按该弹出式菜单以选择在按下键盘快捷键时自动显示该控制器,或者选择从不或始终显示控制器。
此控制器在 Mac 朗读较长的文本时尤其有用。你可以使用该控制器暂停、继续或停止朗读,更改语速,以及在文本中向前跳或向后跳。
完成选项选取后,点按“好”。
你也可以使用“旁白”(macOS 的内建屏幕阅读器),来听取屏幕上每个项目的描述,以及使用键盘控制 Mac。请参阅《旁白使用手册》。