
将信息从其他电脑或设备传输到 Mac
如果在首次设置时未将信息传输到 Mac,你可以随时使用“迁移助理”来传输文稿、App、用户账户和设置。还可以从 Mac、PC、磁盘或时间机器备份传输信息。
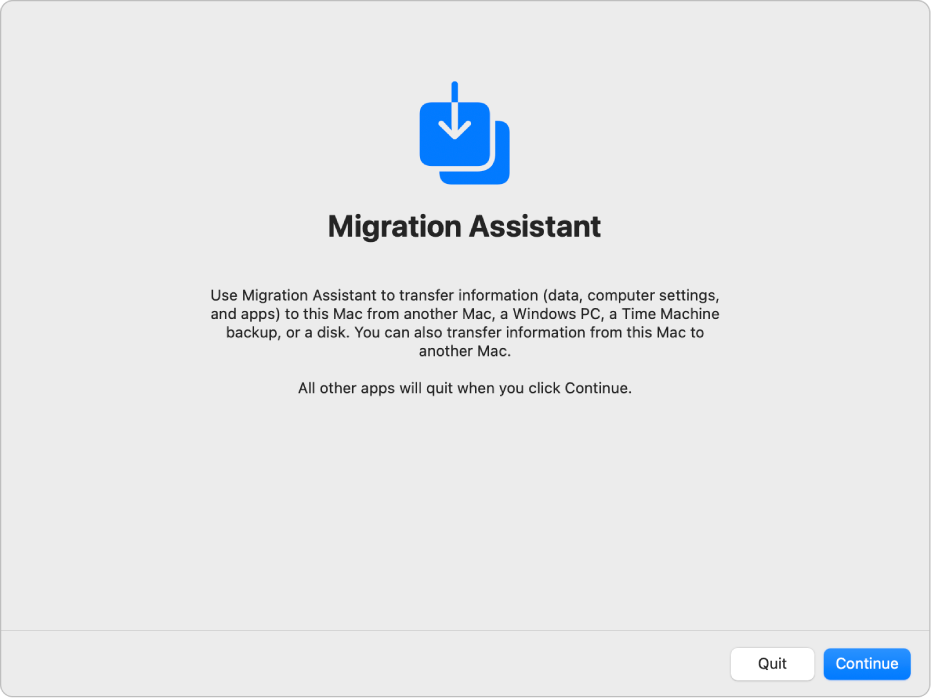
开始之前
在每台 Mac 电脑上安装所有可用 macOS 软件更新。请参阅获取 macOS 更新和 App。
确保两台电脑都已打开 Wi-Fi 且彼此靠近。
如果使用笔记本电脑,请将其接入电源。
如果已安装防病毒软件、防火墙软件或 VPN 软件,请将其关闭。
打开“迁移助理”
在 Mac 上,选取苹果菜单

 。(你可能需要向下滚动。)
。(你可能需要向下滚动。)点按“传输或还原”,然后点按“打开迁移助理”。
点按“继续”,输入密码,然后点按“好”。
从 Mac 传输信息
若要了解如何为顺利迁移做准备,请参阅 Apple 支持文章:使用“迁移助理”传输到新 Mac。
在新 Mac 上,打开“迁移助理”。
询问你要如何传输信息时,选择“从 Mac、时间机器备份或启动磁盘”,然后点按“继续”。
在旧 Mac 上,打开“迁移助理”。
询问你要如何传输信息时,选择“至另一台 Mac”,然后点按“继续”。
在新 Mac 上的“传输信息到此 Mac”窗口中,选择你的旧 Mac,然后点按“继续”。
在旧 Mac 上,确认代码与新 Mac 上显示的代码匹配,然后点按“继续”。
在新 Mac 上,选择要传输到新 Mac 的项目旁边的复选框。
应用程序:将 App 传输到新 Mac。不兼容 App 或已安装较新版本的 App 可能无法传输或可能不用。
用户账户:选择要传输的每个用户账户名称旁边的复选框。点按复选框旁边的
 以选择要传输的特定信息,如用户的文稿、图片、影片、桌面和下载文件夹等。
以选择要传输的特定信息,如用户的文稿、图片、影片、桌面和下载文件夹等。其他文件与文件夹:传输文稿和文件。
系统与网络:传输系统和网络设置。点按复选框旁边的
 来选择要传输的项目。
来选择要传输的项目。
继续按照屏幕指示进行操作,然后点按“继续”以开始传输。
传输完成时,如果发现问题(如文稿无法传输或检测到不兼容的软件)会显示迁移摘要。
点按“完成”以退出“迁移助理”。
从 PC 传输信息
你可以通过有线或无线网络将信息从运行 Windows 10 或更高版本的 PC 传输到 Mac。若要了解如何为顺利迁移做准备,请参阅 Apple 支持文章:使用“迁移助理”从 PC 传输到 Mac。
确保 PC 已打开蓝牙。
在 PC 上,基于 Mac 上的 macOS 版本下载并安装 Windows 迁移助理。
退出所有打开的 Windows App。
打开“Windows 迁移助理”,然后按照屏幕指示操作。
在 Mac 扫描 PC 上的驱动器以构建要迁移的信息列表后,选择或取消选择要传输的信息。
当前用户账户:取消选择不想传输的已登录用户的任何数据,包括用户的图片、电影、音乐、桌面、文稿、下载和电子邮件设置(来自 POP 和 IMAP 账户)等。
【注】如果想要传输多个用户,你需要以每个用户身份登录并再次运行“Windows 迁移助理”。
电脑设置:选择“设置”复选框(位于用户账户中)。这将传输桌面图片、所选语言和位置。其中不传输网络设置和密码。
附加的共享文件、App、其他文件和文稿等:选择“其他文件”复选框。点按该复选框旁边的
 来选择要传输的信息。
来选择要传输的信息。
若要开始传输,请点按“继续”。
点按“完成”以退出“迁移助理”。
若要了解你传输的信息在 Mac 上的位置,请参阅从 PC 传输的文件位于 Mac 上什么位置?
从时间机器备份或其他储存设备传输信息
你可以使用雷雳线缆,从 Mac 上的其他磁盘、连接到 Mac 的磁盘、同一网络上的磁盘或者连接到你的 Mac 的其他 Mac(安装有 OS X 10.8 或更低版本)中传输信息。
如果使用的是雷雳线缆,请将线缆连接到电脑,在重新启动包含你要传输的信息的 Mac 的同时按住 T 键,然后在想要将信息传输到的 Mac 上遵循如下步骤进行操作。
在 Mac 上,选取苹果菜单

 。(你可能需要向下滚动。)
。(你可能需要向下滚动。)点按“传输或还原”,然后点按“打开迁移助理”。
点按“继续”,然后按照屏幕指示从时间机器备份或其他磁盘传输信息。
选择要传输的信息。
应用程序:将 App 传输到新 Mac。不兼容 App 或已安装较新版本的 App 可能无法传输或可能不用。
用户账户:选择要传输的每个用户账户名称旁边的复选框。点按复选框旁边的
 以选择要传输的特定信息,如用户的文稿、图片、影片、桌面和下载文件夹等。
以选择要传输的特定信息,如用户的文稿、图片、影片、桌面和下载文件夹等。其他文件与文件夹:传输文稿和文件。
系统与网络:传输系统和网络设置。点按复选框旁边的
 来选择要传输的项目。
来选择要传输的项目。
继续按照屏幕指示进行操作,然后点按“继续”以开始传输。
传输完成时,如果发现问题(如文稿无法传输或检测到不兼容的软件)会显示迁移摘要。
点按“完成”以退出“迁移助理”。