Mac 使用手册

在 Mac 上平铺窗口
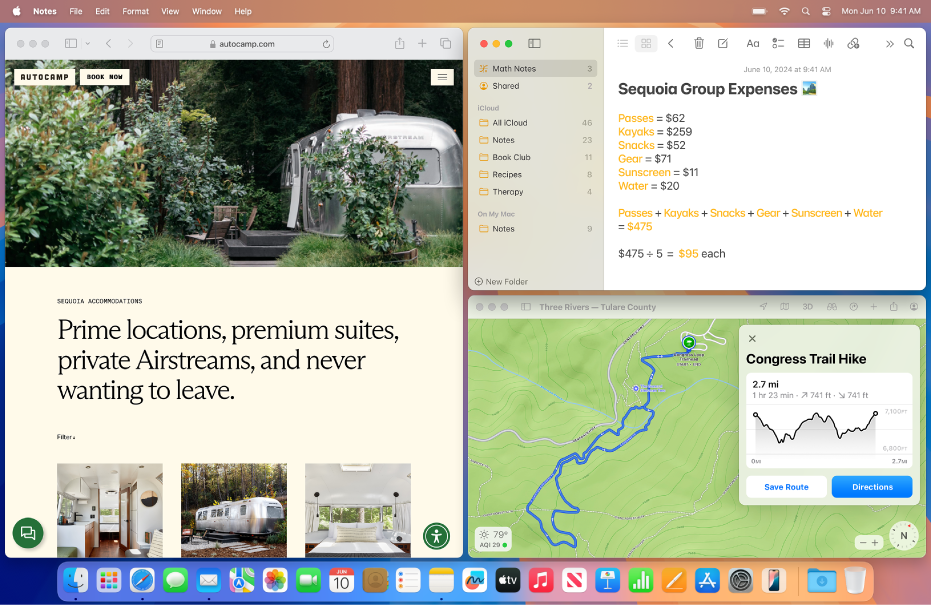
在 macOS Sequoia 15 或更高版本中,你可以使用以下任一方法在 Mac 上平铺窗口:
将窗口拖移到屏幕边缘。
按住 Option 键并将窗口拖移到高亮标记区域。
使用窗口左上角的绿色按钮。
使用菜单选项。
使用键盘快捷键。请参阅 Mac 窗口平铺图标与键盘快捷键。
拖移窗口至屏幕边缘实现平铺
你可以将窗口拖移至屏幕边缘(左侧、右侧或任一角,或者拖移至屏幕顶部的菜单栏)来平铺窗口。将窗口拖移至菜单栏时,它会填满桌面。
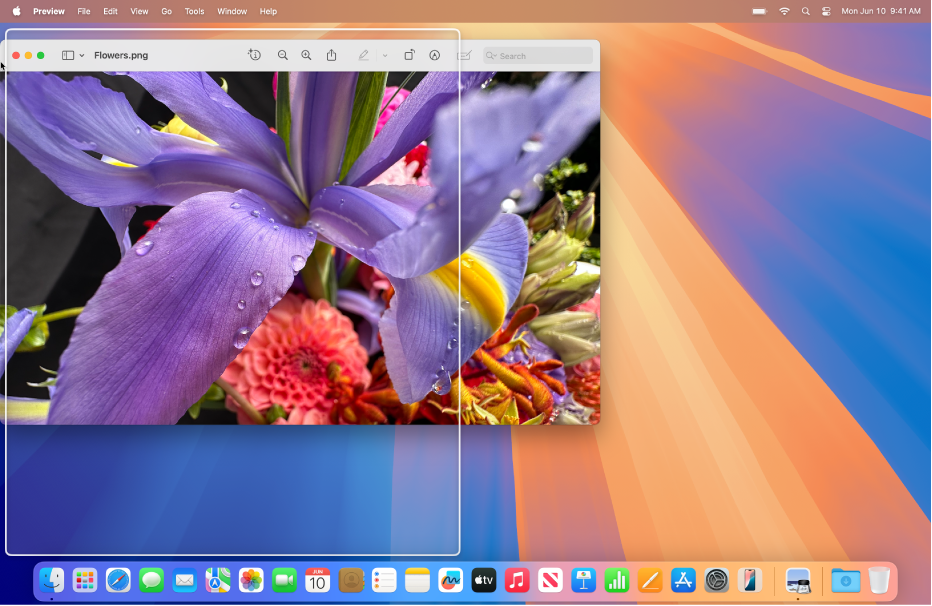
将窗口拖移到屏幕边缘。
在高亮标记区域出现时松开窗口。
指针到达屏幕边缘时,窗口会立即到位。
【注】将窗口一直拖移至屏幕顶部边缘时,调度中心会打开。如果不想在拖移至屏幕顶部边缘时打开调度中心,请在“桌面与程序坞”设置中关闭“拖移窗口至屏幕顶部进入调度中心”。请参阅更改“桌面与程序坞”设置。
你可以打开或关闭此窗口平铺功能。请参阅更改窗口平铺设置。
按住 Option 键将窗口拖移到高亮标记区域实现平铺
为使窗口加速平铺,可按住 Option 键并将窗口拖向屏幕左、右、顶部边缘或屏幕任一角。
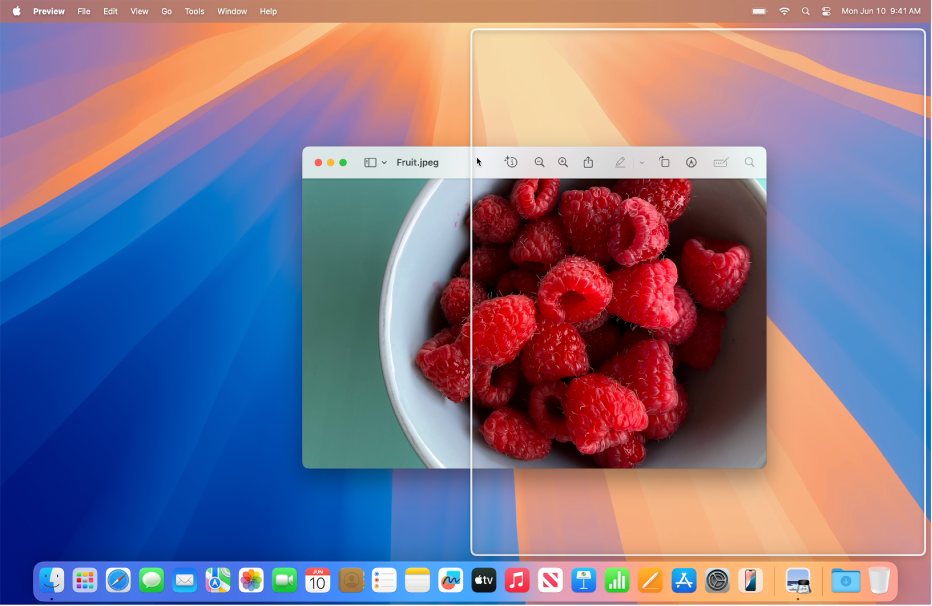
按住 Option 键。
将窗口拖向放置区域。
在到达高亮标记区域时松开窗口。
你可以打开或关闭此窗口平铺功能。请参阅更改窗口平铺设置。
使用绿色按钮平铺窗口
各窗口左上角的绿色按钮提供可用于快速平铺一个或多个窗口的一系列布局选项。
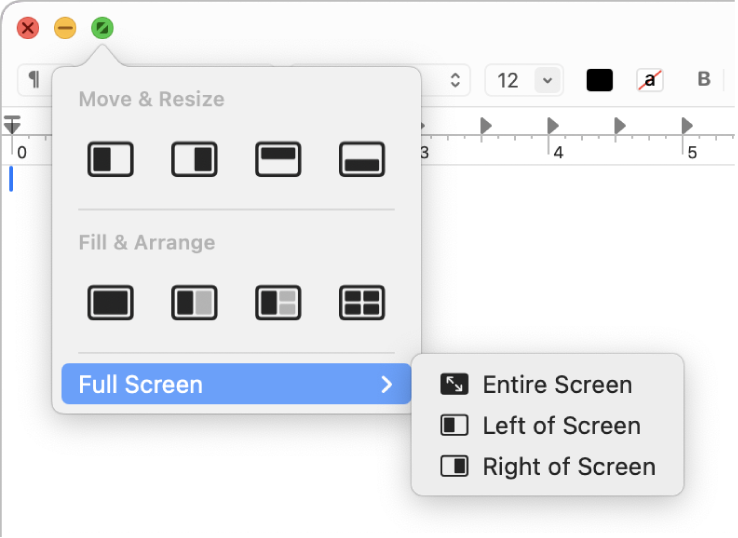
将指针放在活跃窗口左上角的绿色按钮上。
如果想要查看更多布局,请按下 Option 键。
执行以下一项操作:
平铺活跃窗口:点按“移动与调整大小”下方的布局。
平铺多个窗口:点按“填充与排列”下方的布局。
平铺全屏幕:将指针放在“全屏幕”上,然后选取选项。
居中活跃窗口:按下 Option 键,然后点按“填充与排列”下方的
 。
。使用活跃窗口填充桌面:点按“填充与排列”下方的
 。
。
使用菜单选项平铺窗口
你可以从菜单栏中的“窗口”菜单中选取选项以平铺一个或多个窗口。
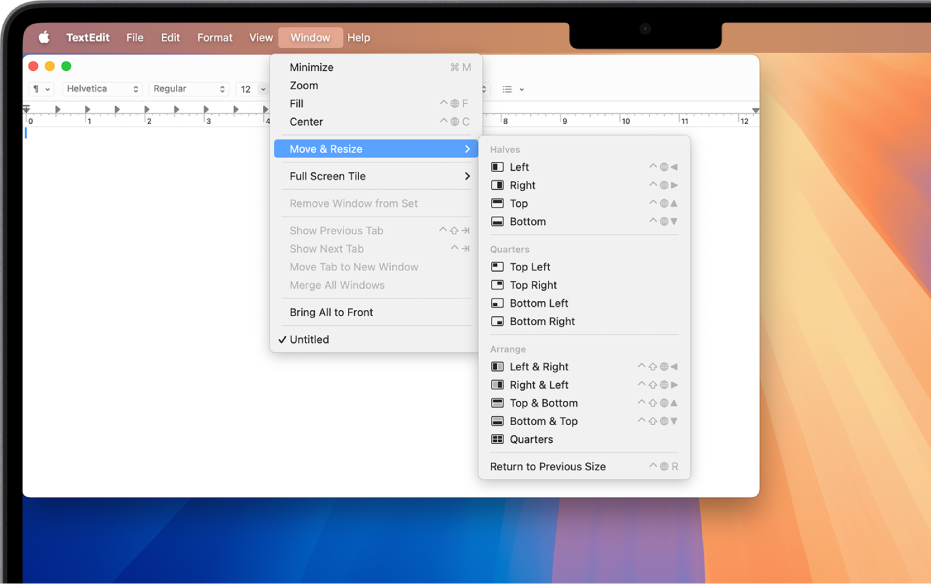
确保要平铺的窗口处于活跃状态。
在菜单栏中选取“窗口”,然后执行以下一项操作:
平铺活跃窗口:将指针放在“移动与调整大小”上,然后选取“二等分”或“四等分”下方的布局。
平铺多个窗口:将指针放在“移动与调整大小”上,然后选取“排列”下方的布局。按下 Option 键以在“排列”下方查看更多布局。
在桌面上居中活跃窗口:选取“居中”。
使用活跃窗口填充桌面:选取“填充”。
平铺全屏幕:将指针放在“全屏幕拼贴”上,然后选取选项。