Mac 新手?
如果这是你的第一台 Mac 电脑,尤其是如果你之前使用的是 Windows 环境,此处的一些实用信息可让你快速了解。
熟悉桌面。桌面是你执行各种操作的地方,你可以在此处快速打开 App、搜索和整理文件。
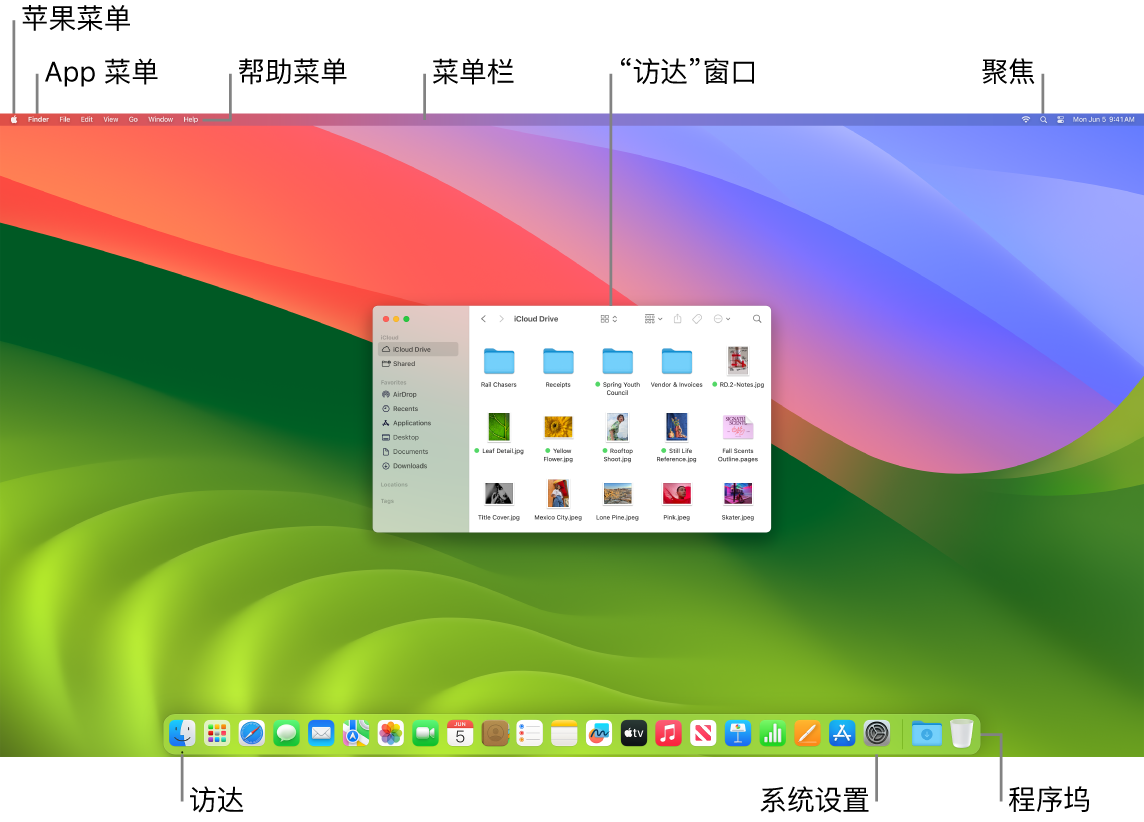
你可以在桌面上找到以下内容:
菜单栏:桌面或处于活跃状态的已打开 App 的菜单栏始终位于屏幕顶部。使用菜单在 App 中查找选项和执行任务。有关菜单栏中项目(如苹果菜单和“帮助”菜单)的信息,请参阅 Mac 上的桌面和菜单栏。
程序坞:程序坞类似于 Windows 中的任务栏和“开始”菜单,位于桌面底部(你可以在系统设置中更改其位置)。程序坞可让你轻松查看所有已打开的 App 以及快速启动喜爱的 App。若要打开 App,请在程序坞中点按其图标。你还可以使用启动台打开 App。请参阅Mac 上的程序坞。
访达:点按程序坞中的
 以打开“访达”,你可以在此处整理和查找文件(类似于 Windows 中的“文件资源管理器”)。使用“访达”窗口顶部的按钮以更改查看文件的方式:图标
以打开“访达”,你可以在此处整理和查找文件(类似于 Windows 中的“文件资源管理器”)。使用“访达”窗口顶部的按钮以更改查看文件的方式:图标  、列表
、列表  、分栏
、分栏  或画廊
或画廊  。在任何视图中,你都可以选择文件并按下空格键以通过“快速查看”来预览,无需打开文件。请参阅Mac 上的访达。
。在任何视图中,你都可以选择文件并按下空格键以通过“快速查看”来预览,无需打开文件。请参阅Mac 上的访达。“聚焦”菜单:“聚焦”可让你搜索 Mac 上的任何内容,包括文稿、联系人、电子邮件信息等。你还可以启动 App 以及搜索网页。若要打开“聚焦”,请点按屏幕右上方的“聚焦”图标
 或按下 Command-空格键。请参阅Mac 上的“聚焦”。
或按下 Command-空格键。请参阅Mac 上的“聚焦”。系统设置:“系统设置”
 类似于 Windows 中的“控制面板”。使用桌面、程序坞、显示器、蓝牙、网络等的设置自定义 Mac。请参阅Mac 上的“系统设置”。
类似于 Windows 中的“控制面板”。使用桌面、程序坞、显示器、蓝牙、网络等的设置自定义 Mac。请参阅Mac 上的“系统设置”。
了解键盘。Mac 上的 Command 键 ![]() 类似于 Windows 上的 Control 键。例如,使用 Command-C 和 Command-V 拷贝并粘贴内容。Mac 上的 Return 键相当于 Windows 上的 Enter 键,Delete 键相当于退格键。如果要向前删除,请按下 Fn-Delete。
类似于 Windows 上的 Control 键。例如,使用 Command-C 和 Command-V 拷贝并粘贴内容。Mac 上的 Return 键相当于 Windows 上的 Enter 键,Delete 键相当于退格键。如果要向前删除,请按下 Fn-Delete。
有关 Mac 键盘快捷键列表以及 Mac 和 Windows 键盘之间的差异,请参阅 Apple 支持文章:适用于从 Windows 转而使用 Mac 的用户的 Mac 提示。另请参阅《macOS 使用手册》中的 Mac 键盘上的 Windows 按键。有关本手册中的更多快捷键,请参阅 Mac 上的键盘快捷键。
安装 App。你可以从 App Store 或互联网下载 App。从互联网下载 App 时,你将获得一个磁盘映像文件(以 .dmg 结尾)或软件包文件 (.pkg)。若要安装 App,请在“下载”文件夹中找到 .dmg 或 .pkg 文件,连按该文件,然后按照屏幕指示操作。App 安装后,系统会提示你删除磁盘映像或软件包文件。
若要卸载 App,请在“访达”的“应用程序”文件夹中找到该 App,然后将 App 拖到“废纸篓”中。部分 App 有卸载器,可用于删除 App 以及与其关联的其他文件。请参阅《macOS 使用手册》中的安装和卸载 App。
最大化、最小化和关闭窗口。你可以为一个 App 同时打开多个窗口。使用窗口左上角的按钮来调整窗口大小和关闭窗口。
点按“关闭窗口”按钮
 或按下 Command-W 以关闭窗口,但不会关闭 App。按下 Option-Command-W 以关闭 App 所有打开的窗口。按下 Command-Q 以退出 App。
或按下 Command-W 以关闭窗口,但不会关闭 App。按下 Option-Command-W 以关闭 App 所有打开的窗口。按下 Command-Q 以退出 App。点按“最小化窗口”按钮
 以最小化窗口(或按下 Command-M)。最小化窗口会使 App 保持打开状态,但将窗口缩小为显示在程序坞右侧的图标。点按图标可将窗口恢复到先前的大小。
以最小化窗口(或按下 Command-M)。最小化窗口会使 App 保持打开状态,但将窗口缩小为显示在程序坞右侧的图标。点按图标可将窗口恢复到先前的大小。点按“全屏幕窗口”按钮
 以全屏打开 App。若要最大化窗口,请按住 Option 键点按该按钮。或者悬停在按钮上以查看更多选项,如以拼贴方式显示窗口。按下 Esc 键以使窗口恢复到先前的大小。
以全屏打开 App。若要最大化窗口,请按住 Option 键点按该按钮。或者悬停在按钮上以查看更多选项,如以拼贴方式显示窗口。按下 Esc 键以使窗口恢复到先前的大小。
移动窗口。通过拖移窗口的标题栏将其放置在想要的位置。某些窗口无法移动。请参阅《macOS 使用手册》中的在 Mac 上管理窗口。
在 App 窗口之间切换。按下 Command-Tab 以快速切换到上一个 App。打开了多个 App 窗口时,按住 Command 键,然后按下 Tab 键以查看所有已打开 App 的图标。按住 Command 键的同时按下 Tab 键(或箭头键)以在 App 之间移动并选择想要使其变为活跃状态的 App。松开 Command 键以在活跃 App 中工作。
截屏。按下 Command-Shift-5 以访问“截屏”实用工具。请参阅 在 Mac 上截屏。
让 Siri 为你执行任务。若要激活 Siri,请点按屏幕右上方的 Siri 图标。你还可以按住 Command-空格键,或者说“嘿 Siri”或“Siri”(如果此选项已打开)。让 Siri 打开文件夹、启动 App、调亮屏幕和执行其他任务。请参阅 Mac 上的 Siri。
配合 iPhone、iPad 和 Apple Watch 使用 Mac。如果使用同一个 Apple ID 登录 Apple 设备,你可以轻松在设备间共享文件和照片、编辑文稿、回复电子邮件、接电话以及发送文本信息。请参阅 搭配 Mac Pro 使用 iCloud。
进一步了解。请参阅 Apple 支持文章:Mac 上常用的术语和 Mac 键盘快捷键。