 App Store
App Store
搜索 App Store 以查找和下载 App,以及获取 App 的最新更新。
查找最适合的 App。确切知道要查找的 App?在搜索栏中键入 App 名称,然后按下 Return 键。从 App Store 下载的 App 自动出现在启动台中。你还可以选取边栏中的“创作”、“工作”或“游戏”等标签,然后浏览结果来探索新 App。
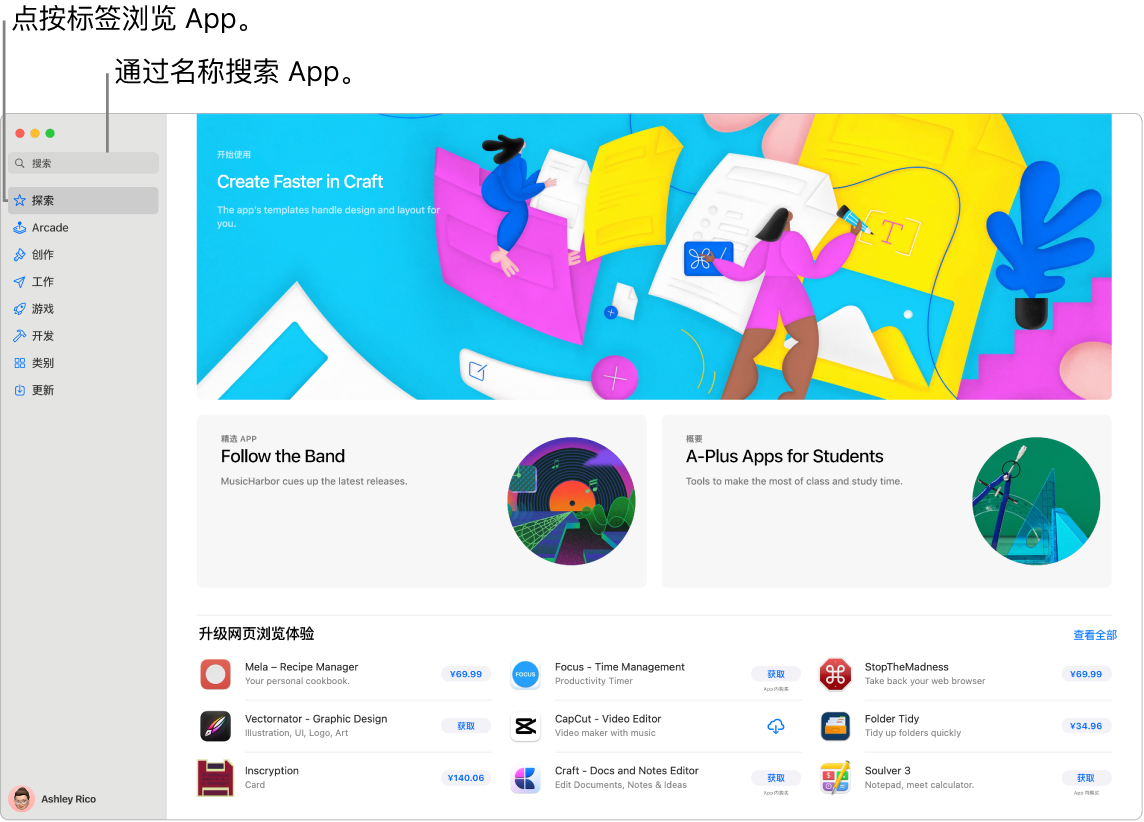
【注】Apple Arcade 并非在所有国家或地区都可用。
询问 Siri。像这样说:“查找儿童App”
你所需要的只是一个 Apple ID。若要下载免费 App,请通过 Apple ID 登录:在 App Store 中点按边栏底部的“登录”。如果还没有 Apple ID,请点按“登录”,然后点按“创建 Apple ID”。如果有 Apple ID 但忘记了密码,请点按“忘记了 Apple ID 或密码?”进行恢复。你还必须设置帐户的购买信息以购买免费 App。
在 Mac 上使用 iPhone 和 iPad App。许多 iPhone 和 iPad App 可在 MacBook Pro 上使用。你之前为 iPhone 或 iPad 购买的任意 App 会显示在 Mac 上(如果适用)。在 App Store 中搜索 App 以查看其是否适用于 Mac。
开始游戏。点按“Arcade”标签页以了解如何订阅 Apple Arcade、发现你可以玩的游戏、查找 Game Center 朋友爱玩的游戏以及查看你的成就进度等。从 App Store 下载的游戏自动显示在启动台的“游戏”文件夹中,方便你随时访问,甚至可使用游戏控制器访问。请参阅《App Store 使用手册》中的在 Mac 上的 App Store 中订阅 Apple Arcade 以及 Apple Arcade。
存储游戏操作。你可以在支持的第三方游戏控制器上按下共享按钮来存储最长 15 秒的游戏视频片段,以便你回顾自己的游戏策略或记录难忘的游戏时刻。
邀请朋友一起玩。全新的多人游戏朋友选择器可让你轻松邀请“信息”中最近的朋友和群组来玩支持 Game Center 的游戏。在朋友请求收件箱中查看收到的请求和邀请。请参阅《macOS 使用手册》中的在 Mac 上玩游戏。
获取最新的 App 更新。如果在程序坞中的 App Store 图标上看到标记,则说明有可用的更新。点按该图标以打开 App Store,然后点按边栏中的“更新”。
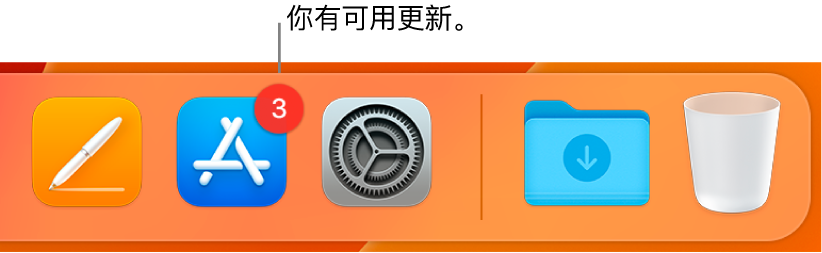
在 13 英寸 MacBook Pro 上使用触控栏。轻点一个按钮以快速移到想要的标签页(探索、Arcade、创作、工作、游戏、开发、类别或更新)。

了解更多。请参阅《App Store 使用手册》。